Mám několik počítačů se systémem Windows 10 doma a existují časy, kdy bych chtěl rychle odvézt do jednoho z mých počítačů Windows 10, abych mohl změnit některé nastavení nebo nainstalovat něco, atd. V systému Windows 10, můžete povolit vzdálenou pracovní plochu a připojit se k počítači ze systému Windows 10, 7, Vista nebo XP.
V tomto příspěvku vás provedem kroky k povolení vzdálené plochy v systému Windows 10 a poté vám zobrazí jak se připojit k počítači se systémem Windows 10 z počítače se systémem Windows 10. Naštěstí je postup téměř stejný jako u starších verzí systému Windows, ale existuje nová možnost, kterou musíte vzít v úvahu, což si vysvětlím později.
Abychom mohli začít, potřebujeme abyste se ujistili, že je pár věcí správně nastaveno, jinak vás vytáhnou vlasy a snaží se zjistit, proč Remote Desktop nefunguje.
1. Na počítači se systémem Windows 10, do kterého chcete odeslat vzdálené plochy, je třeba se ujistit, že uživatelský účet obsahuje heslo. Také je třeba se ujistit, že váš účet je účet správce v systému.
2. Musíte se ujistit, že brána firewall v systému Windows 10 povoluje vzdálené pracovní plochy.
3. Musíte povolit vzdálenou plochu v nastavení systému.
Procházím každým z těchto kroků, abyste viděli přesně, co je třeba udělat, aby správně fungovalo vzdálené pracovní prostředí. Nejprve se ujistěte, že jste nastavili heslo pro účet správce. Jakmile to uděláte, přejděte na Ovládací panely a klikněte na Windows Defender Firewall.
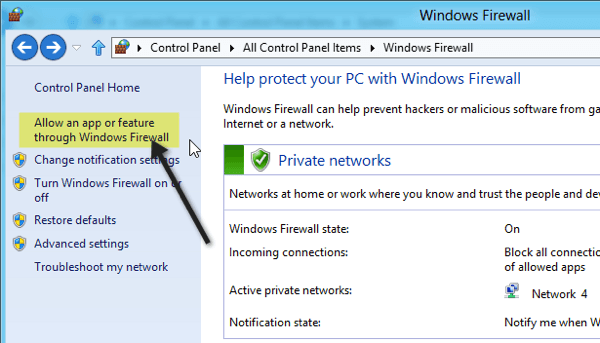
>Povolte aplikaci nebo funkci prostřednictvím brány firewall systému Windowsa pak se posunete dolů, dokud neuvidíte Vzdálená plocha. Zkontrolujte, zda je zaškrtnuto políčko. Pokud jej nemůžete zkontrolovat, možná budete muset nejprve kliknout na tlačítko Změnit nastavení.
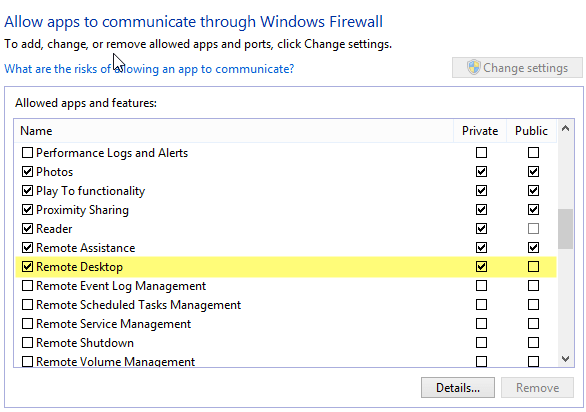
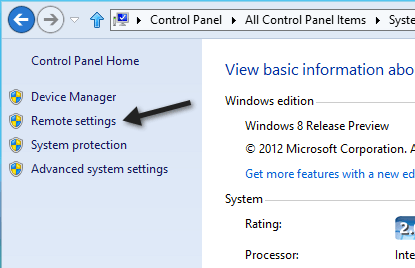
Nyní zkontrolujte počítač.
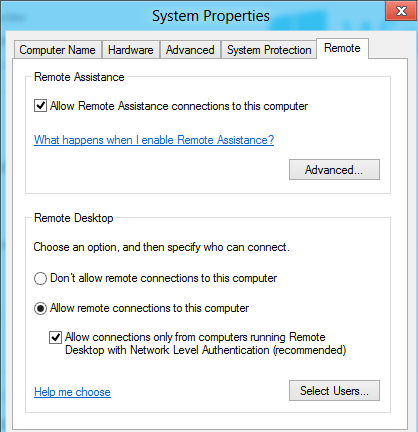
Poznámka: Existuje další volba Povolit připojení pouze z počítačů se vzdáleným pracovním stolem Ověřování (doporučeno). Pokud to povolíte, musíte se ujistit, že používáte klientskou verzi vzdálené plochy verze 6 vyšší. Můžete zkontrolovat, zda vaše verze vzdálené plochy podporuje ověřování na úrovni sítě otevřením vzdálené plochy v klientském počítači (počítač, který budete používat k připojení k oknu 10) a klepnutím na ikonu vlevo nahoře a klepnutím na tlačítko O verzi.
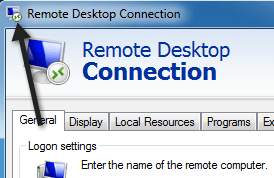
Pokud je vaše verze připojení vzdálené plochy podporována,
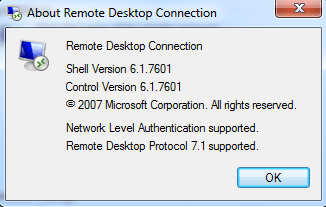
Nyní otevřete připojení k vzdálené ploše, zadejte název počítače nebo adresu IP a klikněte na Připojit. Můžete si přečíst můj předchozí příspěvek, jak používat ipconfig příkaz najít vaše adresy IP s.
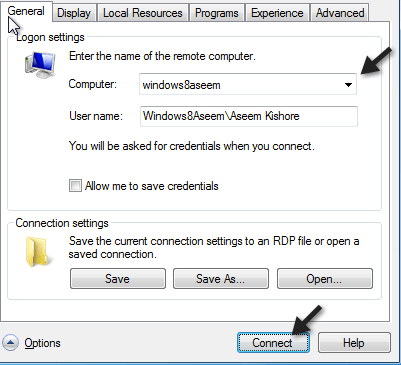
Pokud je vše v pořádku, měli byste dostat zprávu o tom, že identitu vzdáleného počítače nelze ověřit. Nejedná se o problém s bezpečností, stačí kliknout na tlačítko Anoa zaškrtnout políčko v dolní části stránky, takže se vás neustále zeptá při každém připojení.
Konečně, pokud se chcete připojit k počítači mimo vaši lokální síť, budete muset udělat ještě pár věcí. Přečtěte si můj příspěvek o tom, jak konfigurovat směrovač pro vzdálenou plochu. Je to docela daleko víc práce, takže si vezměte čas a buďte trpěliví.
To je docela hodně! Pokud máte problém, zkuste zakázat ověřování na úrovni sítě a zjistěte, zda se můžete připojit. Nezapomeňte, že pokud máte heslo pro administrátorský účet, povolíte vzdálený desktop přes bránu firewall a povolíte vzdálený desktop v nastavení systému, měli byste mít bez problémů možnost vzdálené plochy v systému Windows 10 v místní síti LAN. Máte-li problémy, zadejte komentář s vašimi specifikacemi a problémy a my se pokusíme pomoci. Užijte si!
