Pokud používáte WordPress již několik let, pak si pamatujete, když lidé z WordPressu v roce 2018 zavedli editor Gutenberg ve WordPress 5.0.
Tento nový výchozí editor byl významným generální oprava pro úpravy příspěvků i stránek na vašem webu. To transformovalo velké textové pole, na které byli majitelé webových stránek zvyklí, na velmi odlišnou blokovou editační platformu.

Někteří majitelé webových stránek to nenáviděli natolik, že se vyhnuli upgradu na WordPress 5.0 a zůstali u klasický výchozí editor co nejdéle. Ostatní vlastníci webových stránek přijali změnu kvůli její jednoduchosti a snadnému použití.
Pokud provádíte přechod a jste zvědaví, co můžete očekávat, tento tutoriál WordPress Gutenberg vás provede hlavními funkcemi, které potřebujete vědět a porozumět. Díky tomu by měl být váš přechod co nejjednodušší.
Co můžete očekávat v WordPress Gutenberg
Hlavní věc, kterou je třeba o editoru Gutenberg vědět, je, že je blokově založený. To znamená, že vše, co potřebujete přidat, je spravováno prostřednictvím bloků. Bloky v Gutenbergu zahrnují (mimo jiné):
Existují také několik dalších pokročilých bloků, které se používají jen zřídka. Další bloky se mohou zobrazit, pokud do editoru nainstalujete nové doplňky WordPress.
In_content_1 all: [300x250] / dfp: [640x360]->Přidávání bloků je stejně snadné jako výběr ikony + vpravo pod nejnovějším blokem, který jste přidali.
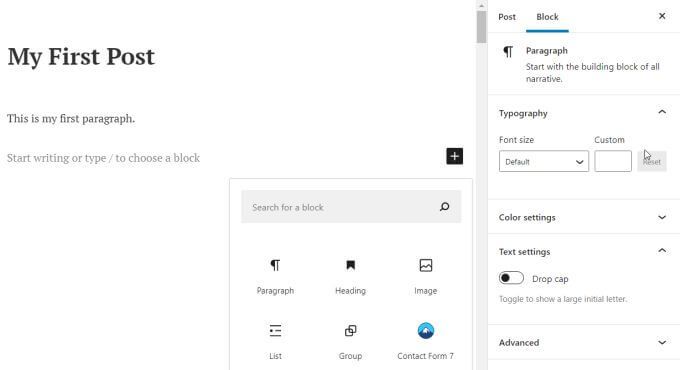
Výběr některého z bloků z pop- horní okno přidá tento blok jako další část na vaší stránce nebo příspěvku.
Než se dostaneme k těmto blokům, pojďme začít od začátku a vytvořme nový příspěvek pomocí Gutenbergu ve WordPressu.
Vytváření příspěvků a přidávání bloků
Přidání příspěvek zůstává nezměněn oproti poslední verzi WordPressu. Stačí na levém navigačním panelu vybrat Příspěvkya pod ním vybrat Přidat nový.
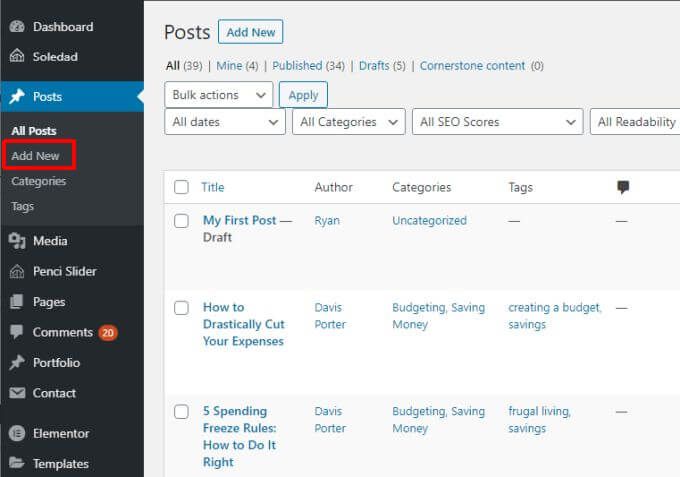
Tím se otevře okno editoru příspěvků. To je také místo, kde je všechno jinak. Uvidíte výchozí editor WordPress Gutenberg.
Přidání blokových položek v editoru Gutenberg
Do pole pro nadpis můžete zadat název svého příspěvku. Poté vyberte ikonu +napravo a přidejte první blok.
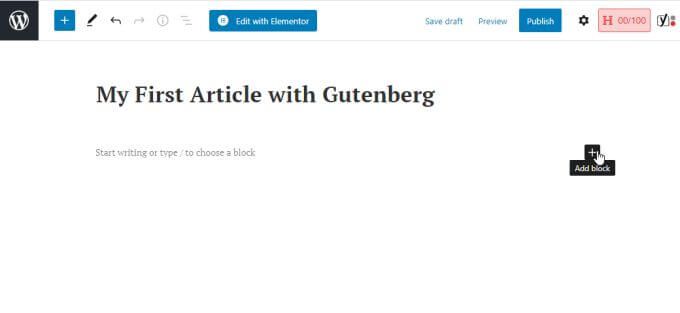
Bloky odstavců
Nejběžnější první blok, který lidé přidávají za nadpisem, je blok odstavců. Chcete-li to provést, vyberte ve vyskakovacím okně možnost Odstavec.
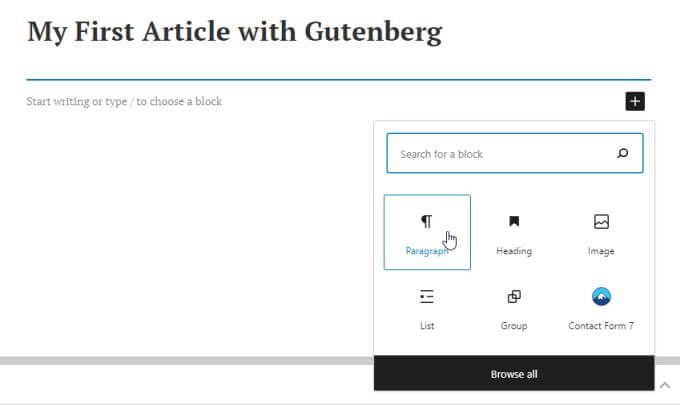
Tímto způsobem vložíte blokové pole, do kterého můžete začít psát první odstavec svého příspěvku. Formátování odstavcového bloku následuje výchozí písmo odstavcových bloků vašeho webu.
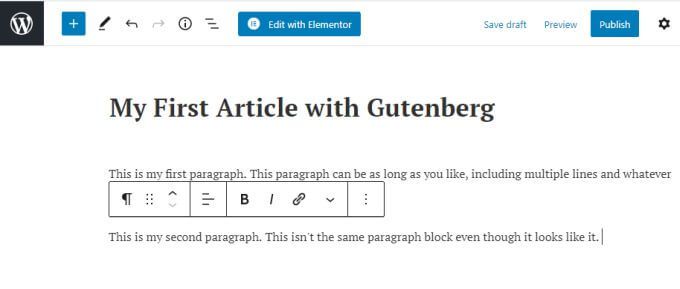
Zde je několik tipů pro přidání odstavcových bloků v editoru Gutenberg.
Bloky obrázků
Pokud vyberete blok obrázků, zobrazí se pole s obrázkem, kde můžete kliknutím na tlačítko Nahrát nahrát obrázek do svého příspěvku z počítače. Vyberte odkaz Knihovna médií, chcete-li použít obrázek ze své stávající knihovny médií, nebo Vložit z adresy URL, chcete-li vytvořit odkaz na obrázek z jiného webu.
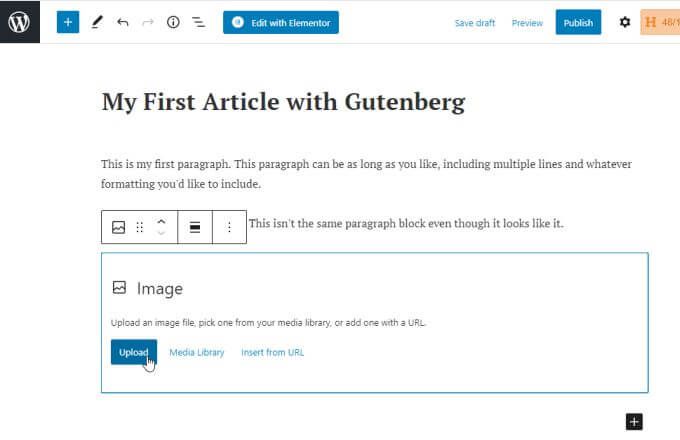
Tím se obrázek vloží do článku, do kterého jste přidali nový blok obrázků. Všimněte si, že můžete zadat titulek k obrázku přímo pod samotný obrázek.
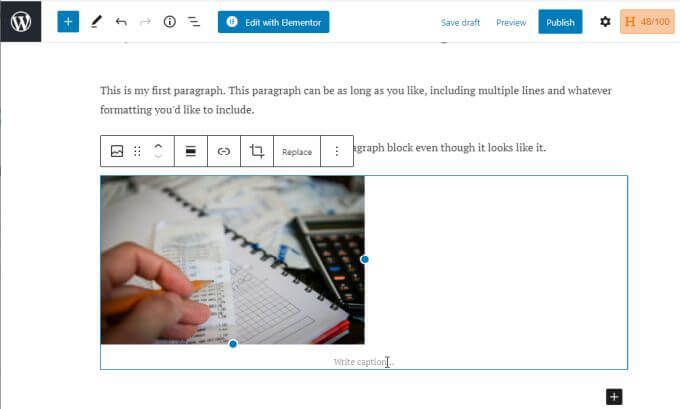
V textu titulků můžete použít stejné možnosti formátování jako v běžném odstavci.
Bloky seznamu
Když přidáte nový blok a vyberete Seznam, vloží blok seznamu v daném bodě v článku.
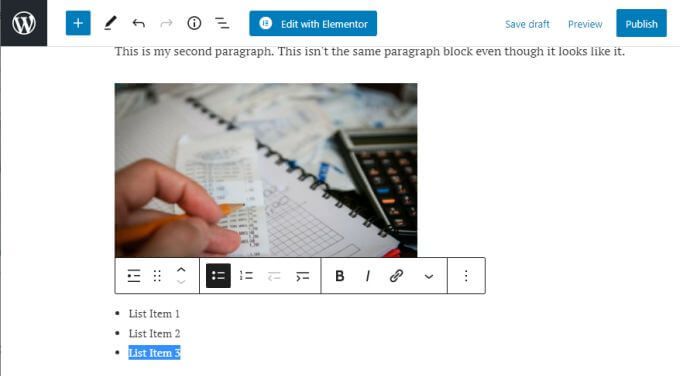
Zobrazí se jedna odrážka, ale při psaní a stisknutí klávesy Enterse každá nová odrážka zobrazí tak, jak potřebujete.
Formátování seznamu také sleduje styl a velikost písma definované v vaše téma, takže se nedivte, pokud písmo v seznamu vypadá jinak než bloky odstavců.
V bloku seznamu můžete zvýraznit text a uvidíte možnosti formátování tohoto textu, pokud ano chceš to změnit Zde nemůžete změnit styl písma, ale můžete tučné písmo, kurzívu, přidat hypertextový odkaz nebo úplně změnit typ bloku.
Další bloky
Chcete-li zobrazit všechny dostupné bloky, vyberte +a přidejte blok, poté vyberte Procházet všechnya zobrazit celý seznam.
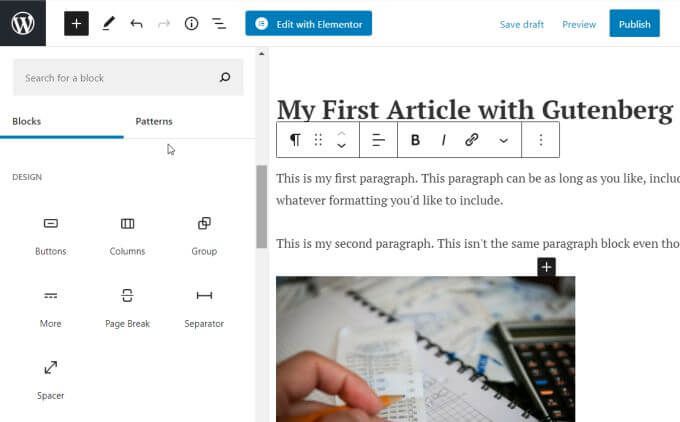
Tento seznam je ve skutečnosti poměrně dlouhý. Zde bude zahrnuto vše, co si pamatujete, že je dostupné v klasickém editoru prostřednictvím jeho systému nabídek. Patří mezi ně další běžně používané bloky jako:
Další funkce Gutenberg
Nemusíte se držet bloků, které jste přidali, ať jste je přidali kdekoli. Ve svém příspěvku můžete posunout zpět nahoru a vybrat ikonu +mezi kterýmkoli ze stávajících bloků. To vám umožní vložit nové bloky mezi stávající.
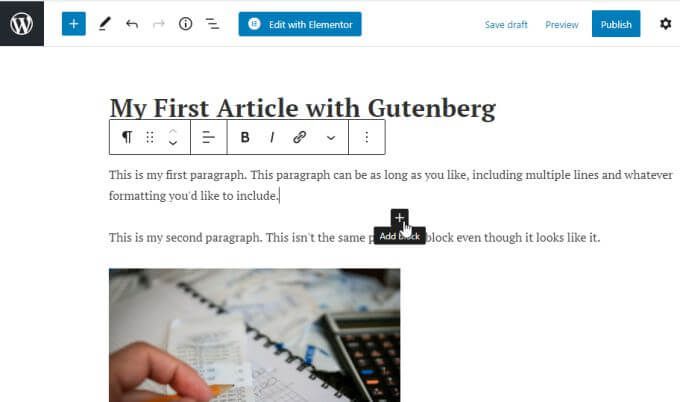
Také nejste zaseknutí v umístění svých bloků. V klasickém editoru WordPress nebylo vždy snadné přesouvat věci, jako jsou obrázky, do jiných částí vašeho příspěvku, aniž byste někdy pokazili kódování pozadí.
V Gutenbergu je přesouvání prvků, jako jsou obrázky, stejně snadné jako výběr blok a poté výběrem šipek nahoru nebo dolů na panelu rozbalovací nabídky přesuňte blok nahoru nebo dolů v příspěvku.
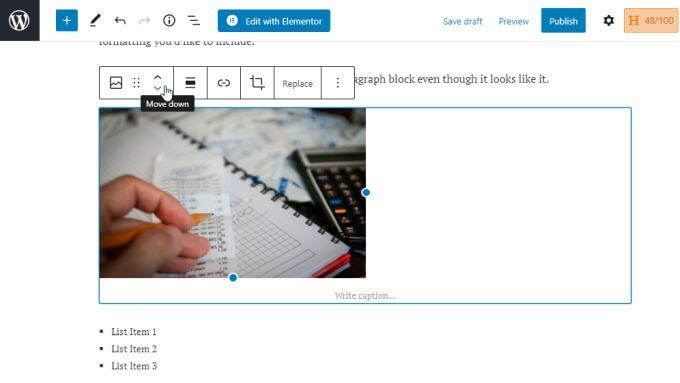
Pokaždé, když vyberete šipku, posune daný blok jedna pozice v libovolném směru, který jste vybrali.
Použití editoru Glutenberg ve WordPressu
Oblast příspěvku není jediným místem pro přidání nových bloků. Všimněte si, že v horní části editoru je velmi jednoduchá nabídka ikon, kde můžete pomocí ikony +také přidávat bloky.
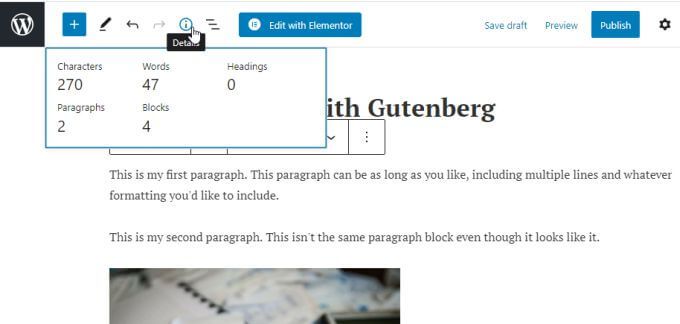
Ostatní ikony v této nabídce získáte rychlý přístup k dalším funkcím Gutenbergu.
U mnoha lidí editor Gutenberg ve WordPressu nějakou dobu trvá bývalo. Ale poté, co si vyzkoušíte, jak snadné je vytvářet, upravovat a manipulovat s bloky prvků ve vašich příspěvcích, zjistíte, že váš proces vytváření příspěvků a stránek je rychlejší a produktivnější.