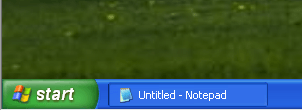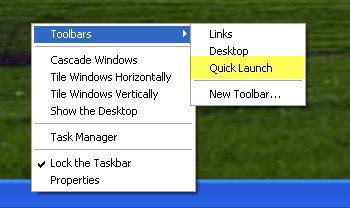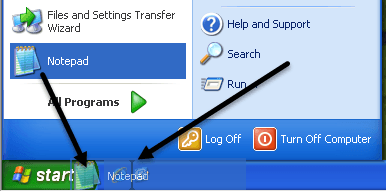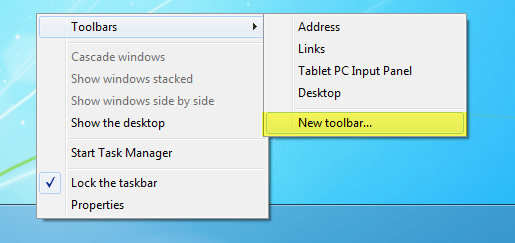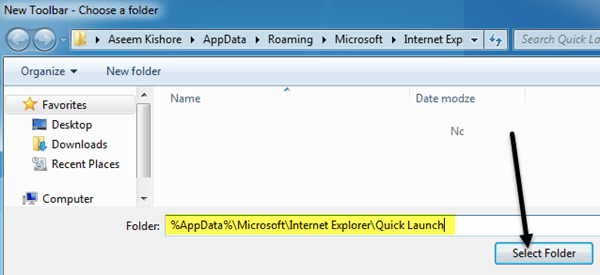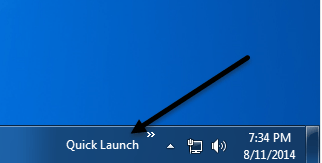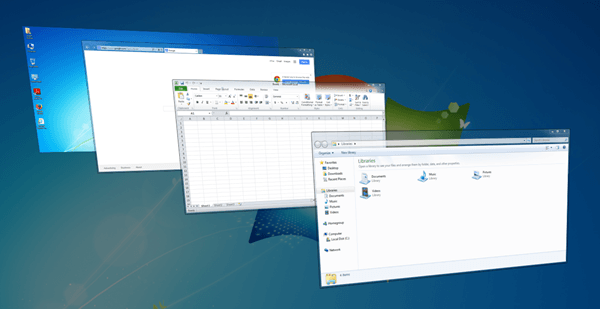Nevím o vás, ale ráda používám panel nástrojů Rychlé spuštění, abych spustil všechny mé programy a ukázal plochu, aniž by musel kliknout na tlačítko Start nebo musel minimalizovat každý okno ručně! V tomto příspěvku vám řeknu, jak nastavit panel nástrojů Rychlé spuštění a přidat tlačítka k němu, nebo pokud jste již měli panel nástrojů, ale ztratili jste tlačítko Zobrazit plochu, řeknu vám jak to dostat zpět!
Od té doby, co byl tento příspěvek napsán v roce 2007, novější verze systému Windows skryly panel nástrojů rychlého spuštění. Windows XP a Windows Vista jsou ve výchozím nastavení povoleny, ale Windows 7 a Windows 8 mají standardně vypnutý panel nástrojů rychlého spuštění. Ukážeme vám, jak povolit panel nástrojů ve dvou novějších operačních systémech.
Panel nástrojů rychlého spuštění systému Windows XP
Nejdříve, pokud se panel nástrojů Quick Launch vůbec nezobrazuje ( panel nástrojů se obvykle nachází vpravo od tlačítka Start), což znamená, že panel nástrojů není nastaven tak, aby se zobrazoval. Pokud otevřete program a panel nástrojů není viditelný, uvidíte, že okno programu je napravo od tlačítka Start:
p>Chcete-li zobrazit panel nástrojů s výchozím tlačítkem "Zobrazit plochu", musíte kliknout pravým tlačítkem někde na panelu úloh než na tlačítko Start nebo v libovolném okně aplikace a kliknout na Panely nástrojů. Získáte seznam panelů nástrojů a jedna z možností by měla být Rychlé spuštění:není kontrolována, nezapomeňte ji zkontrolovat. Nyní byste měli vidět, že v pravé části tlačítka Start se nachází několik ikon. Na ikony můžete umístit kurzor myši, pokud tam již nějaké existují. Tam je vždy ikona pro zástupce na ploše, jak je ukázáno zde:
Nyní můžete odstranit a přidat programy do panelu Rychlé spuštění. Chcete-li odstranit ikonu, klikněte pravým tlačítkem na ikonu a klikněte na tlačítko Odstranit. Nezapomeňte, že tento program nebude smazán, jen zkratka k programu. Chcete-li do panelu nástrojů přidat programy, jednoduše přetáhněte ikony z pracovní plochy nebo z nabídky Start na panel nástrojů a uvidíte, jak se pozice stává pevnou černou čárou.
Zde vidíte Přetáhl jsem Poznámkový blok z mé nabídky Start do panelu nástrojů a vidíte černé svislé čáry mezi ostatními ikonami. Jednoduše jej přemístěte a umístí se do této polohy.
Nyní můžete také vidět, že vaše ikony nejsou všechny vhodné a existuje a & gt;na pravém konci panelu nástrojů, abyste viděli zbytek. Chcete-li rozšířit panel nástrojů, musíte nejprve odemknout hlavní panel. Opět klikněte pravým tlačítkem na hlavním panelu a uvidíte, že je zaškrtnuto "Zamknout hlavní panel". Pokud ano, klikněte na něj a zrušte zaškrtnutí.
Nyní se na levé a pravé straně panelu nástrojů zobrazí dvě " úchyty ", na které můžete kliknout a přetáhnout tak, aby se velikost rozšířila podle vašich preferencí.
Jednoduše klikněte pravým tlačítkem myši na hlavním panelu a znovu vyberte Zamknout hlavní panel
Obnovit „Zobrazit plochu“na panelu Snadné spuštění
Pokud jste chybí na ikonu Show Dekstop, můžete získat ji zpět pomocí následujícího tyto kroky:
1. Klikněte na Start, klikněte na Spustit, zadejte poznámkový bloka klepněte na tlačítko OK.
V programu Poznámkový blok zadejte následující text na jednotlivé řádky:
[Shell]
Command = 2
IconFile = explorer.exe, 3
[Taskbar] = ToggleDesktop
3. V nabídce Souborklikněte na Uložit jakoa uložte soubor na plochu jako Zobrazit Desktop.scf. Ujistěte se, že v rozbalovacím poli Uložit jako typvyberte možnost Všechny soubory. Pokud nevyberete všechny soubory, program Poznámkový blok automaticky připojí příponu .txt k názvu souboru. Odstraňte toto rozšíření, pokud je k dispozici. Název souboru by měl být Show Desktop.scf.
Nyní si jednoduše vezměte ikonu z místa, kde ji uložíte, a přetáhněte ji zpět na panel nástrojů Rychlé spuštění a vrátíte se do podnikání!
Panel nástrojů pro rychlé spouštění v systémech Windows 7 a Windows 8
Nyní si promluvme o systémech Windows 7 a Windows 8. Důvodem, proč společnost Microsoft odstranila panel nástrojů, je, že nyní můžete pinout aplikace na panelu úloh, jak je znázorněno níže. >
V podstatě vypadá jako lepší verze panelu nástrojů pro rychlé spuštění, takže většina lidí vůbec nezáleží na tom, aby panel nástrojů vůbec umožnil. Ať tak či onak, chcete-li to v systému Windows 7 společně s klávesovou zkratkou Zobrazit plochu, můžete to provést podle níže uvedených kroků.
1. Pokračujte kliknutím pravým tlačítkem myši na prázdnou část hlavního panelu a klikněte na Panely nástrojůa potom na Nový panel nástrojů.
2. Nyní zkopírujte a vložte následující řádek do pole Složkav dialogovém okně, které se objeví a klikněte na Vybrat složku.
% AppData% \ Microsoft \ Internet Explorer \ Rychlé spouštění
vpravo vpravo na hlavním panelu se slovy "Quick Launch".
Chcete-li se zbavit rychlého spuštění slov, musíte kliknout pravým tlačítkem myši na panel úloh a zrušit zaškrtnutí volby Zamknout hlavní panel. Po odemknutí hlavního panelu můžete klepnout pravým tlačítkem myši na položku Rychlé spuštění a zrušit zaškrtnutí volby Zobrazit texta Zobrazit titul.
/ s>
Nyní můžete panel nástrojů rozbalit tak, že kliknete a přetáhnete malý popisovač vlevo. Všechny ikony budou malé, ale kliknutím pravým tlačítkem na rukojeť a volbou Velké ikonyz možnosti Zobrazitje možné je zvýšit.
Jak můžete vidět, je to v podstatě stejně jako připnutí aplikace k hlavnímu panelu, ale pouze na pravé straně namísto doleva. Takže proč obtěžovat přidávání panelu nástrojů Rychlé spuštění do systému Windows 7 nebo 8? Existuje jedna pěkná výhoda a to jsou dvě výchozí ikony: Zobrazit pracovní plochua Přepnout mezi okny. Zobrazit plochu vás přivede přímo na pracovní plochu a druhé tlačítko je v podstatě jako stisknutí klávesy ALT + TAB na klávesnici, s výjimkou toho, že je lepší, protože používá chladný efekt 3D než spouštění miniatur v mřížce.
Stejný postup můžete provést v systému Windows 8.1 a funguje to dobře, testoval jsem ho. Nejsem si jistý o Windows 8, protože taksbar v dolní části nebyl zaveden zpět, dokud Windows 8.1. Pokud máte systém Windows 8, pravděpodobně byste měli přejít na 8.1. Pokud máte nějaké problémy, dejte nám vědět v komentářích. Užijte si!