Vaše zařízení Android je víc než jen telefon. Je to také nástroj, který vám pomůže orientovat se ve světě kolem vás – konkrétně když zhasnou světla! Správně, jednou z nejužitečnějších funkcí zařízení Android je vestavěná baterka.
V této příručce vám ukážeme různé způsoby, jak zapínat a vypínat svítilnu, abyste si mohli ušetřit práci s hledáním předmětů ve tmě.
Poznámka:Díky otevřené povaze platformy Android je velká šance, že se nabídky vašeho telefonu a přesné názvy možností budou pravděpodobně lišit od ostatních uživatelů. Použili jsme Samsung Galaxy S22 Ultra se systémem Android 13 s uživatelským rozhraním Samsung One UI nahoře. Rozdíly mezi značkami a modely telefonů (např. Motorola, OnePlus, Google Pixel atd.) obvykle nejsou tak velké, ale přesto všechny pokyny, které zde vidíte, považujte spíše za obecné pokyny než za přesné kroky.
1. Pomocí nabídky Rychlé nastavení přepněte svítilnu
Panel Rychlé nastavení umožňuje snadný přístup k nejčastěji používaným nastavením. Je navržen tak, aby byl přístup k nastavení rychlejší a pohodlnější, takže můžete zapínat a vypínat důležité funkce, jako je Wi-Fi, Bluetooth a baterka, aniž byste museli procházet více menu nebo nastavení.
Chcete-li otevřít panel Rychlá nastavení, přejeďte jedním prstem z horní části obrazovky dolů. Zobrazí se panel ikon představující nastavení dostupná pro rychlý přístup.
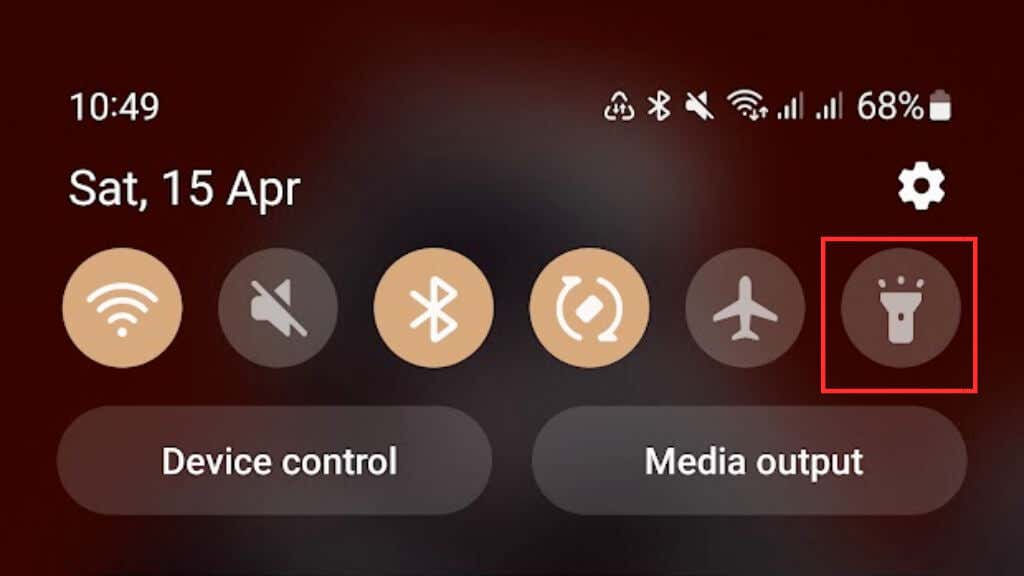
Na panelu Rychlé nastavení možná nevidíte ikonu svítilny. Pokud ano, možná budete muset upravit panel tak, aby jej obsahoval, nebo jej budete muset odhalit přejetím doleva nebo doprava jako součást přetečení ikony.
Vzhledem k tomu, že každý výrobce telefonů Android přizpůsobuje své uživatelské rozhraní Android, přesné podrobnosti o přizpůsobení nebo změně uspořádání panelu rychlého nastavení se mohou lišit, takže se budete muset podívat do dokumentace vašeho konkrétního telefonu.
2. Použití hlasových příkazů k zapnutí/vypnutí svítilny
Pomocí hlasových příkazů zapínat a vypínat svítilnu Android je skvělá možnost handsfree a pomocí Asistenta Google to zvládnete pomocí několika slov.
Chcete-li k ovládání svítilny používat hlasové příkazy, musíte se ujistit, že je na vašem zařízení aktivován Asistent Google. Pokud si nejste jisti, zda máte Asistenta Google, můžete to zkontrolovat vyslovením „Hej Google“ nebo „Ok Google“, abyste zjistili, zda vaše zařízení reaguje..
Pokud ne, přejděte na Jak zapnout a vypnout OK Google na vašem zařízení Android.
Jakmile nastavíte Asistenta Google, můžete svítilnu zapnout nebo vypnout vyslovením „Hej Google, zapni/vypni svítilnu.“
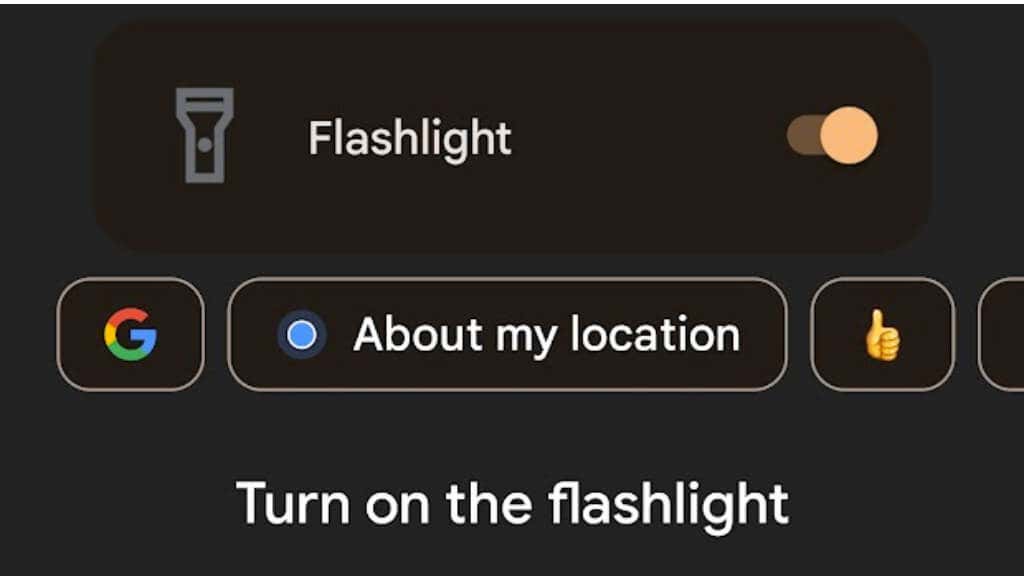
3. Pro přístup ke svítilně
použijte vypínačNěkterá zařízení Android mají funkci, která umožňuje přístup ke svítilně přímo z tlačítka napájení/postranního tlačítka bez procházení nabídek nebo nastavení.
Chcete-li tuto funkci povolit, přejděte v zařízení do Nastavení>Pokročilé funkce>Postranní klávesa>Dvojité stisknutía poté jej přepněte.
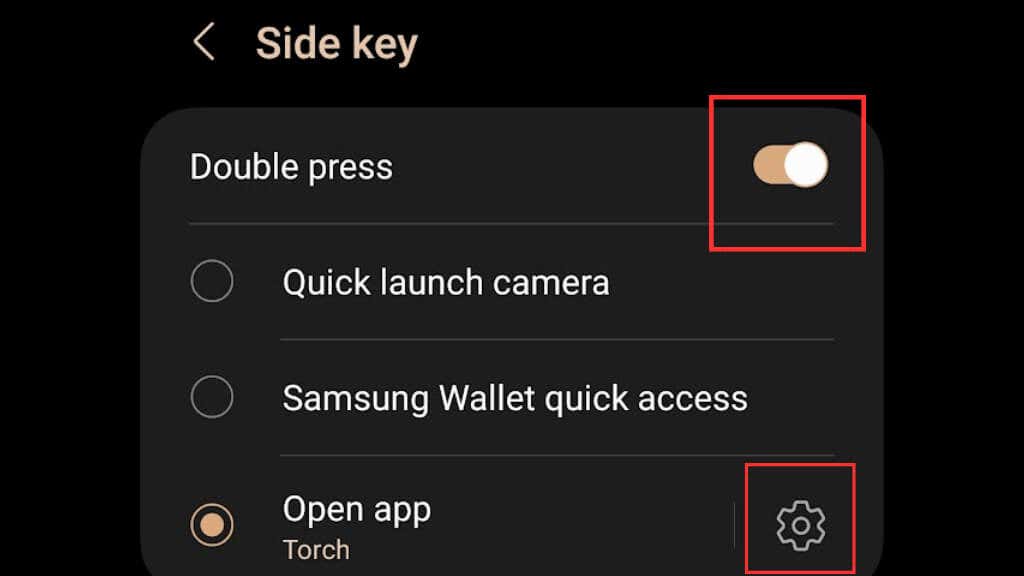
DáleOtevřete aplikacia vyberte Pochodeň/svítilna.
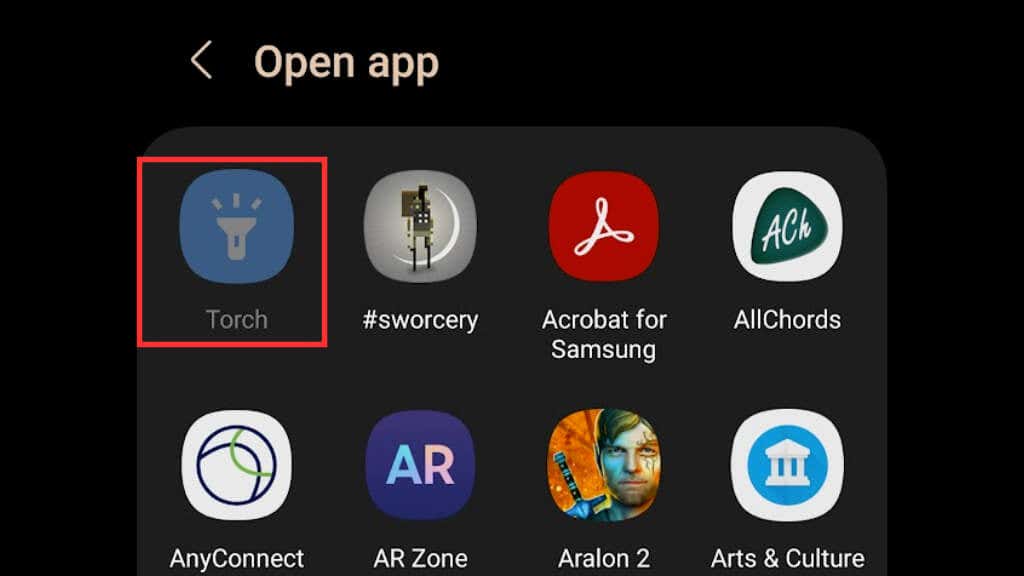
Jakmile je tato funkce povolena, můžete svítilnu rychle zapnout nebo vypnout dvojitým stisknutím bočního tlačítka napájení. V tomto příkladu používáme Samsung Galaxy S22 Ultra; mějte na paměti, že váš telefon Android nemusí tuto funkci podporovat nebo může mít trochu jinou cestu k její aktivaci v závislosti na značce a verzi systému Android.
4. Přidání zkratky svítilny na obrazovku uzamčení
Ve výchozím nastavení byste měli mít na obrazovce uzamčení dva zástupce pro rychlý přístup k určitým aplikacím. Obvykle se jedná o aplikace pro vytáčení telefonu a fotoaparátu, ale můžete to změnit na aplikaci s baterkou, podobně jako má zamykací obrazovka iPhone iOS zkratku pro baterku.
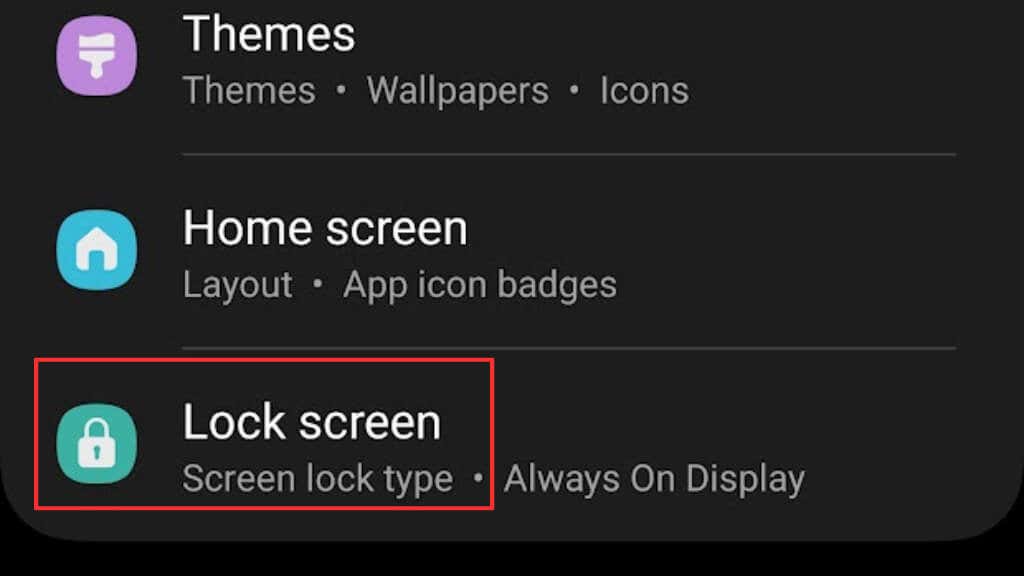
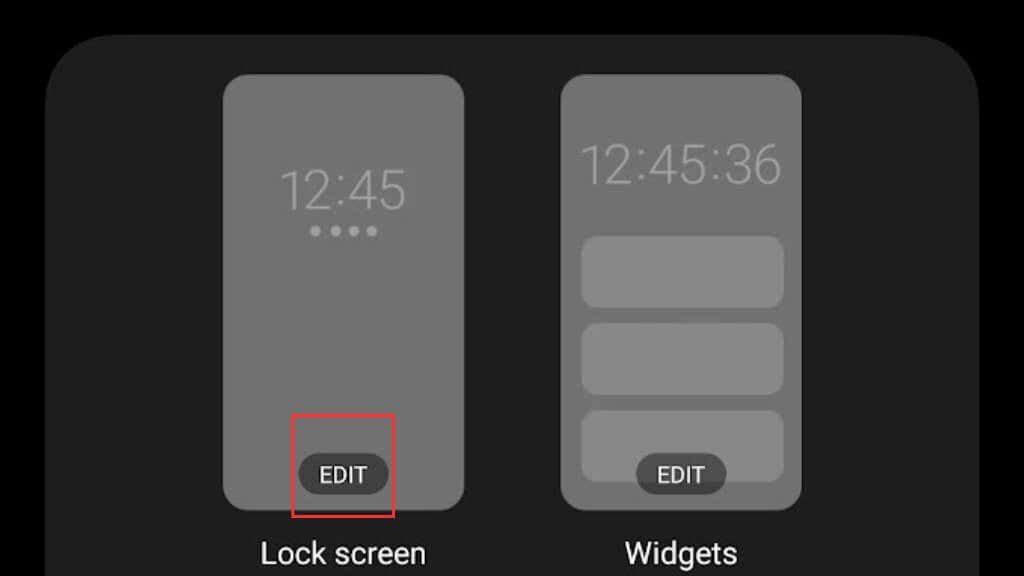
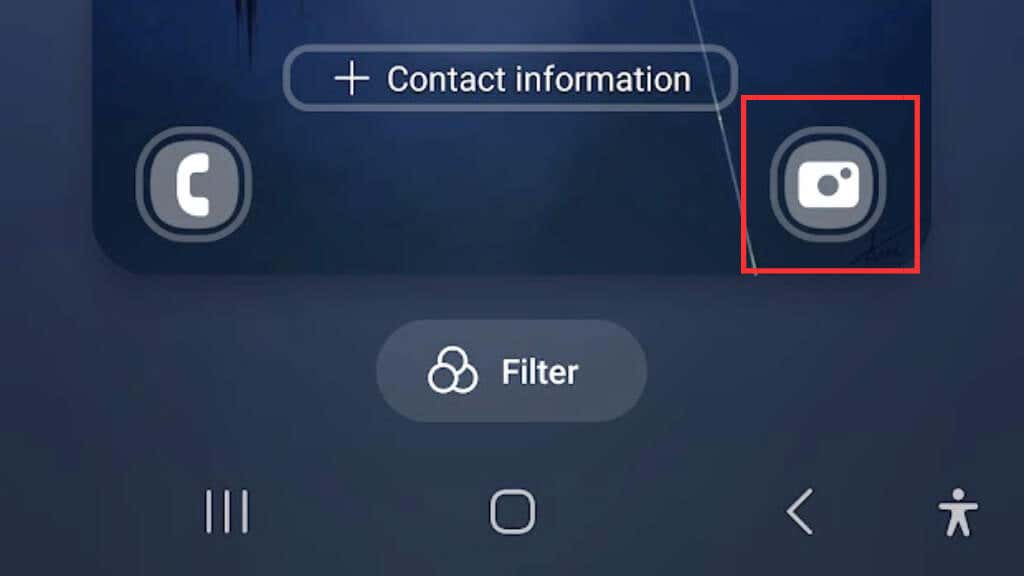
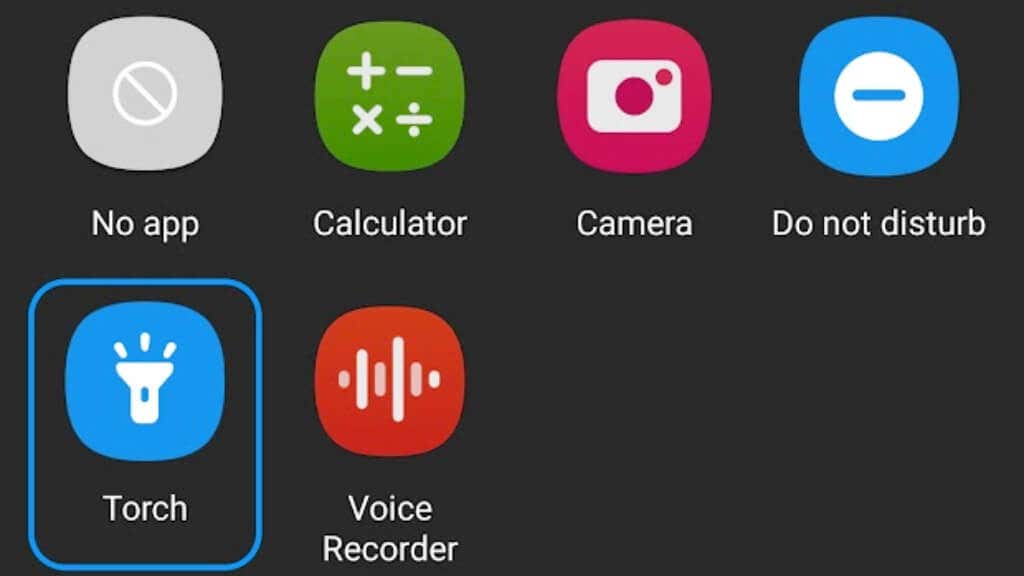
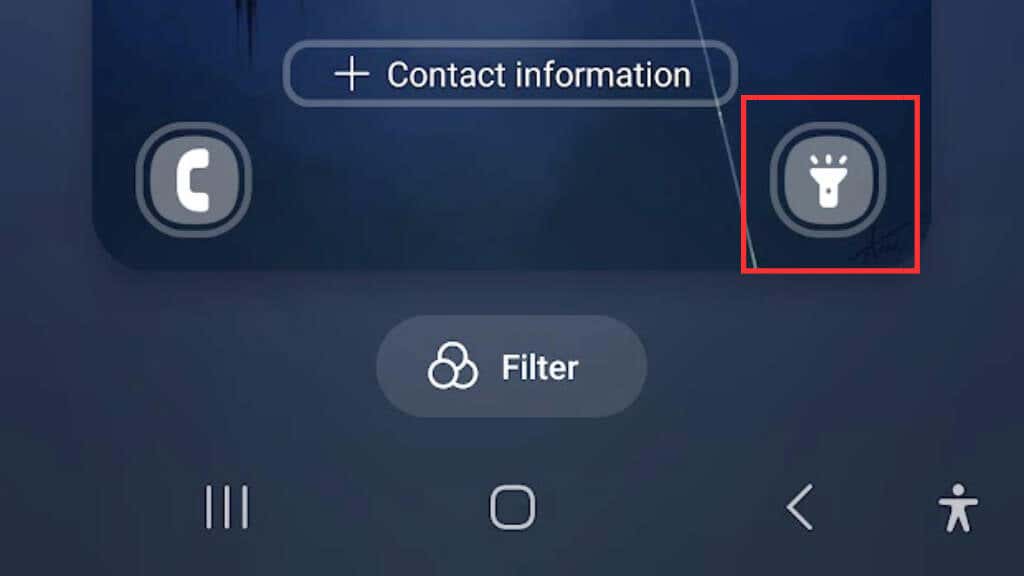
5. Použití speciální aplikace pro baterku
Použití speciální aplikace pro svítilnu ve smartphonu Android vám může poskytnout větší kontrolu nad nastavením svítilny a dokonce poskytnout další funkce, které nejsou dostupné s vestavěnou svítilnou. Pokud svítilnu používáte často a chcete prozkoumat další možnosti, zvažte stažení aplikace svítilny z obchodu Google Play..
V Obchodě Play je k dispozici mnoho aplikací pro baterky, z nichž každá má své vlastní jedinečné funkce. Mezi oblíbené možnosti patří Svítilna HD, Malá baterka a Super jasná LED svítilna. Při výběru aplikace s baterkou je důležité přečíst si recenze a zkontrolovat oprávnění aplikace, abyste se ujistili, že je bezpečná a spolehlivá. Některé aplikace s baterkou jsou ve skutečnosti škodlivé!
Jedna skvělá věc, kterou byste měli hledat ve speciální aplikaci pro svítilnu, je možnost upravit jas svítilny. To může být užitečné zejména v případě, že potřebujete méně světla nebo se snažíte šetřit životnost baterie. Některé aplikace s baterkou dokonce nabízejí funkce, jako jsou stroboskopické efekty nebo nouzové signály.
6. Použití widgetu domovské obrazovky pro rychlý přístup ke svítilně
Widget na domovské obrazovce vám umožňuje přistupovat ke svítilně klepnutím, aniž byste museli procházet nabídky nebo nastavení.
Chcete-li pro svítilnu použít widget pro svítilnu, budete si muset stáhnout widget svítilny z obchodu Google Play. K dispozici je mnoho možností, takže si před stažením přečtěte recenze a zkontrolujte oprávnění aplikace.
Jakmile si stáhnete widget svítilny, můžete si jej umístit na domovskou obrazovku, abyste k němu měli snadný přístup. Většina dobrých aplikací s baterkou obsahuje widget a ten bude uveden v popisu Obchodu Play.
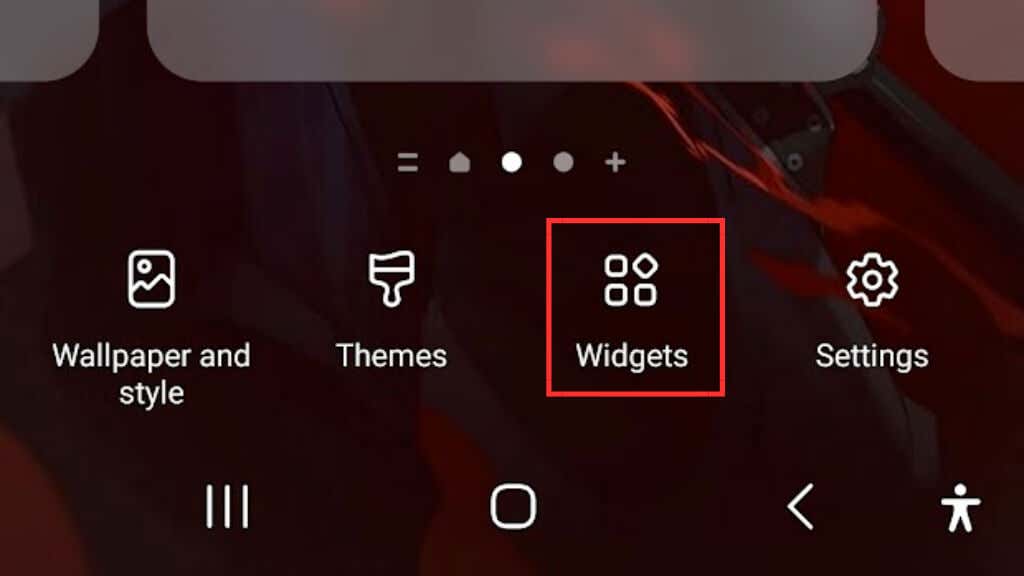
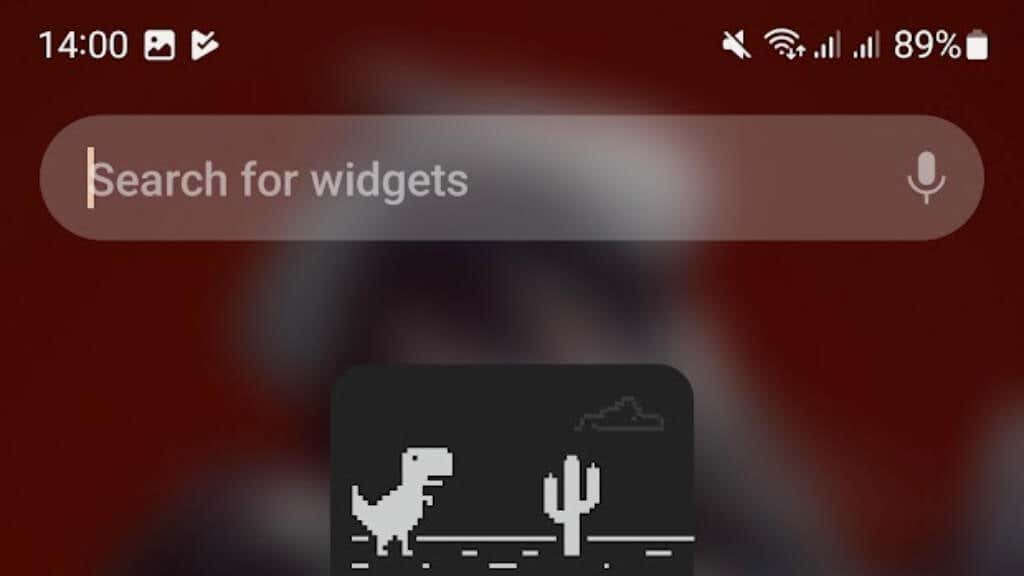
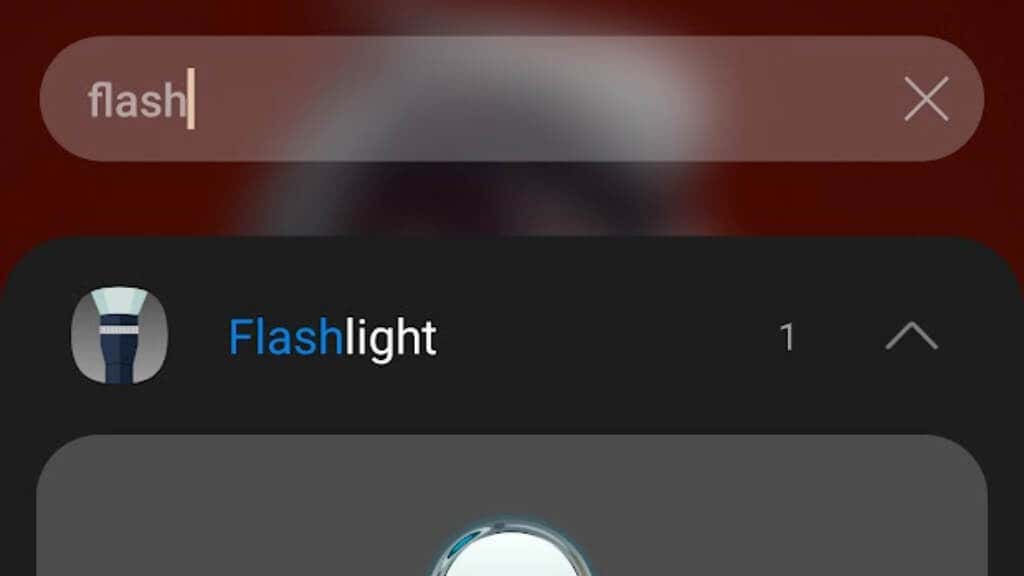
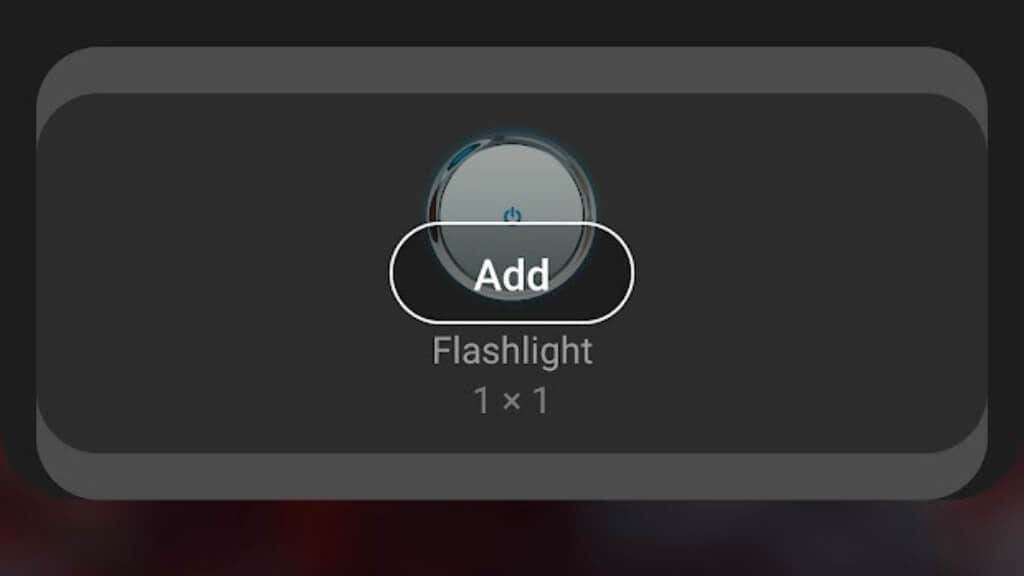
Jakmile budete mít widget na domovské obrazovce, můžete na něj klepnout a zapnout nebo vypnout svítilnu. Některé widgety svítilny mohou také nabízet další funkce, jako jsou nastavitelné úrovně jasu nebo stroboskopické efekty.
7. Zapnutí/vypnutí svítilny pomocí gest
Některá zařízení Android mají funkci, která vám umožňuje ovládat svítilnu pomocí gest, jako je dvojité poklepání na obrazovku nebo provedení konkrétního gesta pomocí zařízení.
Chcete-li zjistit, zda je tato funkce ve vašem zařízení dostupná, přejděte do nastavení zařízení a vyhledejte možnost „Gesta“. Odtud byste měli vidět seznam dostupných gest, která si můžete přizpůsobit, včetně možnosti zapnout nebo vypnout svítilnu..
Uvědomte si, že ne každý telefon Android bude mít tuto možnost, například vlastní gesta nebyla k dispozici na zařízení Samsung s nejnovější verzí uživatelského rozhraní One, kterou jsme měli při psaní této příručky.
8. Ovládání svítilny pomocí spouštěčů třetích stran
Pokud jste zkušený uživatel a chcete ještě větší kontrolu nad svým zařízením Android, můžete zvážit použití spouštěč třetí strany. Spouštěče jako Nova Launcher a Action Launcher vám umožňují vytvářet vlastní gesta a zkratky pro svítilnu, abyste k ní měli rychlý a snadný přístup.
Ne, že bychom vám doporučovali nainstalovat si do telefonu vlastní spouštěč jenk získání lepších funkcí svítilny, ale může to být faktor ke zvážení, pokud se přesto vydáte touto cestou.p>
9. Vytváření vlastních ovládacích prvků svítilny pomocí aplikace Tasker nebo Automate
Použití aplikací Tasker (2,99 $) nebo Automatizovat k vytváření vlastních ovládacích prvků svítilny je pokročilá možnost pro lidi, kteří mají rádi automatizaci a přizpůsobení. Tyto aplikace vám umožňují vytvářet složité skripty a makra, která mohou ovládat vaši svítilnu na základě určitých specifických podmínek, jako je denní doba, vaše poloha nebo různé jiné spouštěče.
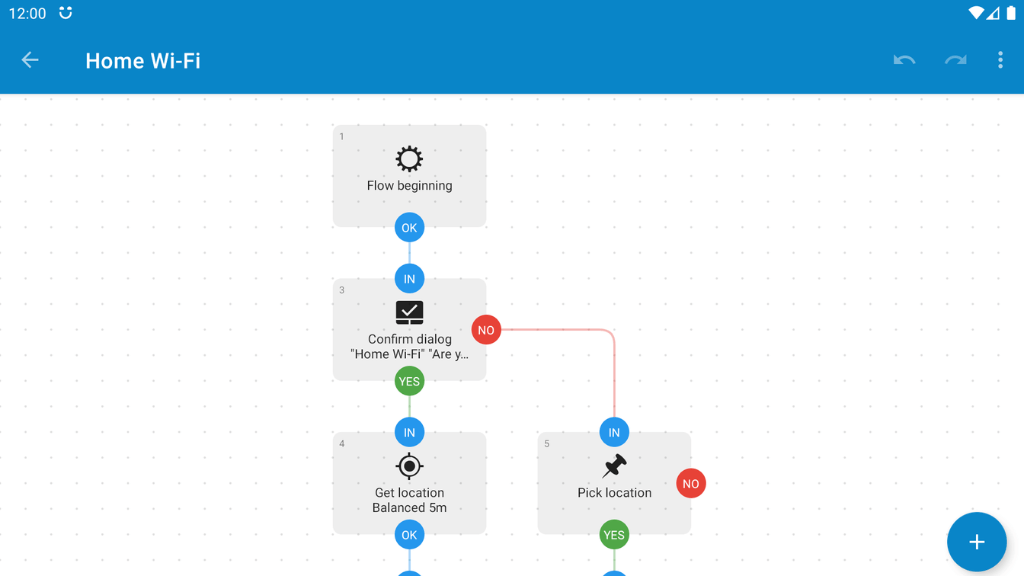
Chcete-li použít Tasker nebo Automate k vytvoření vlastních ovládacích prvků baterky, stáhněte si a nainstalujte jednu z těchto aplikací z obchodu Google Play. Po instalaci aplikace můžete vytvořit nový úkol nebo postup, který zahrnuje ovládání baterky. Použití těchto aplikací není tak těžké, jak se může na první pohled zdát. Je to spíše stavění věcí z již existujících bloků než hrubé programování.
10. Použití nositelného zařízení k ovládání svítilny
Ovládání svítilny Android pomocí nositelného zařízení je pohodlnou možností pro uživatele chytrých hodinek nebo fitness trackeru, zejména pokud musíte položit telefon a chcete svítilnu ovládat na dálku.
Některá nositelná zařízení, jako jsou hodinky Wear OS, umožňují spustit aplikaci svítilny přímo ze zápěstí nebo použít hlasový příkaz k zapnutí či vypnutí svítilny.

Například Galaxy Watch 4 může ovládat svítilnu vašeho telefonu (mimo jiné) pomocí open source aplikace SimpleWear pro Wear OS. Přesné detaily se mohou lišit v závislosti na vašem konkrétním nositelném zařízení, ale stojí za to zkontrolovat, zda jsou pro vaše nositelné zařízení k dispozici vhodné aplikace nebo funkce dálkového ovládání..
Chcete-li používat své nositelné zařízení k ovládání svítilny, musíte se ujistit, že je zařízení připojeno k zařízení Android a že jsou na obou zařízeních nainstalovány příslušné aplikace. Jakmile nastavíte připojení, můžete spustit aplikaci svítilny přímo ze svého nositelného zařízení nebo pomocí hlasového příkazu svítilnu zapnout nebo vypnout.
.