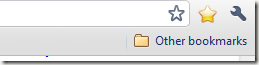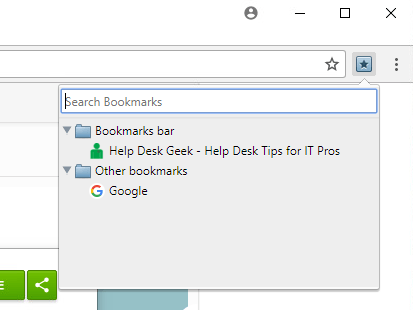Ve výchozím nastavení je jediným tlačítkem záložek na panelu nástrojů Google Chrome malá hvězdička na konci panelu s adresou, která vám umožní přidat novou záložku nebo oblíbenou položku. Existují dva způsoby, jak prohlížet a spravovat stávající záložky.
Každá metoda trvá jen pár vteřin a je ideální pro ty, kteří nechtějí otevřít nabídku nastavení prohlížeče Google Chrome pokaždé, když chtějí zobrazují se jejich záložky.
Klávesové zkratky
Nejjednodušší metoda používá dvě klávesové zkratky. Pokud se v panelu s adresou nezobrazuje panel záložek, stisknutím kláves Ctrl+ Shift+ Bzobrazte panel záložek.
Některé záložky, které byly přidány přímo do lišty záložek, se budou zobrazovat podél samotného panelu. Chcete-li zobrazit další záložky, stiskněte Ostatní záložky.
Záložky můžete spravovat a upravovat také pomocí Správce záložek. Chcete-li ji otevřít, stiskněte tlačítko CTRL + SHIFT + O. To umožňuje vytvářet složky pro uspořádání záložek.
Můžete také vymazat staré záložky, upravit jména a vybrat, které záložky se mají zobrazit na hlavním panelu záložek. Jakmile stisknete klávesu CTRL + SHIFT + B, lišta záložek se bude i nadále zobrazovat, dokud znovu stisknete klávesovou kombinaci.
Přidání záložky kdykoli stisknutím klávesy Ctrl
Přidání tlačítka panelu nástrojů Záložky
Instalací rozšíření prohlížeče Google Chromedo okna prohlížeče Google Chrome můžete přidat druhou hvězdičku. Existuje příliš mnoho rozšíření záložky v obchodě Chrome, abychom se zde zmínili, takže ukážeme pouze jeden příklad. Dále vám ukážeme pár dalších, ale Google neváhejte najít ten nejlepší pro vás.
Rozšíření Neatější záložky funguje podobně jako na liště záložek , ale bez přidání nového panelu nástrojů do vašeho okna.
Otevřete okno prohlížeče Google Chrome a přejděte na stránku s rozšířením. Chcete-li nainstalovat rozšíření, stiskněte tlačítko Nainstalovat. Potvrďte, že chcete nainstalovat. Instalace je dokončena, když se mezi koncem adresního řádku a tlačítkem nastavení objeví malá modrá hvězda.
kdykoli si můžete prohlédnout všechny záložky včetně libovolných složek záložek.
Pro snadný přístup k záložkám Google Chrome můžete použít kombinaci výše uvedených metod nebo jednu metodu. Pokud nechcete v prohlížeči provést žádné změny, můžete kdykoli zobrazit, upravit nebo uspořádat své záložky otevřením Správce záložek. Stiskněte klávesu nastavení na konci adresního řádku a zvolte Správce záložek.
více kroků než pomocí výše uvedené klávesové zkratky a otevře novou kartu v prohlížeči. Ostatní dvě možnosti jsou pro prohlížeče přátelštější. Užijte si!