Bez ohledu na to, kterou verzi systému Windows používáte, je ve výchozím nastavení nainstalováno mnoho funkcí, z nichž mnoho z nich pravděpodobně nikdy nebudete používat. Zakázání funkcí systému Windows, které nepoužíváte, může optimalizovat váš systém, urychlit a uložit drahocenný prostor na pevném disku.
Tento článek ukazuje, jak povolit a zakázat funkce v systémech Windows 7/8/10, Vista, a Windows XP.
Windows Vista, 7/8/10
Chcete-li zapnout nebo vypnout funkce Windows Vista v systému Windows 10, klepněte na Ovládací panelyv nabídce Start. Můžete také kliknout na tlačítko Start a potom na ovládacím panelu.
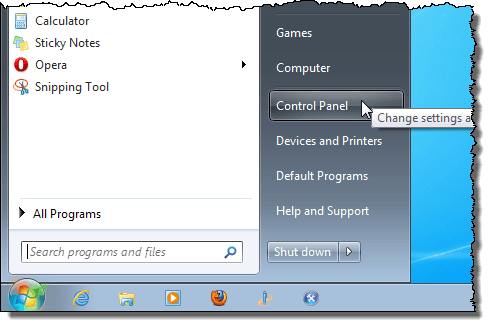
Klikněte na odkaz Programy. >
POZNÁMKA:Pokud se nacházíte v klasickém zobrazení, načte odkaz Programy a funkce.
/ p>Pod záhlavím Programy a funkceklikněte na odkaz Zapnout nebo vypnout funkce systému Windows.
/ strong>Pokud se nacházíte v klasickém zobrazení, odkaz Zapnout nebo zapnout funkce systému Windowsje umístěn na levém panelu.
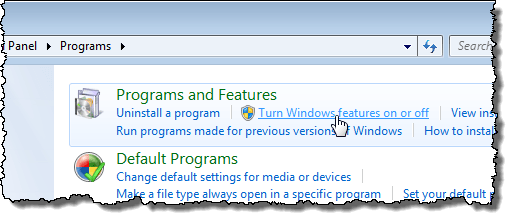
Dialogové okno Funkce systému Windowsse zobrazí se zprávou "Čekejte ...", když je načten seznam funkcí.
3
Když se zobrazí seznam funkcí, můžete přesunout myš na jednu z funkcí a zobrazit popis této funkce.
s>
Pro každou funkci, kterou chcete vypnout, zaškrtněte políčko nalevo od funkce, takže v poli není žádná značka. Jelikož například nepoužíváme Tablet PC, rozhodli jsme se vypnout funkci Komponenty Tablet PCspolu s dalšími funkcemi, které nepoužíváme. Po provedení změn klikněte na OKa zavřete dialogové okno Funkce systému Windows.
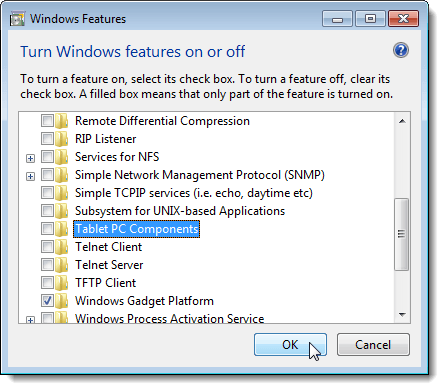
Zobrazí se dialogové okno, které zobrazuje průběh změn provedených v systému Windows.
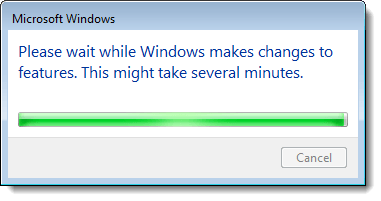
vyplní. Klikněte na možnost Restartovat, pokud jste připraveni k restartování počítače. Chcete-li počkat na restartování počítače, klikněte na tlačítko Restartovat později.
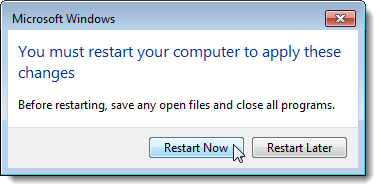
znovu při spuštění, zobrazí se následující zpráva. Ujistěte se, že během konfigurace funkcí počítač nevypínal.
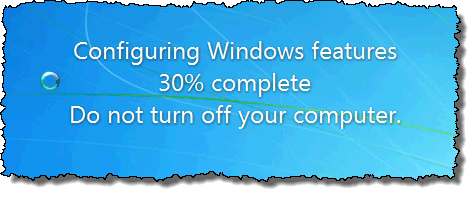
Windows XP
V systému Windows XP klikněte na Ovládací panelyv nabídce Start.
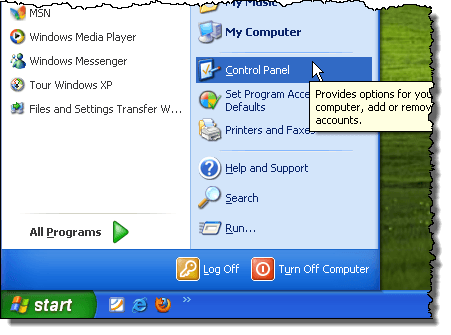 Klikněte na odkaz Přidat nebo odebrat programy(nebo ikonu v klasickém zobrazení) v okně Ovládací panely.
Klikněte na odkaz Přidat nebo odebrat programy(nebo ikonu v klasickém zobrazení) v okně Ovládací panely.
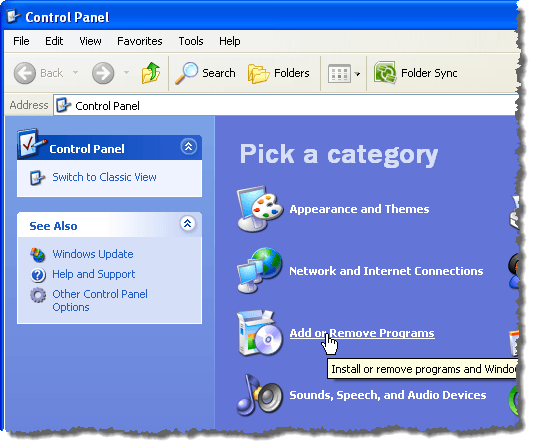
V dialogovém okně Přidat nebo odebrat programyklikněte v levém panelu na Přidat nebo odebrat součásti systému Windows. >11
Zobrazí se dialogové okno s výzvou, abyste počkali, až bude generován seznam funkcí systému Windows.
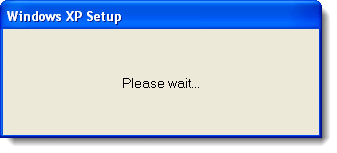 p>Zobrazí se Průvodce součástmi systému Windowsse seznamem Komponenty. Pokud je zaškrtávací políčko nalevo od součásti se šedým pozadím, v této součásti existují dílčí součásti. Kliknutím na tlačítko Podrobnostizobrazíte součásti pod touto hlavní komponentou.
p>Zobrazí se Průvodce součástmi systému Windowsse seznamem Komponenty. Pokud je zaškrtávací políčko nalevo od součásti se šedým pozadím, v této součásti existují dílčí součásti. Kliknutím na tlačítko Podrobnostizobrazíte součásti pod touto hlavní komponentou.
Následující dialogové okno například zobrazuje komponenty dostupné pod hlavní komponentou Síťové služby. Můžete zapnout nebo vypnout libovolnou z těchto komponent a kliknutím na tlačítko OKpřijmout změny a vrátit se do Průvodce součástmi systému Windows.
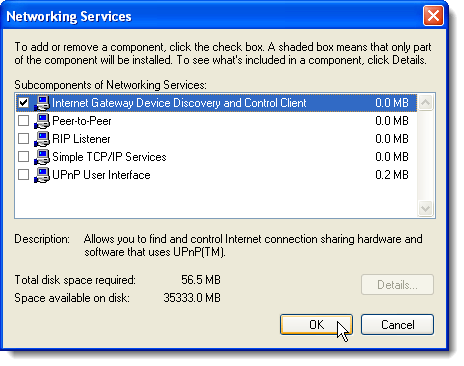
Pro každou funkci, kterou chcete vypnout, zaškrtněte políčko nalevo od objektu, takže v poli není zaškrtnuto. Například nepoužíváme kromě některých dalších funkcí program MSN Explorer nebo Outlook Express. Jakmile provednete změny, klikněte na tlačítko Další.
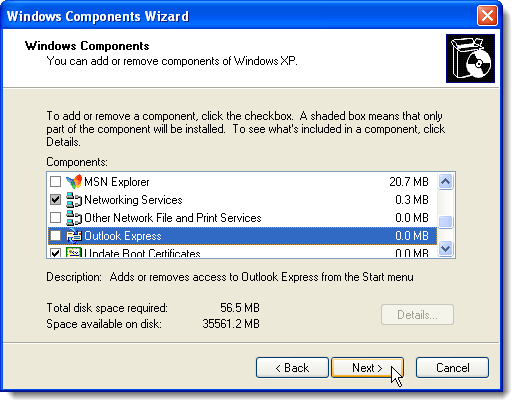
obrazovka Konfigurace součástízobrazuje průběh změn provedených ve vašem systému.
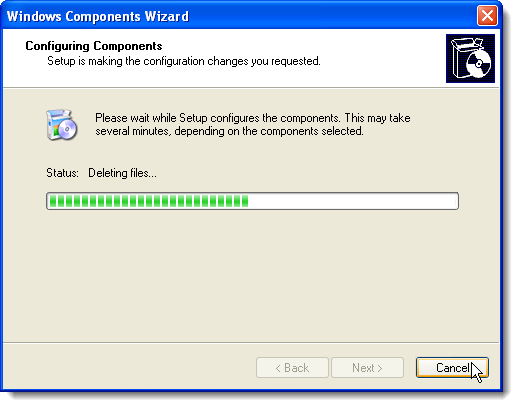
Po provedení změn se objeví Průvodce dokončením Průvodce součástmi systému Windowsse zobrazí dialogové okno. Klikněte na Dokončit.
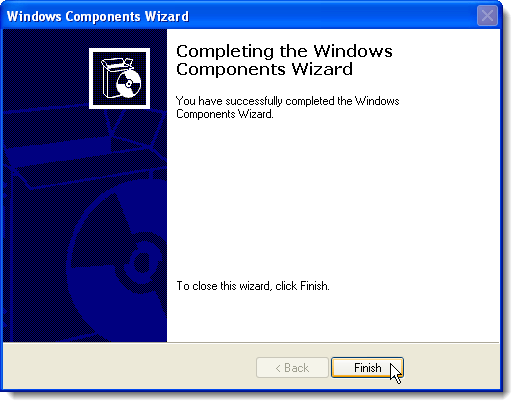
Musíte restartovat počítač, aby změny byly dokončeny. Klikněte na možnost Ano, pokud jste připraveni k restartování počítače. Chcete-li počkat na restart počítače, klikněte na tlačítko Ne.
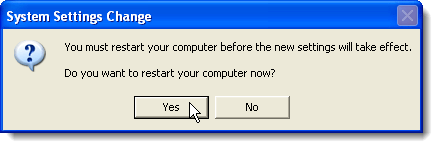
Pokud je to požadováno, můžete opět jednoduše použít následující postupy a zaškrtnutím zaškrtávacích políček pro požadované funkce, takže v každém zaškrtávacím políčku je zaškrtnuto. Užijte si!