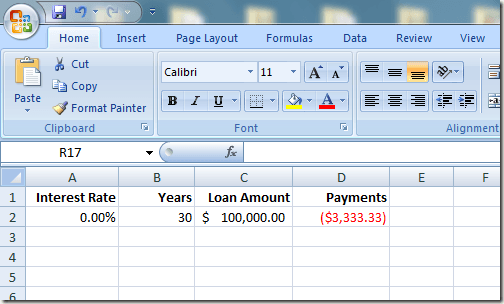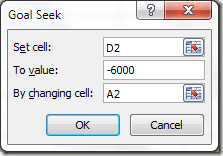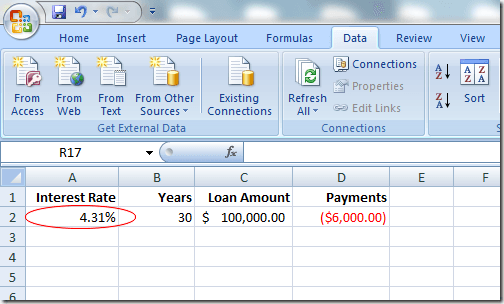Ačkoli Excel je dlouhý seznam funkcí je jedním z nejvíce lákavých funkcí aplikace tabulkového procesoru společnosti Microsoft, existuje několik málo využívaných drahokamů, které tyto funkce vylepšují. Jeden často přehlížený nástroj je analýza Co-If.
Analytický nástroj Excel's What-If je rozdělen na tři hlavní součásti. Část zde diskutovaná je výkonná funkce Seek cíl, která vám umožní pracovat zpět z funkce a určit vstupy potřebné pro získání požadovaného výstupu ze vzorce v buňce. Čtěte dále a zjistěte, jak používat nástroj Excel Search for Objective Analysis Tool.
Příklady nástrojů aplikace Excel
Předpokládejme, že chcete získat hypoteční úvěr na koupi domu a máte obavy, jak úroková sazba z úvěru ovlivní roční platby. Výše hypotéky je 100 000 dolarů a splácíte půjčku v průběhu 30 let. Pomocí funkce Excel PMT můžete snadno zjistit, jaké roční platby by byly, pokud by úroková sazba byla 0 %. Tabulka by pravděpodobně vypadala takto:
Buňka na A2 představuje roční úrokovou sazbu, buňka u B2 je délka úvěr v letech a buňka na C2 je částka hypotečního úvěru. Vzorec v D2 je:
= PMT (A2, B2, C2)
a představuje roční splátky 30leté hypotéky ve výši 100 000 USD 0% úroků. Všimněte si, že číslo v D2 je záporné, protože Excel předpokládá, že platby jsou negativní peněžní tok z vaší finanční pozice. Bohužel, žádný hypoteční věřitel vám nebude půjčovat 100 000 dolarů za 0% úroky. Předpokládejme, že jste si pomysleli a zjistíte, že si můžete dovolit splácet 6000 dolarů ročně na hypoteční splátky. Nyní se zajímáte, jaká je nejvyšší úroková míra, kterou můžete získat za půjčku, abyste se ujistili, že nezaplatíte více než 6 000 dolarů ročně. Mnoho lidí v této situaci by jednoduše začalo psát čísla v buňce A2, dokud číslo v D2 nedosáhlo přibližně 6 000 USD. Nicméně, můžete udělat Excel pro vás práci pomocí nástroje What-If Analysis Goal Seek. V podstatě uděláte, že aplikace Excel bude pracovat zpět od výsledku v D4, dokud nedosáhne úrokové sazby, která splní maximální výplatu ve výši 6 000 USD.
Začněte klepnutím na kartu Datapásu karet a vyhledáním tlačítka Analýzav části Data Tools. Klikněte na tlačítko Analýzaa z nabídky vyberte možnost Hledání cíle.
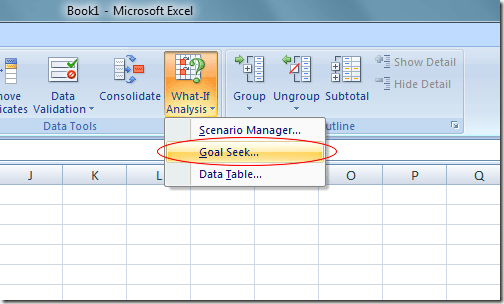 p>Excel otevře malé okno a požádá o zadání pouze tří proměnných. Proměnná Nastavit buňkumusí být buňka, která obsahuje vzorec. V našem příkladu zde je D2. Proměnná Hodnotaje částka, kterou chcete mít v buňce D2na konci analýzy.
p>Excel otevře malé okno a požádá o zadání pouze tří proměnných. Proměnná Nastavit buňkumusí být buňka, která obsahuje vzorec. V našem příkladu zde je D2. Proměnná Hodnotaje částka, kterou chcete mít v buňce D2na konci analýzy.
Pro nás je -6,000. Nezapomeňte, že aplikace Excel považuje platby za negativní peněžní tok. Proměnná Změna buněkje úroková sazba, kterou chcete pro vás najít pro Excel, takže hypotéka 100 000 dolarů vás bude stát pouze 6 000 dolarů ročně. Takže použijte buňku A2.
Klepněte na tlačítko OKa všimnete si, že aplikace Excel bliká řadu čísel v příslušných buňkách, konečné číslo. V našem případě by buňka na A2 měla přečíst asi 4,31%.
Tato analýza nám říká, že s cílem ušetřit více než 6.000 USD za rok na 30letou hypotéku ve výši 100 000 USD je nutné zajistit půjčku nejvýše 4,31%. Pokud chcete pokračovat v analýze, můžete zkusit různé kombinace čísel a proměnných, abyste prozkoumali možnosti, které máte při snaze zajistit dobrou úrokovou sazbu z hypotéky.
Excel's What-If Analysis Nástroj pro vyhledávání cílů je výkonným doplňkem různých funkcí a vzorců v typické tabulce. Tím, že pracujete zpětně z výsledků vzorce v buňce, můžete lépe prozkoumat různé proměnné ve vašich výpočtech.