Streamování na Twitch vyžaduje několik předpokladů, z nichž jedním je slušný software pro streamování. Pokud jde o dostupný software pro streaming Twitch, který se vyplatí používat, má jen málo možností. Nejvýznamnější jména z nich jsou OBS, Streamlabs a XSplit.
Pro někoho, kdo je novým Twitchovým streamingem, by tato jména mohla znít cizí. Každé z těchto jmen je v komunitě Twitch rozeznatelné a bude pro vás nejlepší sázkou, pokud jde o streamování na platformě.

Existují ostatní jsou k dispozici, ale obvykle tyto tři budou nejznámějšími možnostmi. Tento článek vám pomůže rychle se seznámit s možnostmi, které jsme považovali za nejlepší software pro streamování Twitch pro Windows a Mac.
Nejlepší software pro streamování Twitch pro Windows a Mac
Aby byl software považován za nejlepší pro Twitch streamování, bude vyžadovat snadné použití, mít všechny potřebné funkce, které v streamování hledá, a umožní vám získat nejlepší kvalitu ze svých streamů. Veškerý software, který jsme uvedli v úvodním odstavci, má všechny tyto atributy pokryty.

Ale který z nich je pro Windows nejlepší? Který pro MacOS? Vezmeme hluboký ponor do zodpovězení obou těchto otázek a zároveň poskytneme instalačního průvodce a uvedeme seznam důvodů, proč byste si je měli vybírat především nad ostatními.
Nejlepší software pro streamování pomocí Twitch pro Windows
Neexistuje žádná definitivní odpověď, pokud jde o streamování z PC na Twitch. Streamlabs, OBS a Xsplit všechny tarify docela dobře pro použití na většině platforem. Tam, kde se liší, je to, co dává největší smysl, proč byste si jeden vybrali před ostatními.
Streamlabs byl speciálně navržen pro použití s Twitchem (i když může být použit pro většinu platforem), protože má mnoho různých způsobů, jak začlenit další interakci s vaším publikem. Streamlabs byl vyvinut také stejným studiem, které nám přináší OBS.

Takže, pokud bychom se na to měli dívat z jiné perspektivy, na co se váš výběr skutečně hodí, je verze přizpůsobená pro Twitch OBS versus Xsplit. Pokud jde o snadné použití, Xsplit by vlastně vzal korunu. Nicméně, pro všechno ostatní, musíme dát vítězství Streamlabs.
Funkce
Streamlabs přichází s celou řadou dostupných funkcí, které pomáhají vytvořit dokonalé prostředí interaktivního streamování. Dostanete integrovaná upozornění spolu s integrovaným chatem pro zvýšení interakce publika. K dispozici je funkce automatického tweetování, díky níž budou vaši sledující vědět, kdy se chystáte živě, a jedinečná témata, která okoření váš proud.
Streamlabs je bezplatný a otevřený zdrojový software, což znamená, že vy i mnoho dalších tvůrců můžete navrhněte si vlastní Streamlabs aplikace a úpravy a umístěte je do Streamlabs App Store. Pro personalizaci toku a interaktivitu jsou Streamlabs bezpochyby tou nejlepší volbou pro streamování Twitch.
Jak nainstalovat
Stažení a instalace Streamlabs OBS :

První nastavení






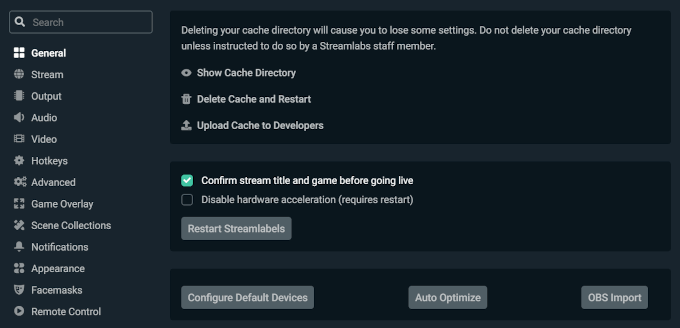

Nejlepší software pro streamování pomocí Twitch pro MacOS
MacOS je jako nevlastní dítě v herním světě. Často je vynechána v chladu, nemilovaná a zanedbaná. V posledních letech dokonce Linux získává více herní pozornosti. Totéž platí pro softwarové možnosti streamování Twitch. Volba je velmi omezená, ale naštěstí stále existuje OBS.
Museli jste nainstalovat Bootstrap, abyste mohli používat OBS na Mac. Už ne. OBS nyní poskytuje přímé spuštění a instalaci spustitelnou pro uživatele MacOS. Jeho verze Streamlabs bohužel v současné době není k dispozici pro MacOS. Přestože v současné době podporuje iOS, stále existuje naděje pro budoucnost.

Všechny stejné funkce jako Streamlabs mínus interaktivní widgety, motivy a chat. Stále budete mít přístup k vysoce výkonnému snímání videa / zvuku v reálném čase, intuitivnímu směšovači zvuku a snadno použitelnému rozvržení.
Jak nainstalovat

První nastavení



Nyní budete moci streamovat přímo do Twitch, kdykoli spustíte OBS.


Nyní jste připraven k streamování na Twitch pomocí nejlepšího dostupného softwaru. Máte-li k článku nějaké připomínky nebo dotazy, můžete se k tomu vyjádřit níže.