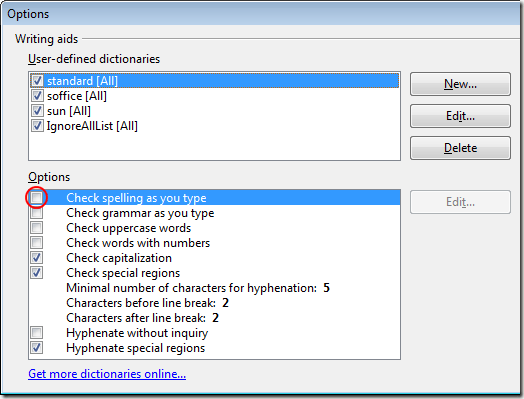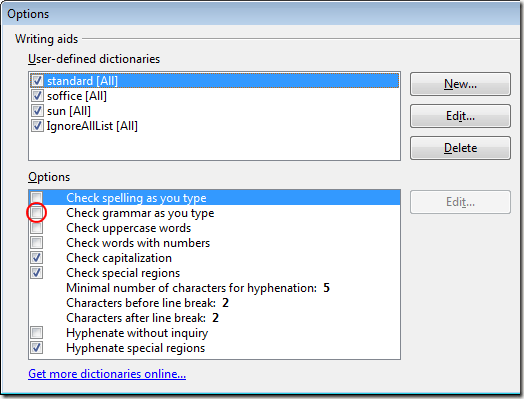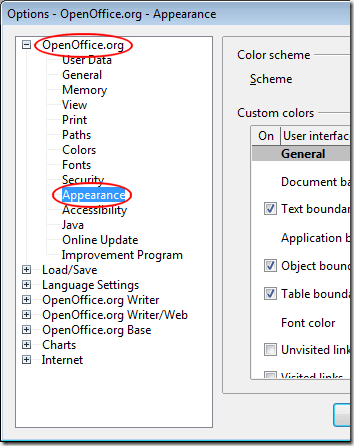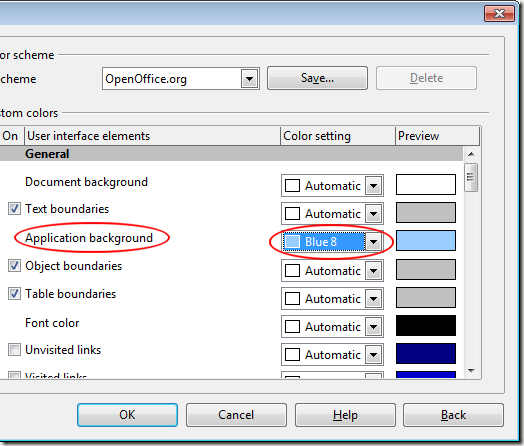Microsoft Word nejen řídí hloupost, pokud jde o zpracování textu, softwarový gigant vyhnal většinu svých konkurentů z trhu. OpenOffice Writer je však bezplatný textový procesor od společnosti Oracle, ke kterému se mnoho domácích a kancelářských uživatelů obrátilo, aby získali funkčnost vysoce kvalitního textového procesoru bez vysoké ceny. Chcete-li Writer vypadat a fungovat spíše jako Word, tento článek vám ukazuje pět jednoduchých způsobů, jak to udělat.
Vzhled a pocit z Microsoft Word
rozhraní k pásu pásu zanechalo mnoho uživatelů z aplikace Word zmatené a zmatené. S žádným způsobem vrátit k ovládacímu rozhraní prostřednictvím nabídek, mnoho uživatelů buď rozhodla pokračovat v práci s starší verzi textový procesor, nebo hledat na alternativy, jako je OpenOffice Writer.
Neexistuje žádný způsob, jak simulovat stuhou v OpenOffice Spisovatel, ale existují další věci, které můžete udělat, aby Writer vypadal a fungoval spíše jako Microsoft Word. Můžete například skrýt hranice textu, při psaní zapnout kontrolu pravopisu, během psaní zapnout kontrolu gramatiky, změnit barvu pozadí aplikace a změnit vzhled tlačítek na panelu nástrojů. Provedení těchto pěti změn vám pomůže těšit z výhod Spisovatele, aniž byste ztratili vzhled a pocit z aplikace Word.
1 - Skrytí hranic textu v OpenOffice Writeru
Microsoft Word nemá hranici , který označuje, v jaké oblasti se v dokumentu objeví text. Chcete-li skrýt hranici textu ve Writeru, klikněte na Zobrazit & hranice textu. Tento příkaz vypne a zapne hranici textu.
Chcete-li vidět hranici textu znovu, podruhé klikněte na Zobrazit & gt; Textové hranicea objeví se znovu. Pamatujte si, že hranice textu netiskne;
2 - Kontrola pravopisu při zadávání textu.
OpenOffice Writer
Jedna z nejdůležitějších a nejužitečnějších funkcí v aplikaci Microsoft Word je vidět na těch červených lámavých řádcích, které vám řeknou, když jste si špatně napsali slovo. Spisovatel má tuto funkci také. Chcete-li jej změnit, klikněte na Nástroje a pravopis>.
V okně Pravopisklikněte na tlačítko. V oblasti označené Možnostizaškrtněte volbu Kontrola pravopisu při psaní. Klikněte na tlačítko OK, zavřete okno Pravopisa skončíte.
3 - Při psaní textu v OpenOffice Writeru zaškrtněte gramatiku
Pouze druhý Kontrola pravopisu při psanífunkce Kontrola gramatiky při psaníčasto ukládá autory na všech úrovních dělat gramatické a věta strukturální chyby v jejich psaní.
Chcete-li zapnout tuto funkci, postupujte podle stejného postupu výše pro zapnutí kontroly pravopisu. Tentokrát zaškrtněte políčko vedle možnosti Zkontrolovat gramatiku při psaní. Klikněte na tlačítko OK, zavřete okno Pravopisa budete hotovi.
4 - Změna pozadí aplikace v OpenOffice Writeru
OpenOffice Writer používá pod dokumentem nudné, střední šedé pozadí. Nejen, že je to hnusný, ale dlouho se na něj dívá, dokud zbytek aplikace zmizí do šedé mlhy. Slovo používá mnohem přívětivější modrou barvu, která je veselá. Chcete-li, aby pozadí spisovatele vypadalo spíše jako Word (nebo chcete použít libovolnou jinou barvu, kterou chcete), klikněte na Nástroje & gt; Možnostiotevřete okno Možnosti. V levém panelu rozbalte OpenOffice.orga klikněte na Vzhled.
V seznamu možností najděte značku Pozadí aplikacea pomocí rozbalovací nabídky vyberte barvu. Modrá 8je přiměřené přiblížení k aplikaci Word, ale můžete si vybrat libovolnou barvu, která vám vyhovuje. Po dokončení klikněte na tlačítko OKa vychutnejte si novou barvu pozadí.
Tlačítka v OpenOffice Writer
Ribbon může nebo nemusí být lepší rozhraní pro Microsoft Office, ale jedna věc je jistá; panely nástrojů nalezené ve Writeru mohou být obtížné rozluštit. Ve světě fantastických grafiky a rozhraní mohou tvůrci Writer obětovat funkčnost estetiky, když vytvořili nafouklé, trojrozměrné, stínované ikony pro Writer.
Chcete-li, aby ikony vypadaly spíše ty, které se nacházejí ve verzích aplikace Word před tiskem, klikněte na Nástroje & gt; Možnostia otevřete okno Možnosti. V levém podokně rozbalte OpenOffice.orga klikněte na Zobrazit.
V sekci User Interfacev části Velikost a styl ikonyvyberte možnost Klasika. Samozřejmě si můžete vybrat libovolný styl, který se vám líbí. Styl Klasickývšak vypadá spíše jako starší verze aplikace Word než kterýkoli jiný. Po dokončení klikněte na OKa na panelu nástrojů použijte ikony Klasické.
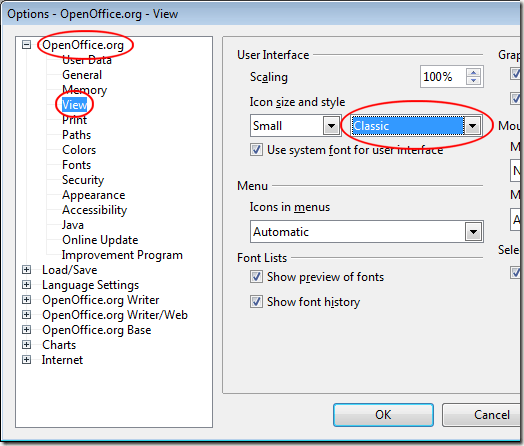 OpenOffice Writer je volná alternativa k aplikaci Microsoft Word. I když obsahuje mnoho stejných vlastností jako Word, někteří lidé preferují lepší vzhled a dojem slova. Pomocí pěti tipů, které naleznete v tomto článku, můžete Writer vypadat a fungovat spíše jako Microsoft Word. Ve skutečnosti můžete dokonce hrát s nastavením a vytvořit přizpůsobené prostředí, které vyhovuje vašim preferencím.
OpenOffice Writer je volná alternativa k aplikaci Microsoft Word. I když obsahuje mnoho stejných vlastností jako Word, někteří lidé preferují lepší vzhled a dojem slova. Pomocí pěti tipů, které naleznete v tomto článku, můžete Writer vypadat a fungovat spíše jako Microsoft Word. Ve skutečnosti můžete dokonce hrát s nastavením a vytvořit přizpůsobené prostředí, které vyhovuje vašim preferencím.