Pokud vaše počítač má více klávesnic nebo píšete v několika jazycích, je důležité vědět, jak přepínat rozložení klávesnice. Pokud některé klíče jsou prohozené nebo přestat správně fungovat, možná budete muset změnit rozložení klávesnice.
Tento výukový program popisuje čtyři způsoby, jak změnit rozložení klávesnice na počítačích se systémem Windows 11. Dozvíte se také, jak přidat a odebrat rozložení klávesnice na počítači se systémem Windows.
Změnit rozložení klávesnice na hlavním panelu
Rozvržení klávesnice počítače můžete změnit na systémové liště na hlavním panelu Windows 11.
Vyberte Jazykový panelv pravém dolním rohu hlavního panelu a zvolte rozložení klávesnice.
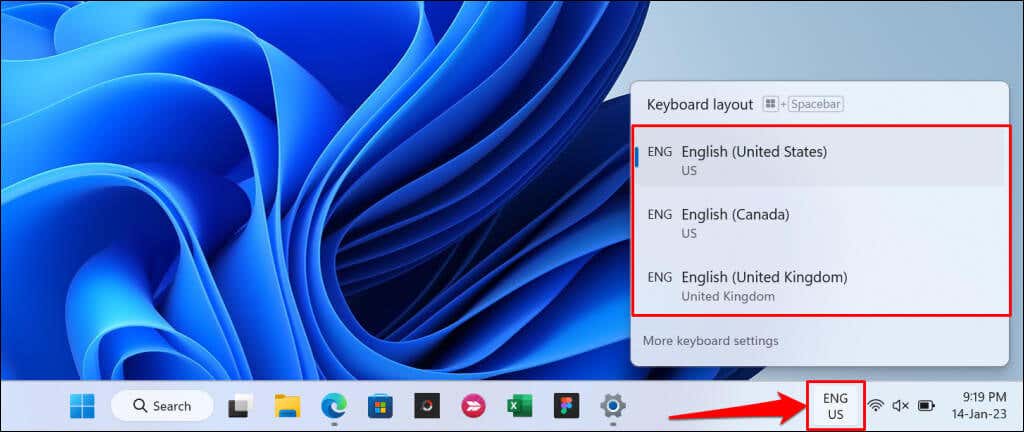
Nemůžete najít panel jazyků na systémové liště vašeho počítače? Přejděte do Nastavení>Čas a jazyk>Psaní>Pokročilá nastavení klávesnicea zrušte zaškrtnutí políčka Použít jazyk plochy bar, když je k dispozici. Tím se zobrazí panel jazyků a ukotví se na hlavním panelu.
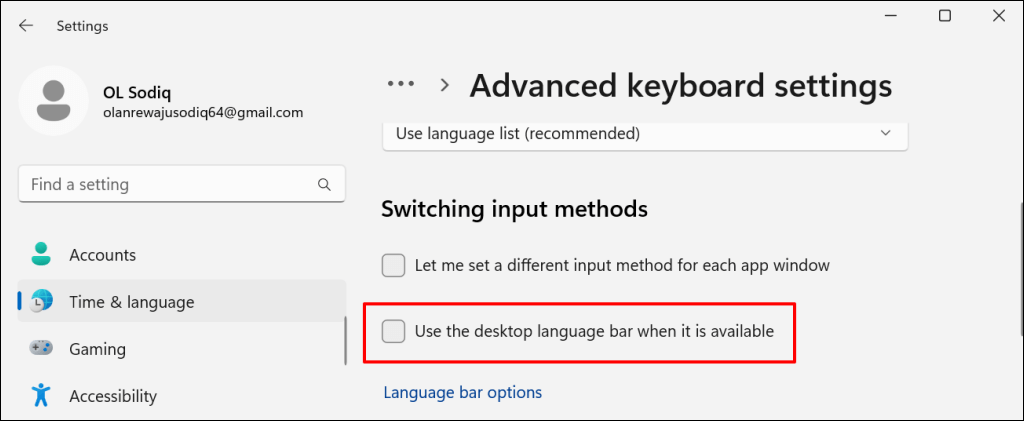
Změna rozložení klávesnice pomocí klávesových zkratek
Windows 11 má několik klávesových zkratek pro změnu rozložení klávesnice. Tyto klávesové zkratky použijte, pokud při psaní běžně přepínáte rozložení klávesnice nebo jazyky.
Stisknutím klávesy Windows+ mezerníkupřepnete rozložení klávesnice v systému Windows 11. Na hlavním panelu byste měli vidět změnu rozložení klávesnice.
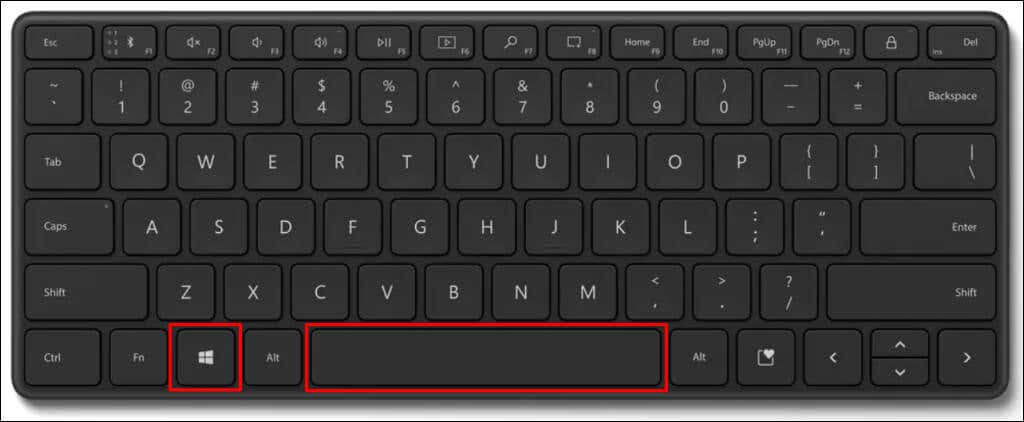
Případně stiskněte a podržte klávesu Windowsa stiskněte klávesu mezerník. Podržte klávesu Windowsa pomocí kurzoru myši/touchpadu vyberte preferované rozložení klávesnice.
Rozložení klávesnice počítače můžete změnit také pomocí kombinace kláves Levý Alt+ Shift.
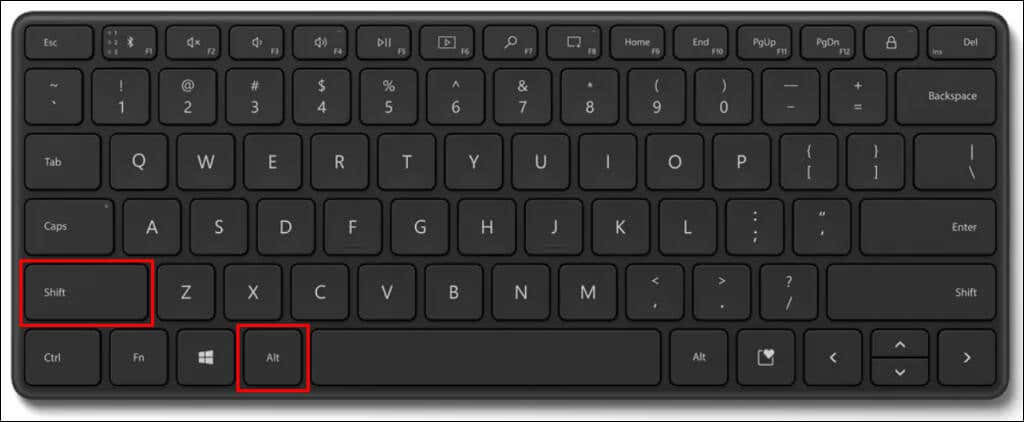
Ctrl+ Shiftje další zkratka pro změnu rozložení klávesnice na zařízeních s Windows 11.
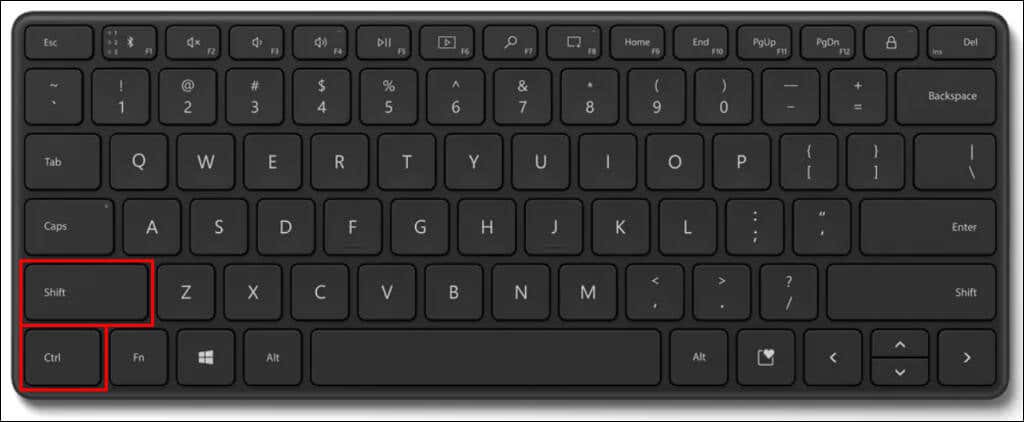
Změnit rozložení dotykové klávesnice
Přepínání rozložení dotykové klávesnice je snadné, pokud používáte počítač Tablet s Windows 11 nebo počítač s dotykovou obrazovkou.
Klepněte na zkratku jazykav pravém dolním rohu a vyberte nové rozvržení v seznamu.
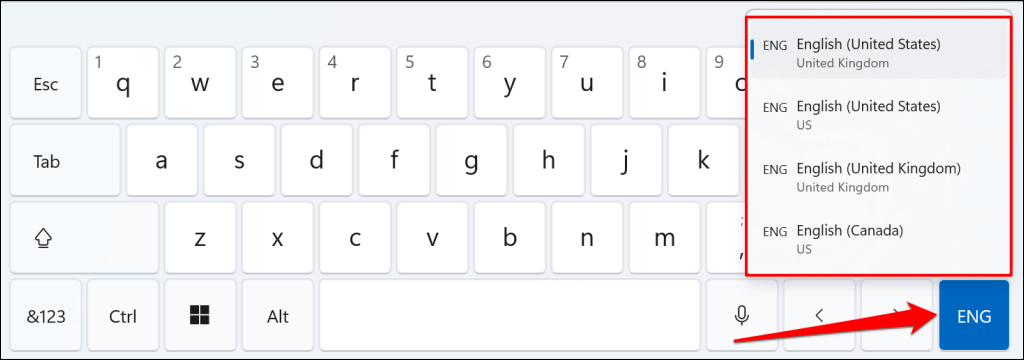
Změna rozložení klávesnice pomocí Nastavení systému Windows
Otevřete aplikaci Nastavení (klávesa Windows+ I) a podle pokynů níže změňte rozložení klávesnice..
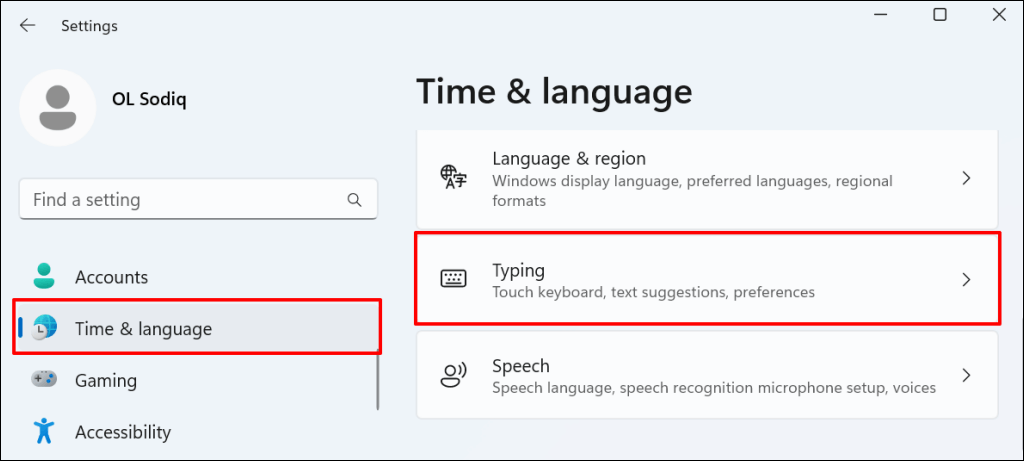
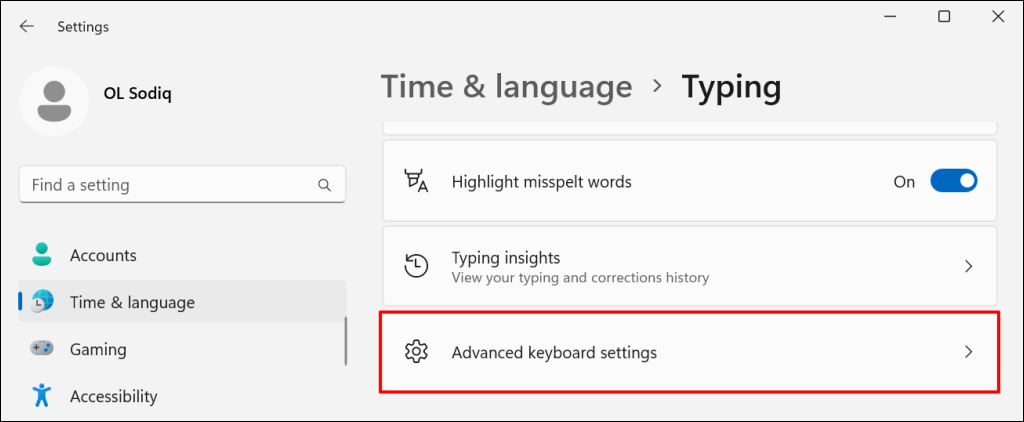
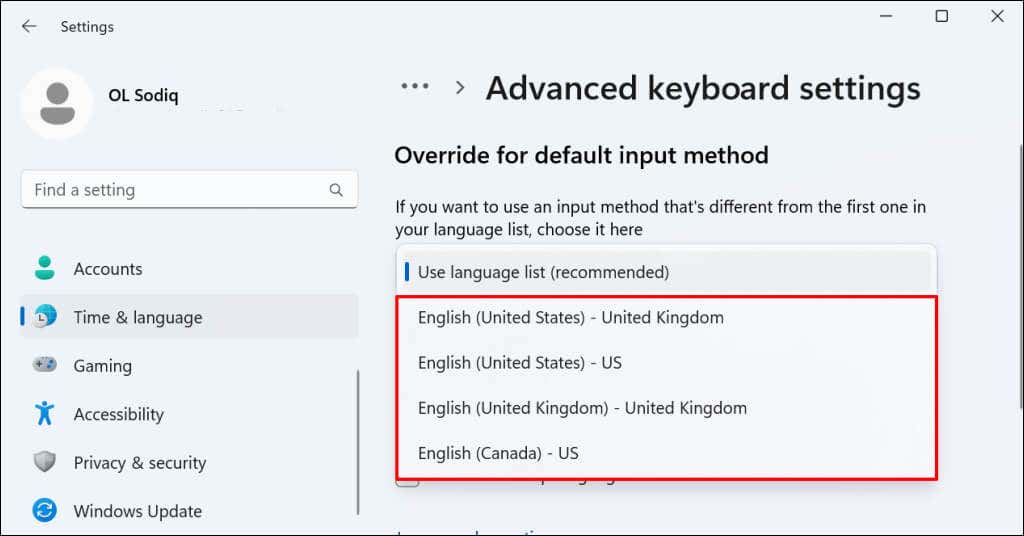
Nová metoda zadávání se okamžitě stane výchozím rozložením klávesnice pro váš počítač. Výchozí metodu zadávání můžete kdykoli změnit.
Přidat nebo odebrat rozložení klávesnice v systému Windows 11
Má vaše klávesnice neznámé rozložení? Chcete na klávesnici přidat sekundární rozložení? Chcete-li přidat nebo odebrat rozložení klávesnice v počítači, postupujte podle pokynů níže.
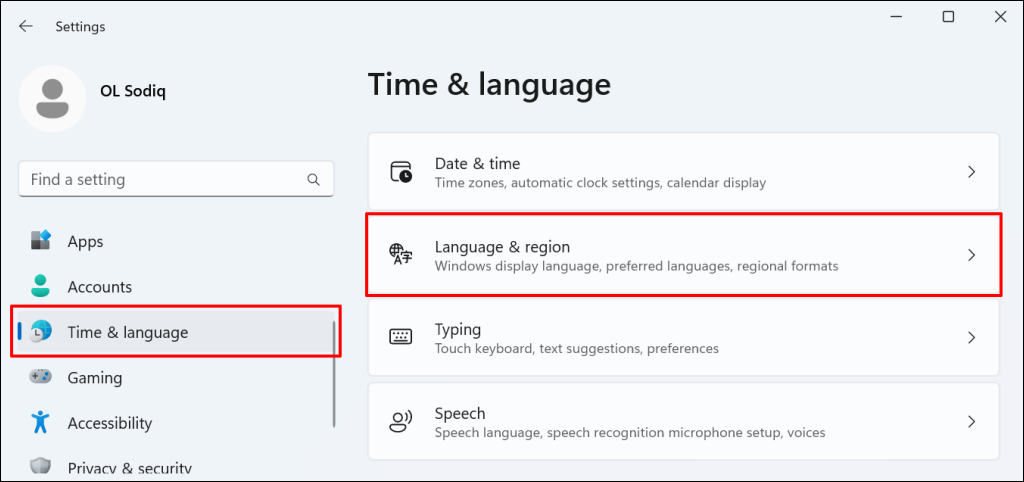
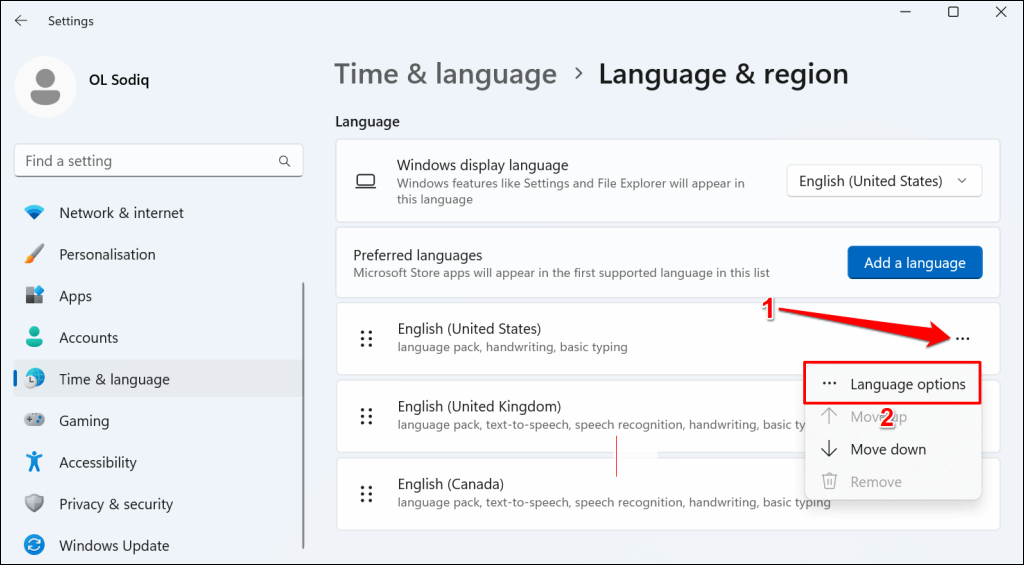
Všechny nainstalované klávesnice pro vybraný jazyk najdete v části „Klávesnice“.
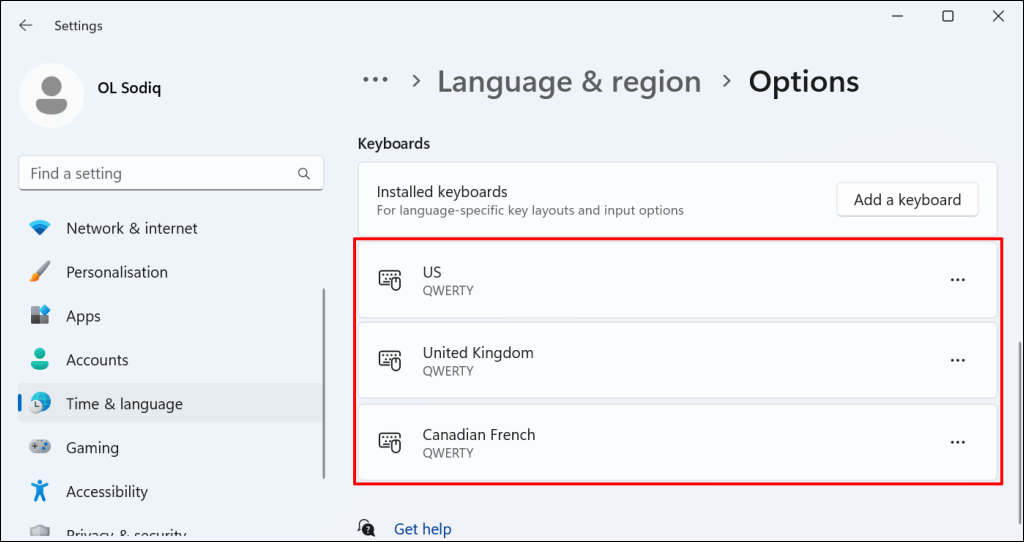
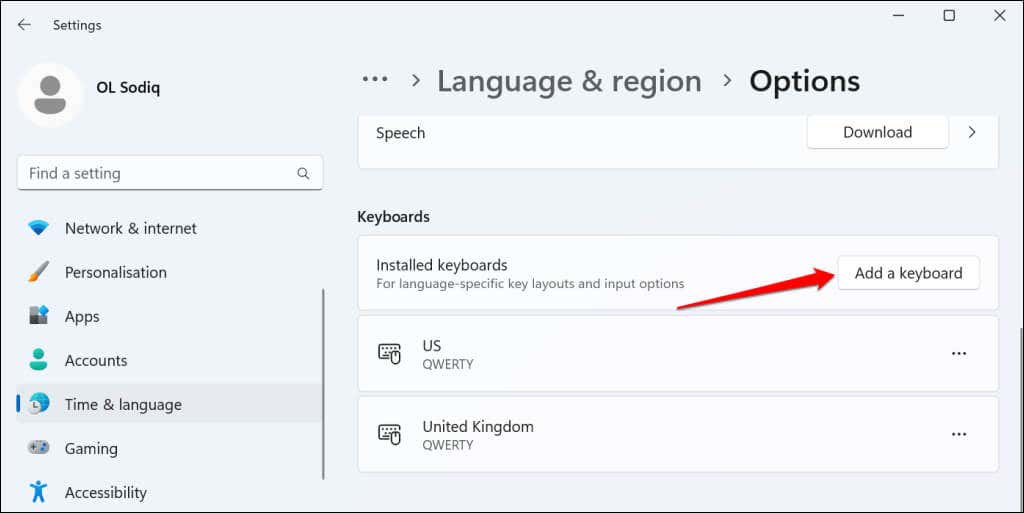
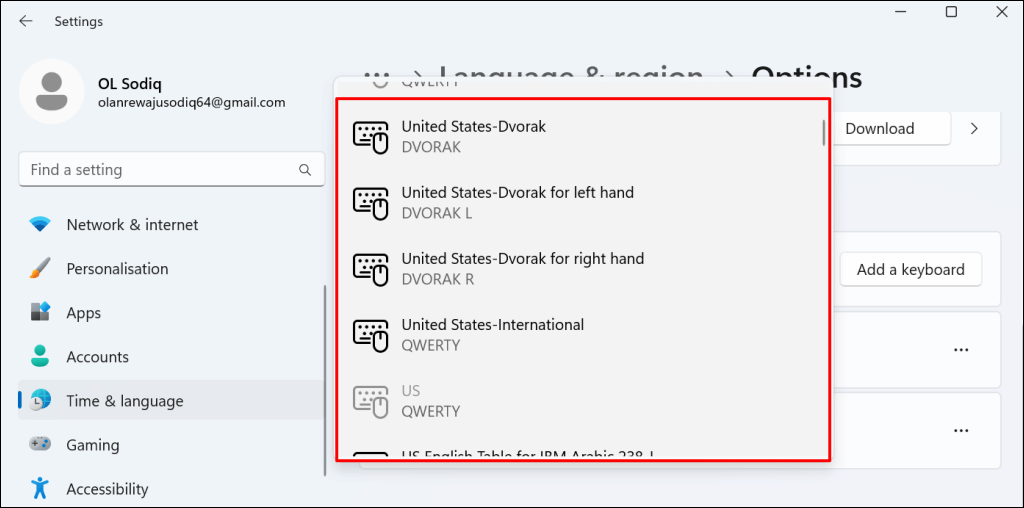
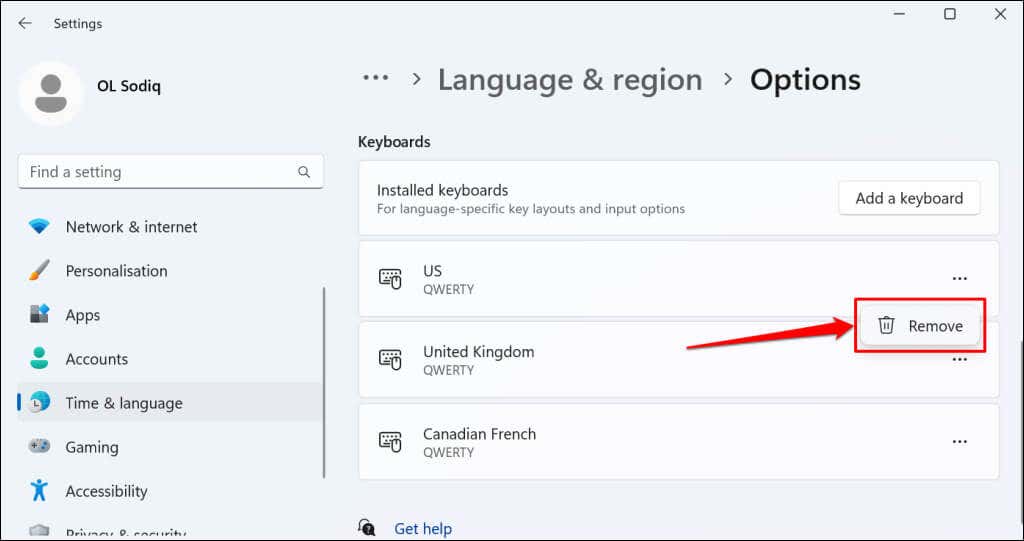
Přepnout na jiné rozložení klávesnice
Windows 11 nabízí flexibilní možnosti změny rozložení klávesnice. Pomocí výše uvedených metod můžete přepínat klávesnice v aplikacích – dokonce i na přihlašovací obrazovce. Pokud máte potíže se změnou, přidáním nebo odebráním rozložení klávesnice, restartujte počítač nebo aktualizujte jeho operační systém.
.