Schránka je místo, kam vaše zařízení Android ukládá nedávno zkopírované položky. To vám umožní snadno kopírovat a vkládat text, fotografie, soubory a další. Ale schránka nebyla vždy snadno dostupná na telefonech Android – kde je tedy schránka na Androidu?
V tomto článku se podělíme o to, jak můžete přistupovat ke schránce v telefonu Android a které aplikace třetích stran vám pomohou schránku spravovat, abyste měli co nejlepší práci.
Jak získat přístup k historii schránky v systému Android
Schránka je funkcí mnoha operačních systémů včetně Androidu, Windows a Macu, ale zatímco poslední jmenované systémy vám poskytují větší kontrolu nad schránkou, u Androidu tomu tak vždy nebylo.
Většina zařízení Android umožňuje zobrazit a vložit pouze poslední položku zkopírovanou do schránky. Některé novější modely vám však nyní umožní přístup k celé historii schránky – neuvěřitelně užitečná funkce, pokud často kopírujete a vkládáte věci (jako memy ) svým přátelům.
Bohužel není jasné, která zařízení nebo Verze Androidu mají tuto vestavěnou funkci schránky a která ne, takže to budete muset vyzkoušet na svém zařízení, abyste to zjistili. Některé telefony Samsung, včetně Samsung Galaxy S20, mají možnost nativně zobrazit historii schránky Android.
Přístup k historii schránky:
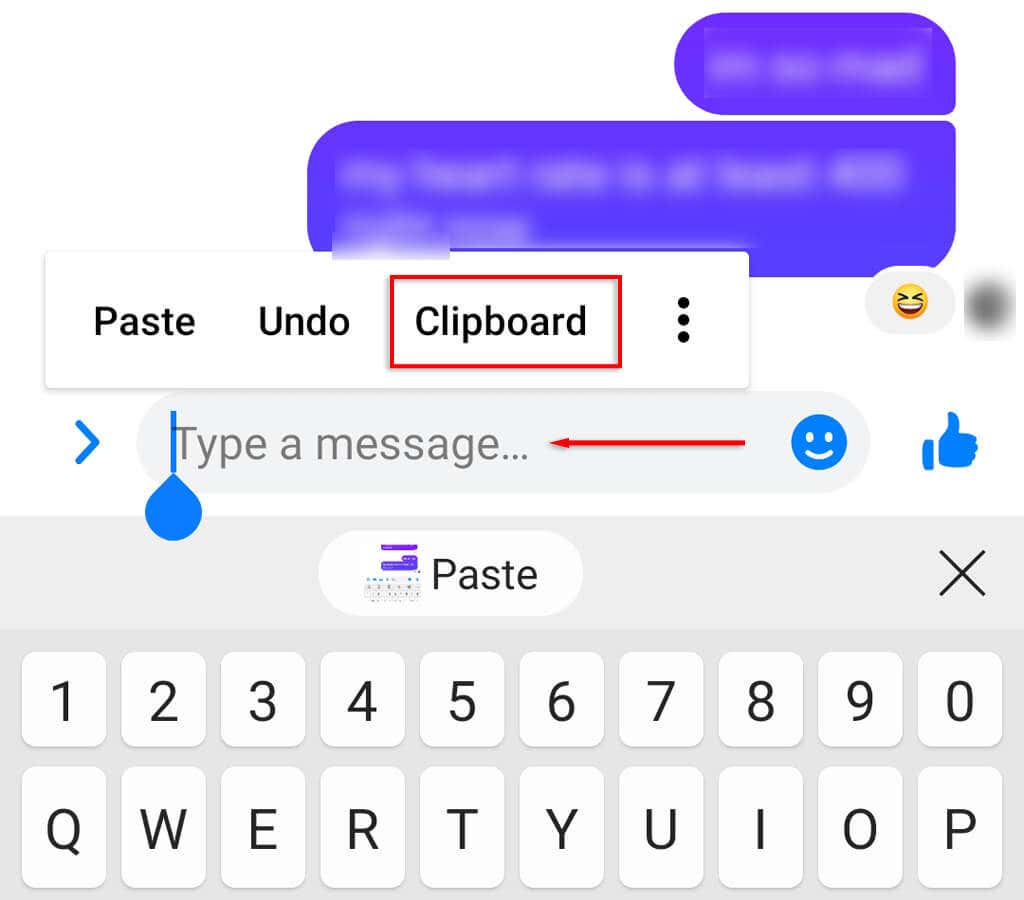
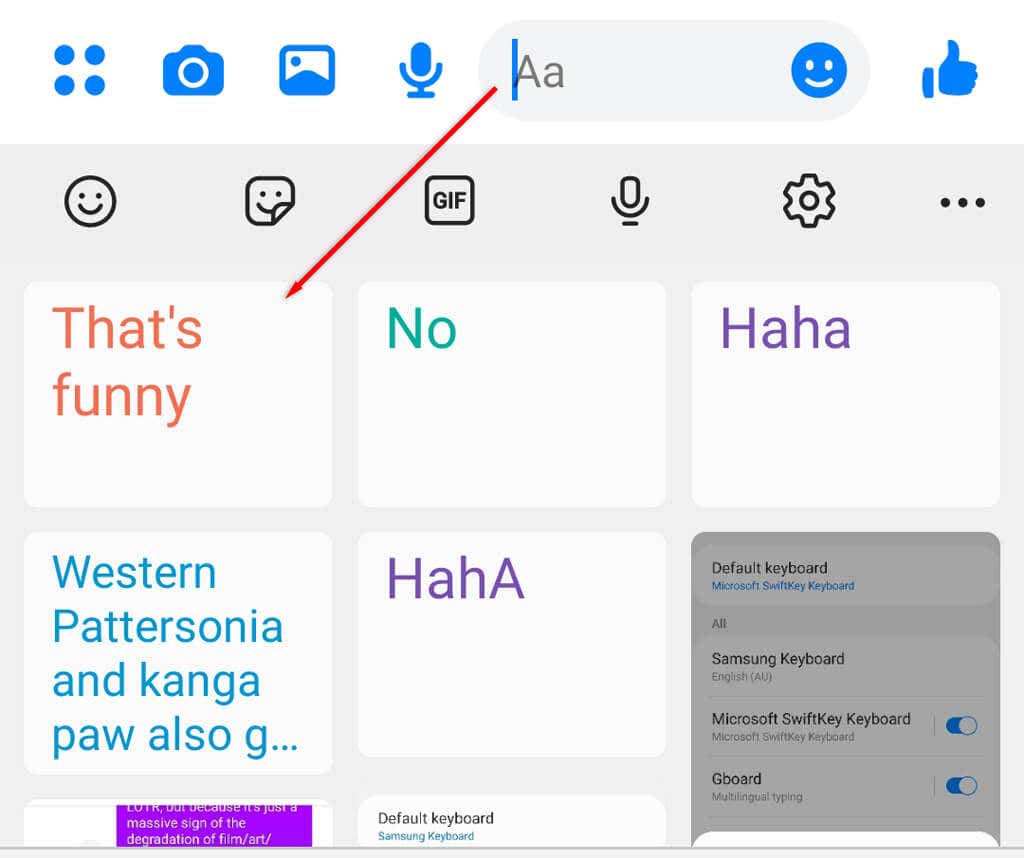
Pro přístup k historii schránky použijte aplikace třetích stran
Aplikace pro správu klávesnice a schránky od jiných výrobců nabízejí oproti vestavěným klávesnicím Android další funkce, včetně možnosti prohlížet a upravovat schránku. Zde jsou nejlepší dostupné možnosti schránky:
Gboard
Gboard je oficiální klávesnice společnosti Google. Toto je jedna z nejoblíbenější klávesnice třetích stran aplikací a velmi snadno se používá. Ve skutečnosti mnoho novějších modelů Android přichází s předinstalovanou klávesnicí Gboard..
Postup nastavení a používání aplikace Gboard pro Android:
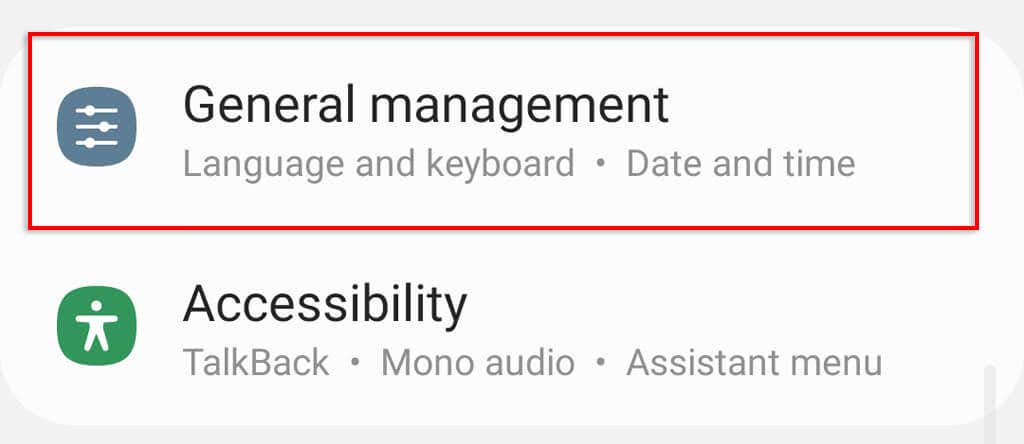
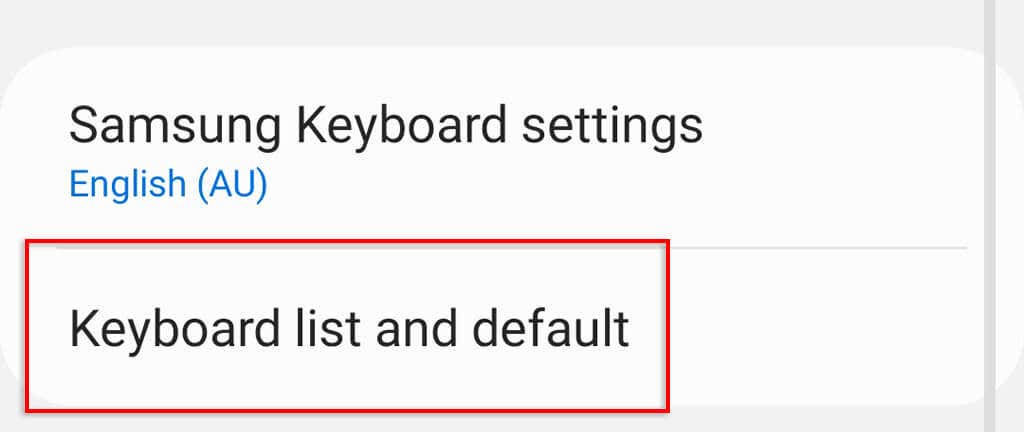
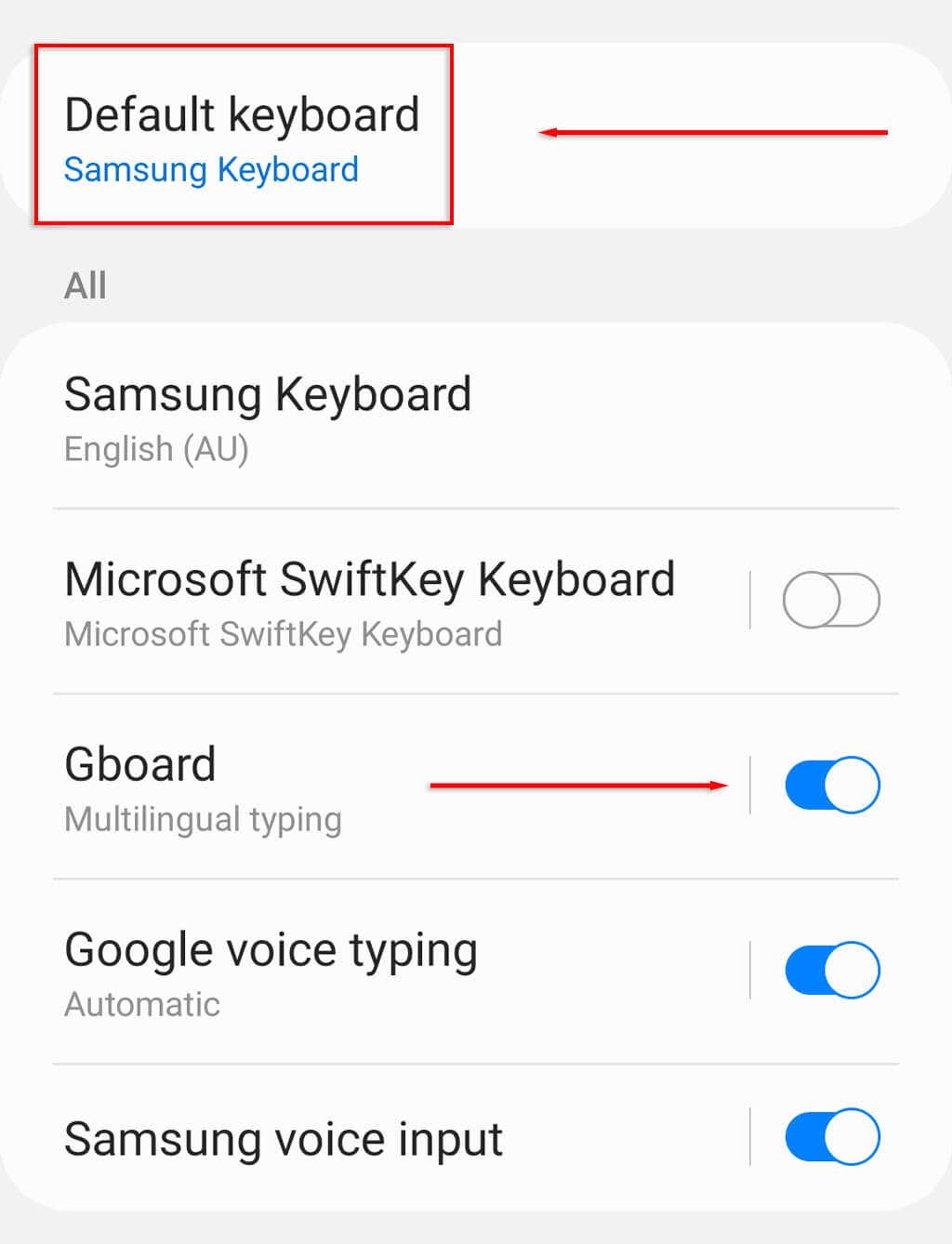
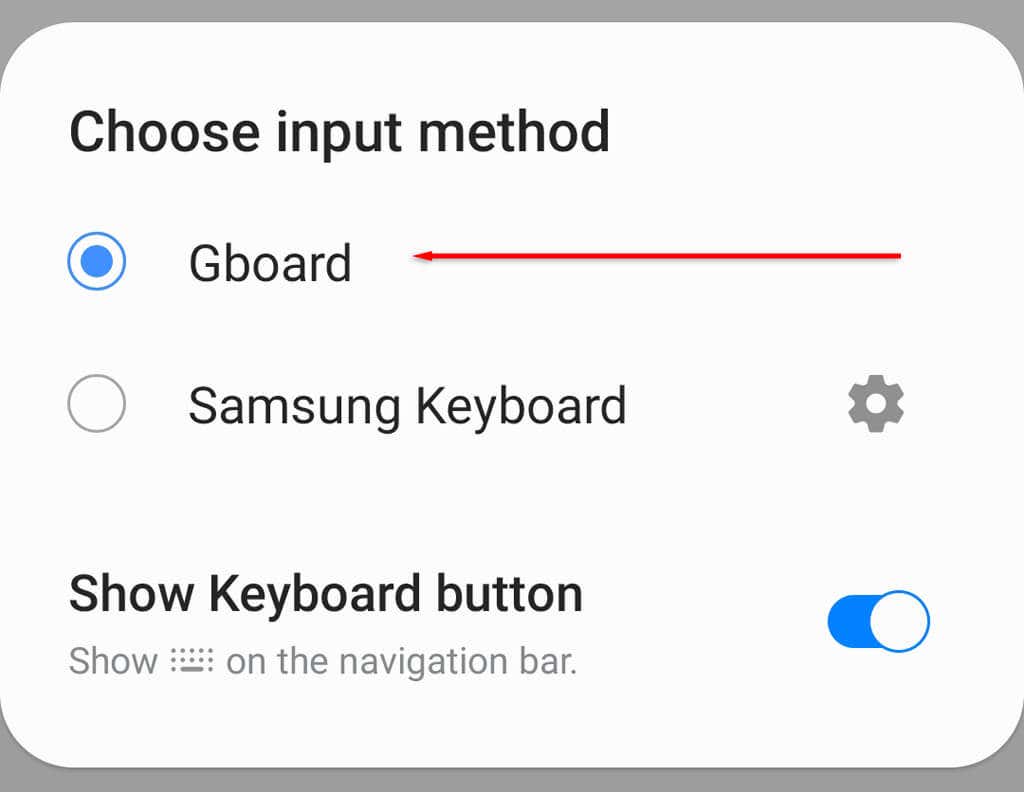
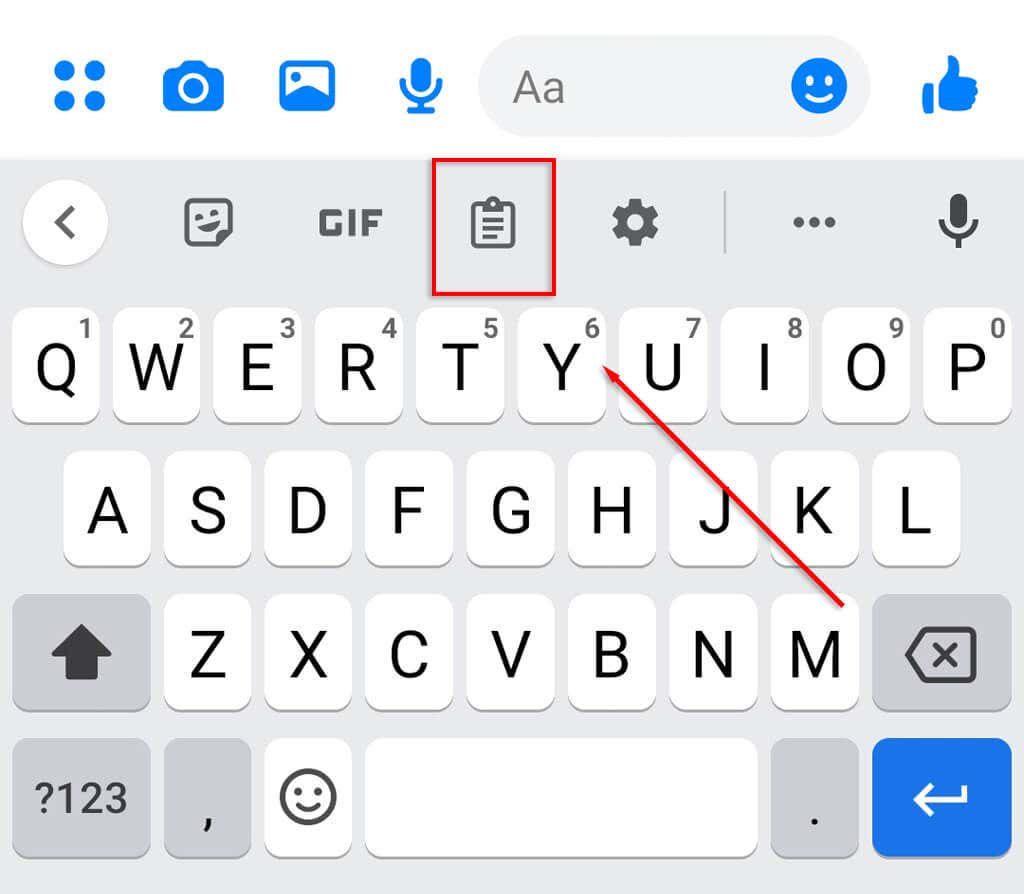
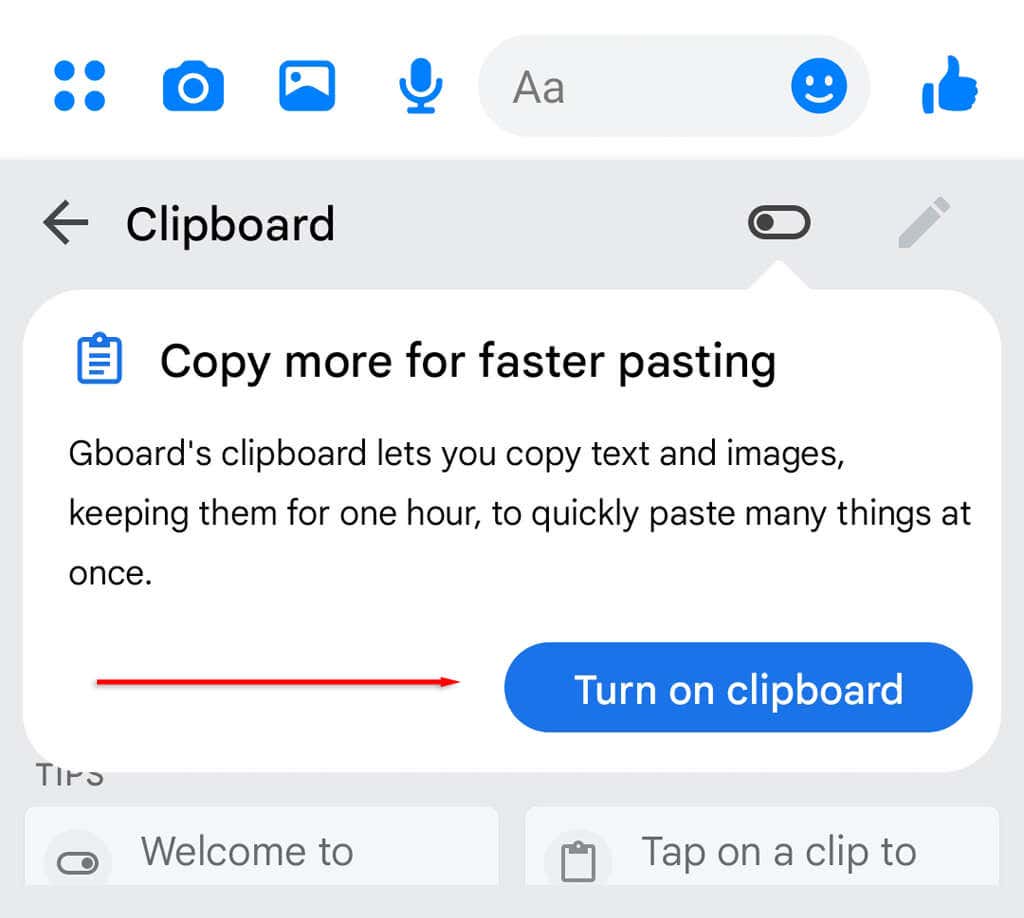
Poznámka:Položky ze schránky můžete do schránky Gboardu uložit navždy tak, že je připnete. Chcete-li položku připnout, klepněte na ni, podržte ji a stiskněte Připnout.
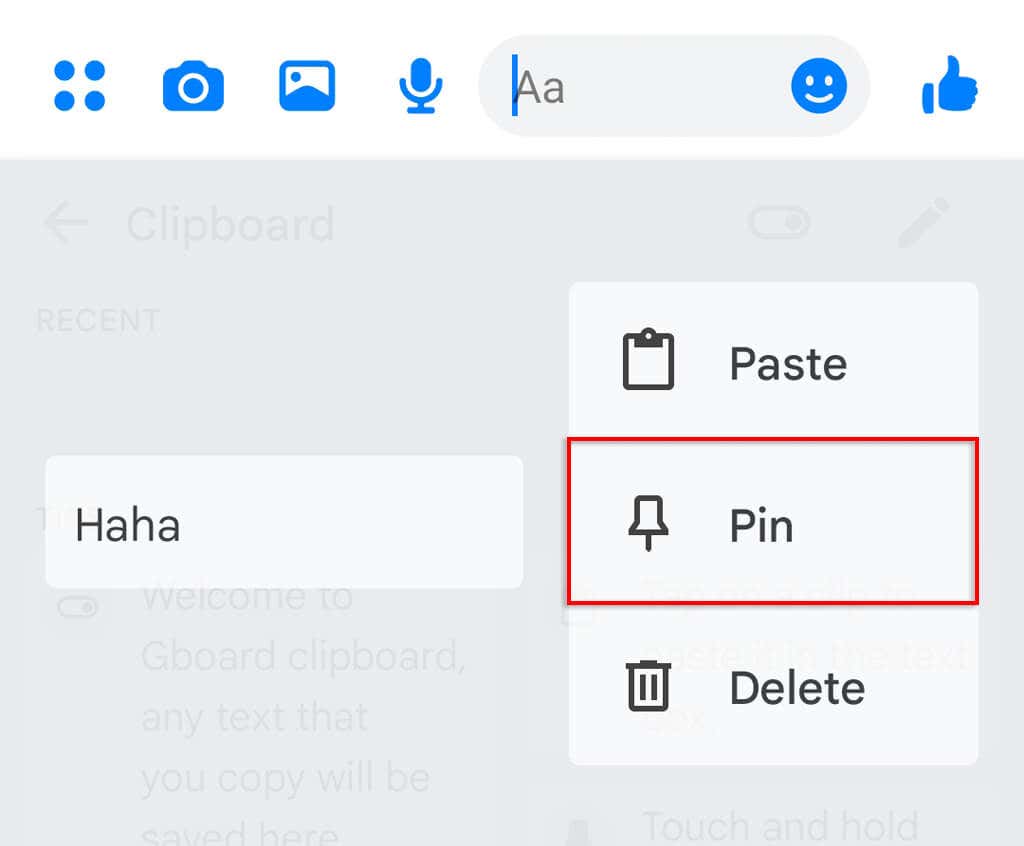
Gboard je k dispozici pro iOS prostřednictvím Obchod s aplikacemi společnosti Apple, takže uživatelé iPhonů mají také přístup k historii schránky.
SwiftKey
SwiftKey je aplikace pro klávesnici vyvinutá společností Microsoft. Umožňuje také uživatelům mít větší kontrolu nad schránkou a umožňuje jim snadno zobrazit historii schránky.
Použití SwiftKey:
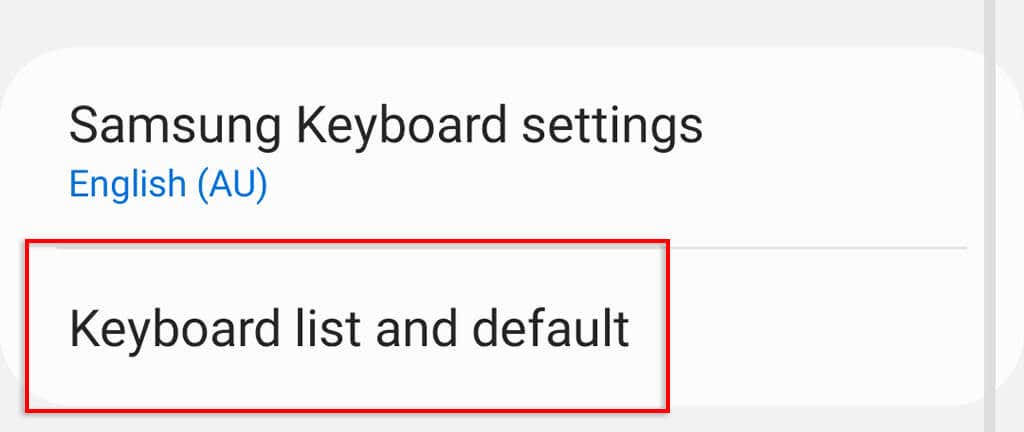
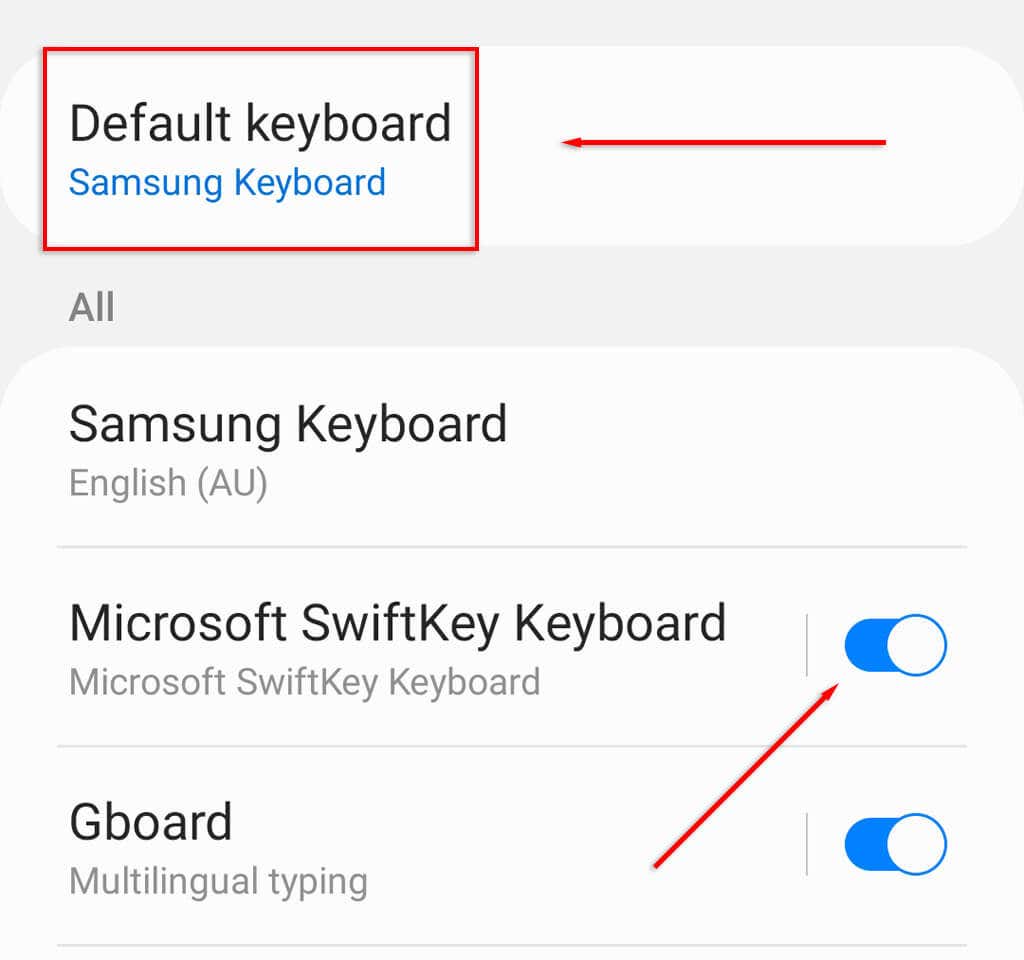
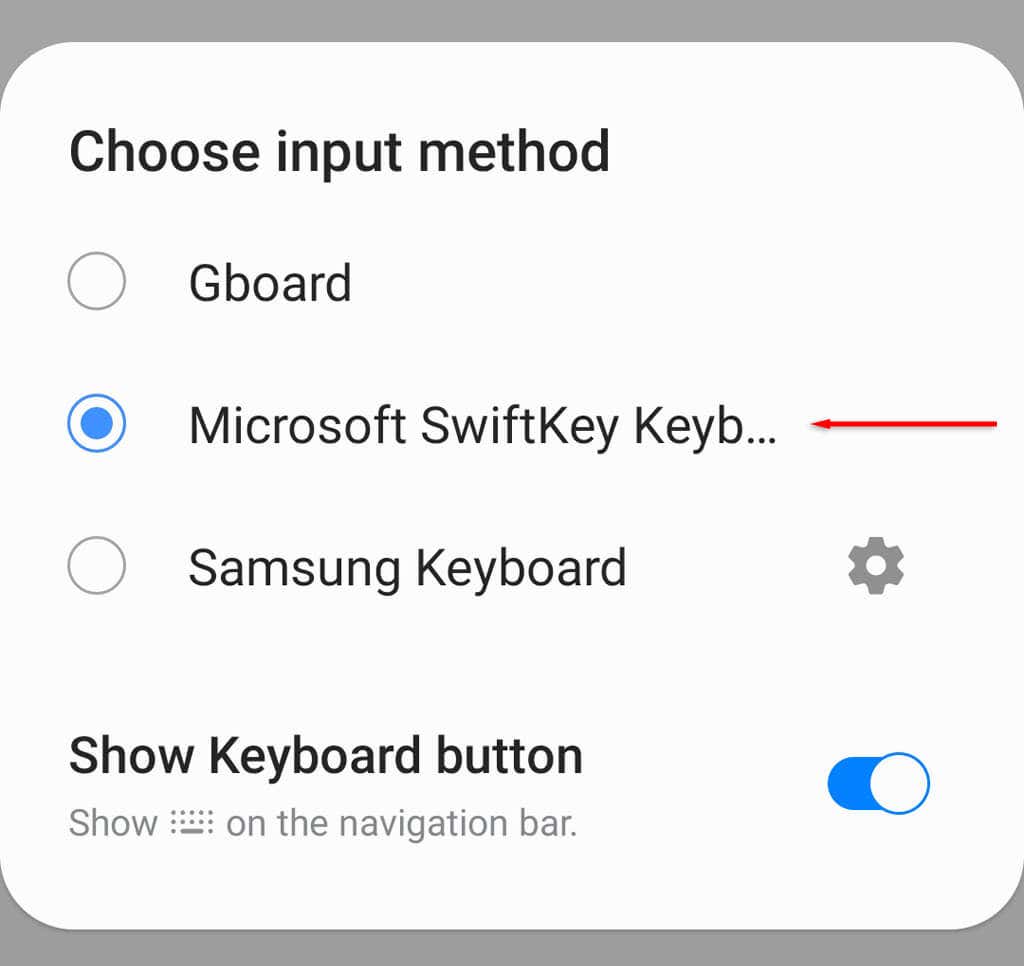
Poznámka:Stejně jako u Gboard můžete položky připnout stisknutím ikony špendlíkuvedle položky. Tato přidaná funkce schránky zajistí, že vaše nedávné položky zůstanou ve schránce navždy..
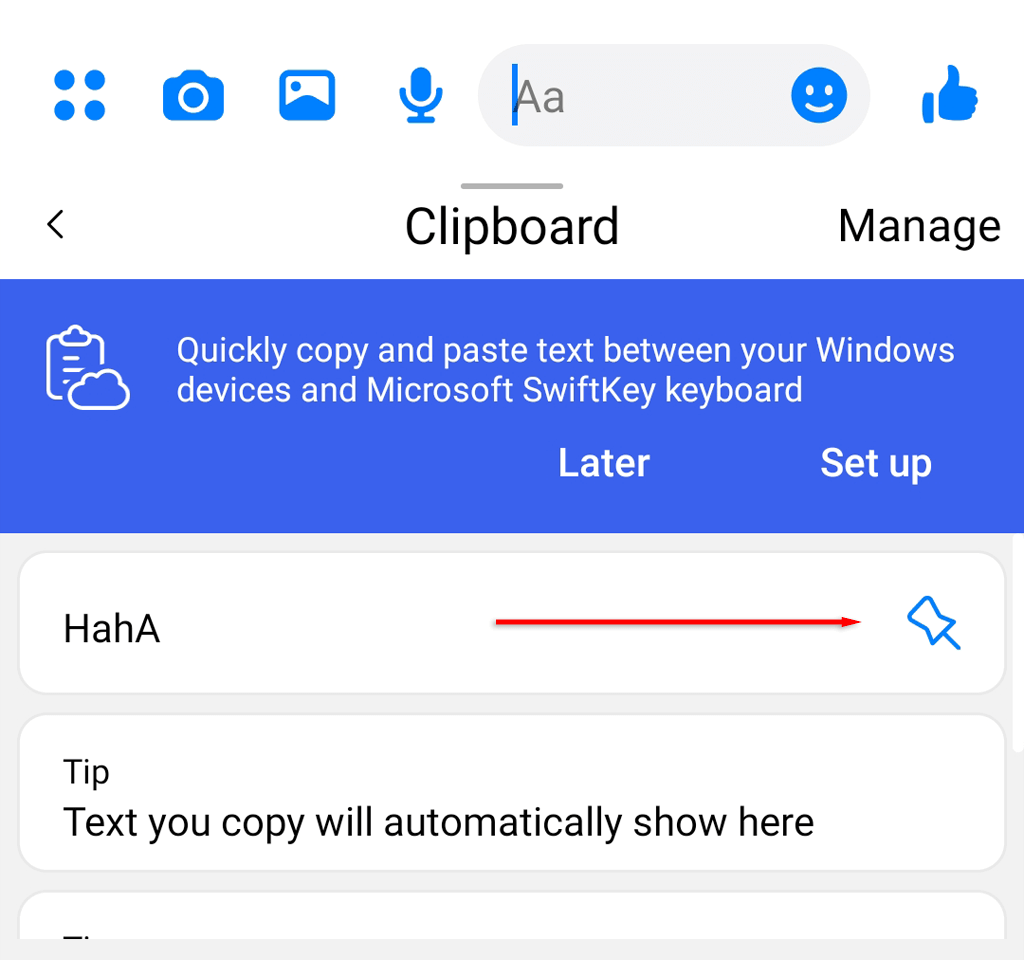
Správci schránky
Samostatní správci schránky, jako je Clipper, poskytovali další funkce schránky, které usnadňovaly její používání. Od Androidu 10 však Google z bezpečnostních důvodů zrušil možnost přístupu těchto aplikací třetích stran k datům schránky.
Používejte správce schránky ke snadnému ukládání úryvků, textu a obrázků
Správce schránky vám umožňuje ukládat věci, které často posíláte lidem. To je překvapivě užitečné pro ty, kteří pracují ze svých chytrých telefonů Android a píší stejné informace nebo pozdravy mnohokrát denně.
Pokud jde o aplikace klávesnice, naštěstí existuje několik možností – a Gboard a SwiftKey jsou dvě z nejlepších!
.