Většina firem již ví, že nepoužívání videa již není možností. Věděli jste, že 87% online obchodníků používá video jako součást své strategie digitálního marketingu? Pokud vaše společnost nepoužívá video, chybí vám ve vaší obchodní zprávě mnoho očních bulví.
Tato vysoká poptávka po videích vedla k tomu, že mnoho společností nabízí programy, které usnadňují vytváření videí. VideoMakerFX, tvůrce videa založeného na šablonách pro Windows a Mac, je příkladem jednoho takového softwarového programu.
Je snadno použitelný a pomáhá obchodníkům a majitelům firem vytvářet animovaná videa, aby propagoval své poselství působivým a vizuálně přitažlivým způsobem. S programem VideoMakerFX můžete vytvářet animovaná videa, například:
Ačkoli to není bezplatný program, je to pouze jednorázový poplatek 27 USD, včetně úplných práv vývojářů. Níže je návod, jak vytvořit video pomocí programu VideoMakerFX.
Začínáme
Po zakoupení a stažení aplikace VideoMakerFX ji spusťte z nabídky Start systému Windows. . Pokud používáte Mac, spusťte jej ze složky Aplikace.
Po spuštění se přihlaste do softwaru se stejným uživatelským jménem a heslem, které používáte k přihlášení do oblasti člena. Nezapomeňte, že pokud změníte přihlašovací údaje pro oblast člena, budete pro přístup k softwaru muset použít stejné nové přihlašovací údaje. Musíte také mít připojení k internetu.
In_content_1 vše: [300x250] / dfp: [640x360]->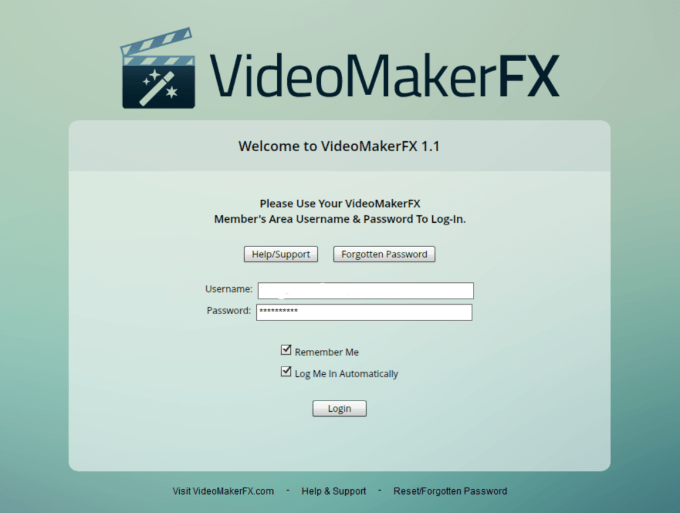
Po přihlášení se uvidíte intuitivní ovládací panel. Podívejte se na velkou šipku směřující na Vytvořit projekta popis, který vám velmi jasně řekne, jak začít. Začne to Vytvořit nový projekt nebo Otevřít projekt.
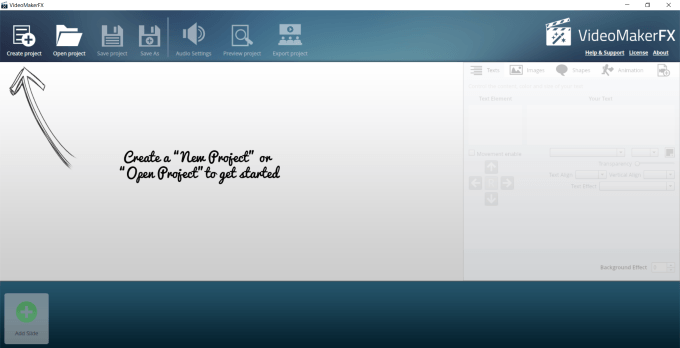
Vytvořit nové video
Začněte kliknutím na znaménko + a zahájíte nový projekt. Poté budete vyzváni k zadání názvu videa. Zavolejme tomu Naučte se VideoMakerFX.
Poté klikněte na Vytvořit projekt.
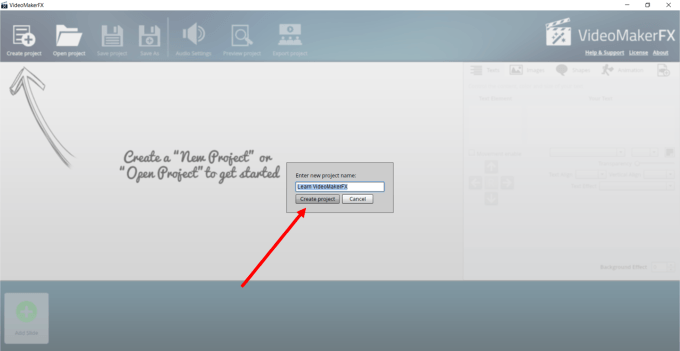
Po vytvoření projektu se na obrazovce zobrazí, že nemáte přidány žádné snímky. Začněte kliknutím na Přidat snímek.
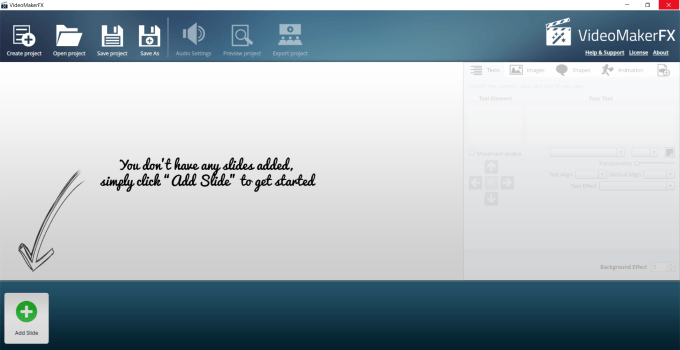
Přidat snímky do videa
Po kliknutí na tlačítko Přidat snímekuvidíte možnosti zobrazené v screenshot níže.
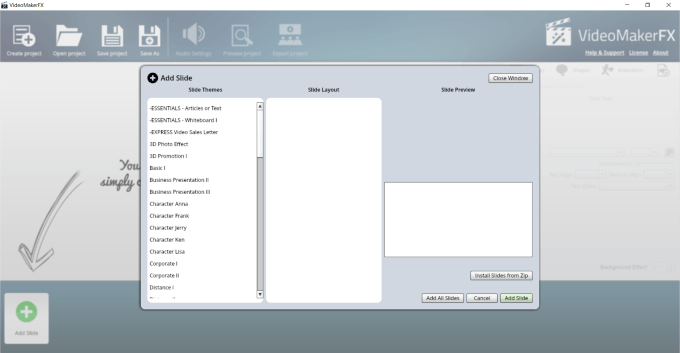
V rozbalovacím okně se podívejte na Vyberte možnosti Téma snímkuvlevo. V rámci každého motivu existuje více možných rozvržení.
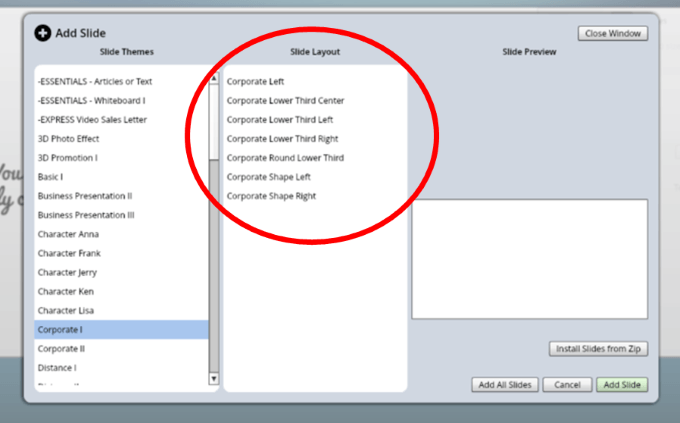
Pokud kliknete na každé rozvržení, uvidíte náhled snímku a rozhodnete se, zda jej chcete použít. Pokud se vám líbí, můžete buď přidat pouze jeden snímek, nebo všechny z motivu.
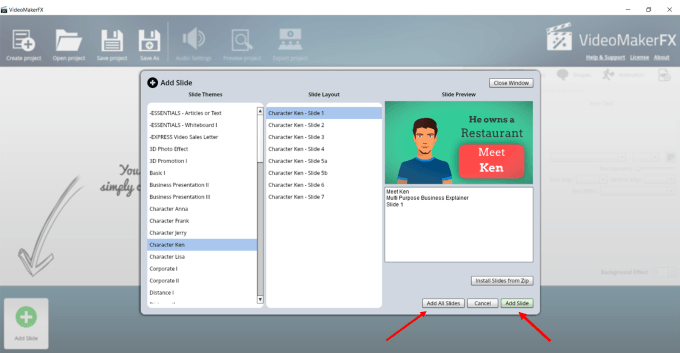
Hlavní produkt je dodáván s mnoha šablonami. Můžete si však také zakoupit další balíčky. Mají dokonce členskou stránku, kde můžete každý měsíc získat nové snímky.
Ale se základním programem je toho tolik. Tento článek se tedy zaměří na hlavní software. Pokud se rozhodnete použít všechna rozvržení z jedné šablony, je to nejjednodušší způsob, jak vytvořit své první video.
Když vyberete všechna rozvržení v motivu, zobrazí se na vašem storyboardu.
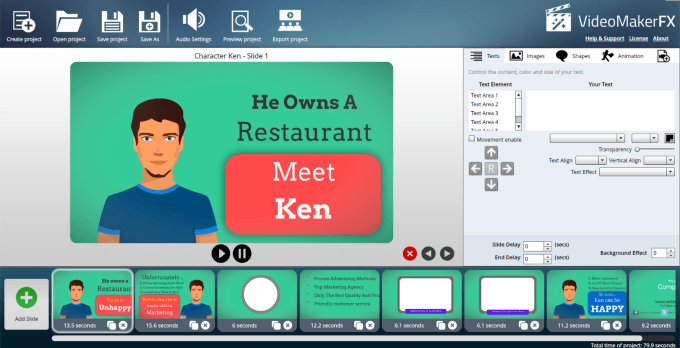
Upravit snímky
Začněme první snímek. Podívejte se na pravou stranu, což je editační sekce. Klikněte na 6 textových oblastípro tento snímek a podívejte se, která slova jsou v každém prostoru, aby odpovídala které textové oblasti je.
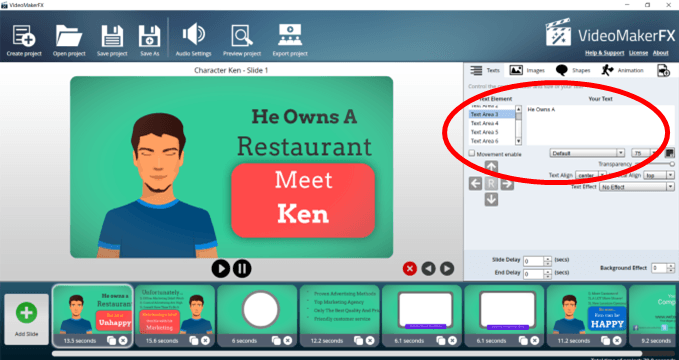
Všimnete si mnoha oblastí, kde můžete provádět změny textu. Podívejte se na šipky v části Pohyb povolen. Pokud chcete přesunout textovou oblast nahoru, dolů, doleva nebo doprava, vyberte oblast Text, zaškrtněte políčko Pohyb povolena pomocí šipek přemístěte text .
Pokud chcete přidat text, který se nevejde do zadaného prostoru, můžete zmenšit velikost písma.
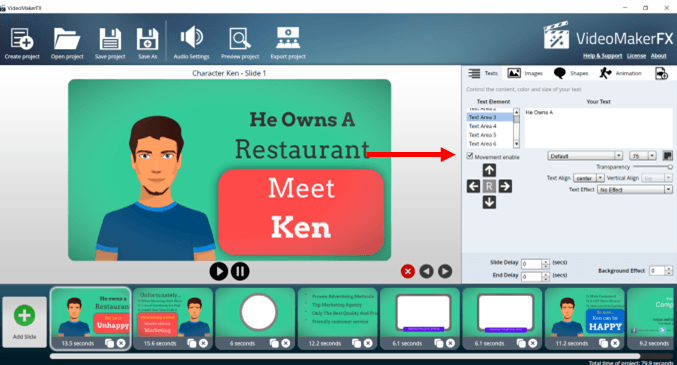
Můžete také změnit typ písma, velikost, barvu, zarovnání textu, průhlednost, zpoždění snímku, efekt na pozadí, a textové efekty. Hrajte si s různými možnostmi, abyste viděli, co se vám líbí nejlépe.
Chcete-li změnit text, umístěte kurzor do oblasti s textem Váš text, odstraňte, co tam je, a přidejte svůj vlastní.
Pokud chcete použít snímky v jiném pořadí, klikněte na stranu, kterou chcete přesunout. Poté klikněte na levé nebo pravé šipky nad scénářem.
Chcete-li snímek odstranit, vyberte jej a klikněte na červené xnad scénářem. Snímek lze také duplikovat kliknutím na ikonu klonování (dvě malá políčka) vedle xna kterémkoli jednotlivém snímku.
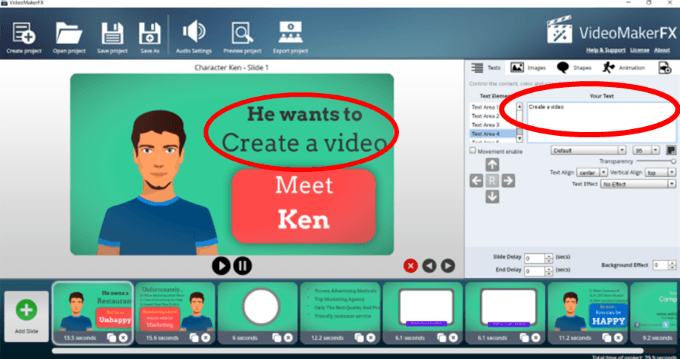
Změnit obrázky
Některé snímky mají pouze obrázek na pozadí. Podívejte se na screenshot níže.
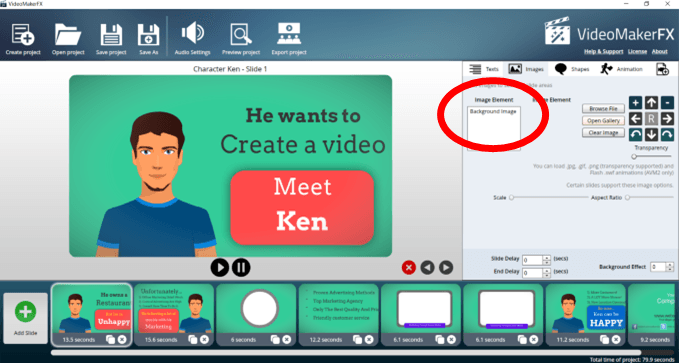
Obrázek na pozadí můžete nahradit takto:
Na obrázku níže naleznete představu o dostupných možnostech v galerii.
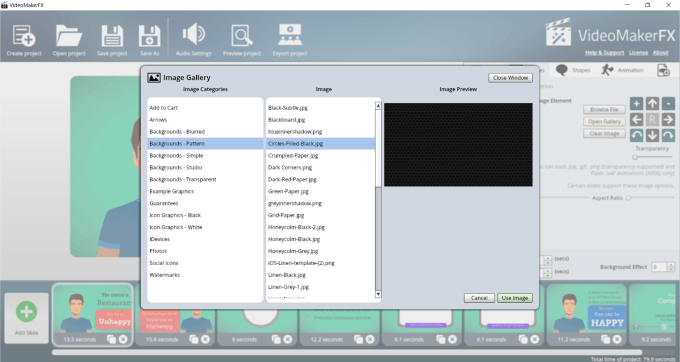
Některé snímky mají další oblasti, do kterých můžete přidávat obrázky kromě změna pozadí.
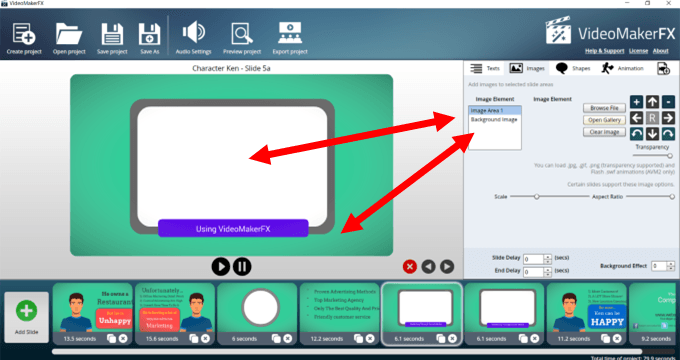
In na níže uvedeném snímku obrazovky vidíte, kam jsem nahrál obrázek z mého počítače, aby vyplnil bílý obdélníkový prostor. Nezabralo celou oblast, tak jsem klikl na ikonu +, abych zvětšil velikost a vyplnil mezeru.
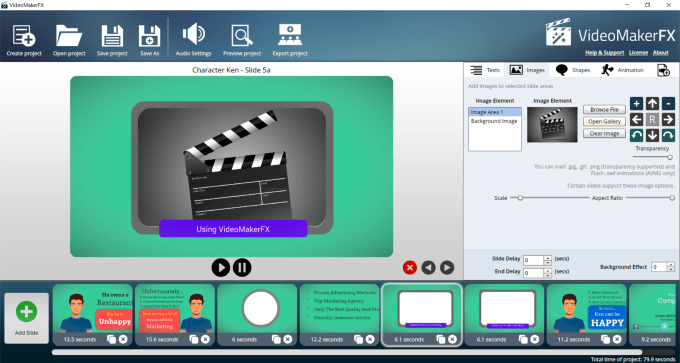
Upravit tvary
Můžete také zapnout nebo vypnout tvary, změnit barvy a přesuňte je na snímku. Zaškrtnutím možnosti Povolitzapnete a vypnete, abyste zjistili, které lze změnit.
Pokud chcete změnit barvu pozadí snímku, klepněte do pole barvy vedle Tvar BGs zaškrtnutým políčkem Povolenoa vyberte barvu, kterou chcete použít.
Na obrázku níže vidíte, že pozadí obrázku je nyní modré.
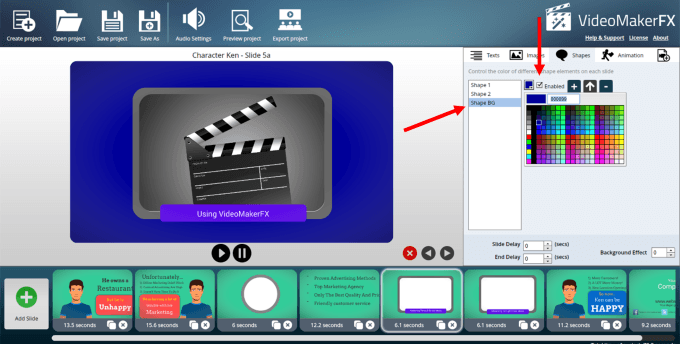
Animace
Existují dvě sady animací, ale ne všechny snímky nabízejí oba. Například snímek níže se znakem poskytuje pouze možnosti pro Animace 1.
Všimněte si, že můžete vybrat jednu z devíti možností a pomocí šipek ji pohybovat kolem ). Můžete se také rozhodnout nepoužívat žádné animace.
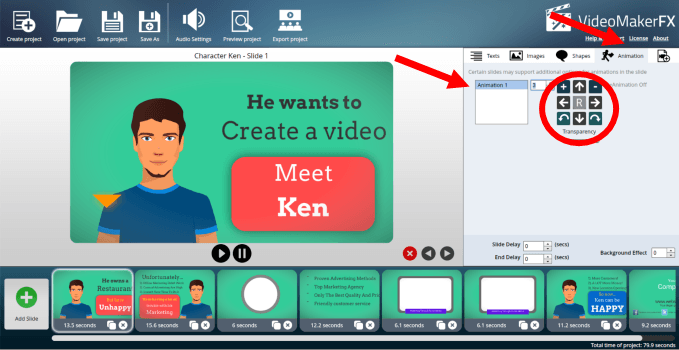
Pro snímky, které přicházejí se dvěma sadami animací, je postup stejný jako výše.
Když dokončíte změnu snímku tak, jak má vypadat, můžete si jej zobrazit kliknutím na tlačítko přehrávání pod snímkem.
Změna délky času snímku
Ke každému snímku je přidělen standardní čas. Můžete také posunout snímek nebo ukončit zpoždění, které přidá čas před začátkem strany, nebo jej vydrží déle (viz níže zakroužkovaná oblast).
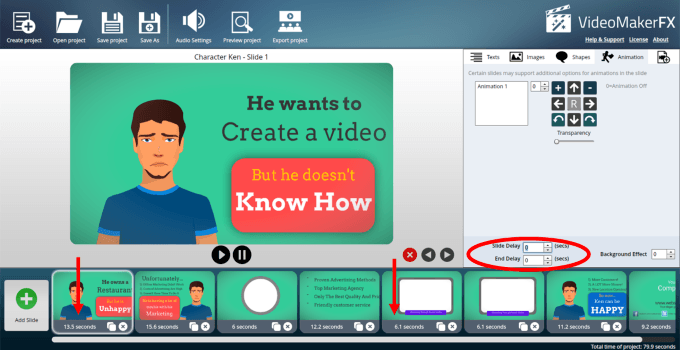
Přidat zvuk
V navigaci na horním panelu klikněte na Nastavení zvuku. VideoMakerFX poskytuje zvukové soubory chráněné autorskými právy, které můžete zahrnout do svých videí.
Chcete-li skladbu poslouchat, vyberte ji a klikněte na tlačítko Přehrát. Můžete nastavit hlasitost zvukového souboru a vybrat, zda se má vyblednout nebo zapnout. Až najdete hudbu, která se vám líbí, vyberte ji a klikněte na Použít.
Pokud máte svůj vlastní soubor (musí to být .mp3), můžete jej také nahrát. Do libovolné hudby můžete přidat hlasový soubor nebo jej použít pouze nahráním souboru .mp3.
Všimněte si, že existují samostatné možnosti nastavení se stejnými ovládacími prvky pro hudební soubor i hlasový soubor.

Náhled vašeho Video
Před vykreslením projektu si můžete zobrazit jeho náhled a zjistit, zda se vám líbí všechny provedené změny. Vyhledejte a klikněte na tlačítko Náhled projektuv horní navigaci.
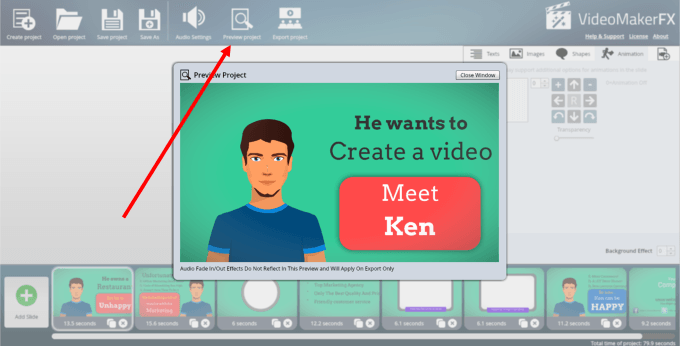
Exportovat video
Nyní je čas video vykreslit nebo exportovat. V navigaci na horním panelu vyberte možnost Exportovat projekt. Procházejte a vyberte adresář a název exportovaného video souboru.
Můžete také vybrat velikost s nejvyšším rozlišením 1280 x 720 (HD). Věnujte pozornost možnosti Kvalita. Výchozí nastavení je Průměrný. Získáte nejlepší kvalitu - nahrávání však bude trvat déle - pokud vyberete možnost Perfektní.
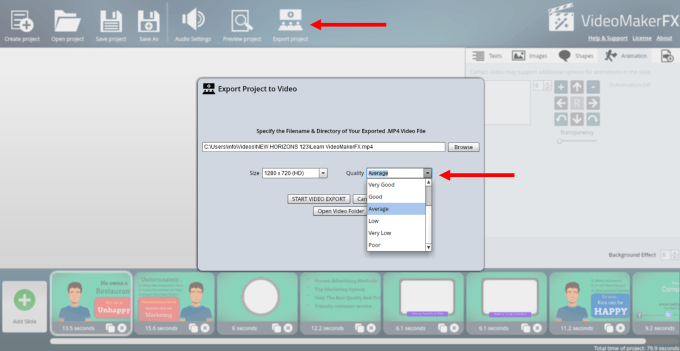
Výše uvedené pokyny ukazují, jak vytvořit jednoduché video pomocí jedné z mnoha šablon z programu VideoMakerFX.
Čím více produkt používáte, tím snazší bude. Se zkušenostmi se naučíte, jak kombinovat rozložení snímků z různých motivů snímků a vytvořit jedinečné video, které nevypadá přesně jako šablona.
Uvidíte také, jak snadné je měnit barvy. , pozadí, obrázky a další, takže můžete své video označit svou společností a vaší zprávou.