Pokud jste uživatelem nebo správcem systému Linux, musíte vědět, jak spravovat služby v systému. Služby jsou programy, které běží na pozadí a poskytují základní funkce, jako je síť, tisk, protokolování a další.
Jak ale vypíšete, spustíte, zastavíte, povolíte, zakážete nebo restartujete služby v systému Linux? Odpovědí je příkaz systemctl. Tento příkaz je součástí systemd, moderního správce systému a služeb pro distribuce Linuxu, jako je Ubuntu a Debian.
Pokud jste Linux začátečník a chcete tyto služby spravovat pomocí systemctel, postupujte podle níže uvedených kroků.
Vypsat všechny služby pomocí systemctl
Chcete-li zobrazit seznam všech služeb ve vašem systému Linux, spusťte v terminálu tento příkaz:
Služba typu seznam-jednotek sudo systemctl
To vám ukáže tabulku s pěti sloupci: UNIT, LOAD, ACTIVE, SUBa DESCRIPTION.

Sloupec UNITzobrazuje název souboru servisní jednotky, což je konfigurační a definiční soubor služby. Tento soubor obsahuje informace o tom, co služba dělá a jak ji spravovat. Ve sloupci DESCRIPTIONsi také můžete prohlédnout rychlý deskriptor služby.
Sloupec LOADukazuje, zda je soubor servisní jednotky načten do paměti. Sloupec AKTIVNÍukazuje, zda je služba spuštěna či nikoli. Nakonec sloupec SUBzobrazuje dílčí stav služby, jako je spuštěná, ukončená nebo neúspěšná.
Můžete také použít možnost -anebo –allnamísto služby –typea uvést všechny typy jednotek, nejen služby .
Seznam aktivních služeb pomocí systemctl
Pokud chcete zobrazit pouze služby, které jsou aktuálně aktivní (běžící) ve vašem systému, spusťte tento příkaz v terminálu Linux:
sudo systemctl seznam-jednotek –typ služby –stav aktivní
Tímto se odfiltrují služby, které jsou neaktivní (zastavené) nebo selhaly.

Seznam neaktivních služeb pomocí systemctl
Podobně, pokud chcete vidět pouze služby, které jsou aktuálně neaktivní (zastavené) ve vašem systému, spusťte tento příkaz v terminálu:.
sudo systemctl seznam-jednotek –typ služby –stav neaktivní
Tímto se odfiltrují služby, které jsou aktivní (spuštěné) nebo se nezdařilo.
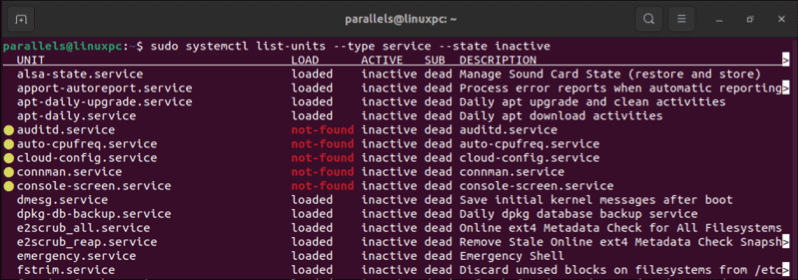
Seznam chybných služeb pomocí systemctl
Pokud chcete zobrazit služby, které se ve vašem systému nepodařilo spustit nebo zastavit, otevřete terminál a spusťte tento příkaz:
sudo systemctl list-units –type service –state failed
Tímto se odfiltrují všechny aktuálně aktivní (běžící) nebo neaktivní (zastavené) služby.
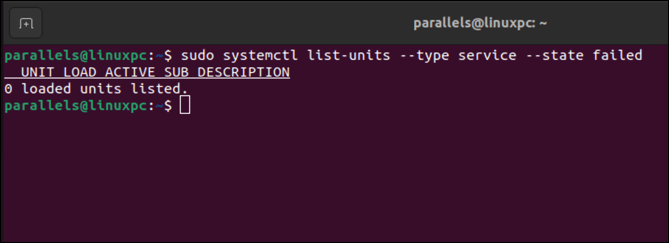
Seznam povolených služeb pomocí systemctl
Chcete-li zjistit, které služby mají povoleno automatické spouštění při spouštění systému, spusťte v terminálu tento příkaz:
sudo systemctl list-unit-files –type service –state enabled
Tím se zobrazí tabulka se dvěma sloupci: UNIT FILEa STATE. Sloupec UNIT FILE zobrazuje název souboru servisní jednotky. Sloupec STATE ukazuje, zda je služba povolena nebo ne.
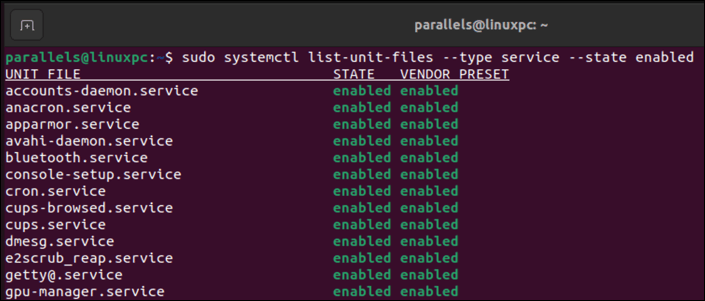
Seznam deaktivovaných služeb pomocí systemctl
Chcete-li zjistit, které služby jsou zakázány a nespustí se automaticky při spouštění systému, otevřete terminál Linux a spusťte tento příkaz:
sudo systemctl list-unit-files –type service –state disabled
Tímto se odfiltrují služby, které jsou povolené nebo maskované.
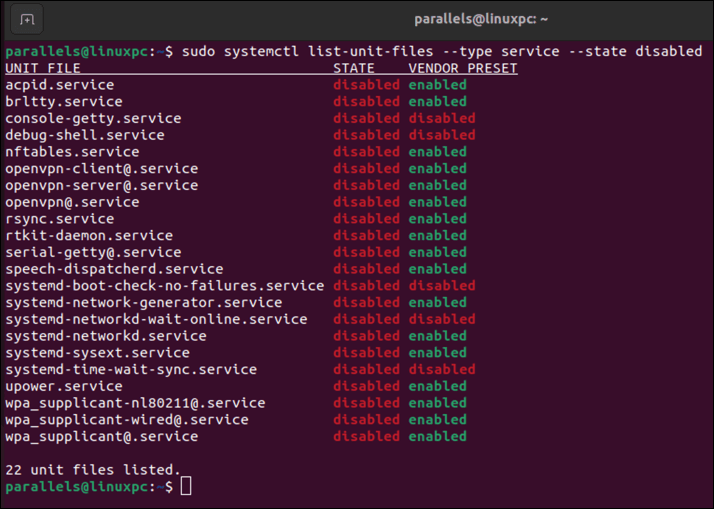
Zobrazit podrobnosti o službě pomocí systemctl
Chcete-li zobrazit další podrobnosti o konkrétní službě ve vašem systému, spusťte v terminálu tento příkaz:
stav sudo systemctl
Nahraďte
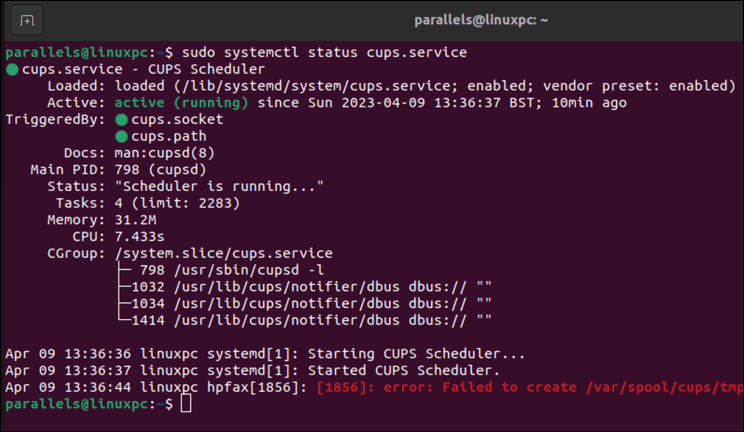
Uvidíte informace, jako je popis, stav zatížení, aktivní stav, dílčí stav, ID procesu (PID), využití paměti, využití procesoru a poslední protokoly služeb.
Můžete také použít dílčí příkaz show místo stavu k zobrazení všech vlastností služby ve formátu name=value.
Spuštění služby pomocí systemctl
Chcete-li spustit službu, která je ve vašem systému zastavena, spusťte v terminálu Linux tento příkaz:
sudo systemctl start
Nahraďte

Tímto spustíte službu na pozadí a vrátíte se k výzvě. K ověření, že služba běží, můžete použít dílčí příkaz status.
Zastavte službu pomocí systemctl
Chcete-li zastavit službu spuštěnou ve vašem systému, spusťte v terminálu tento příkaz:
sudo systemctl stop
Nahraďte
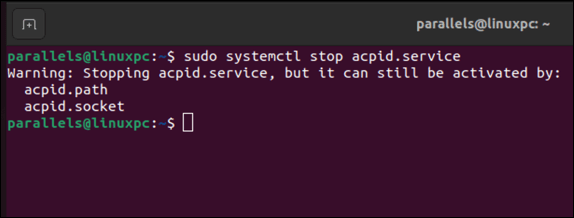
Tímto zastavíte službu na pozadí a vrátíte se k výzvě. Dílčí příkaz status můžete použít k ověření, že je služba zastavena.
Restartujte službu pomocí systemctl
Chcete upravit a znovu načíst konfigurační soubor služby a použít změny? Pokud tak učiníte, budete muset službu poté restartovat.
Chcete-li restartovat službu spuštěnou ve vašem systému, otevřete terminál a spusťte tento příkaz:
sudo systemctl restart
Nahraďte

Tímto se zastaví a spustí služba na pozadí a vrátí se k výzvě. K ověření, že služba běží, můžete použít dílčí příkaz status.
Znovu načtěte službu pomocí systemctl
Některé služby podporují opětovné načtení konfigurace bez zastavení a spuštění. Opětovné načtení služby vám umožňuje provádět drobné změny v konfiguračních souborech těchto služeb, aniž byste je restartovali. Je to rychlejší a méně rušivé než restartování.
Chcete-li znovu načíst službu, která tuto funkci podporuje, použijte v terminálu následující příkaz systemctl:
sudo systemctl reload
Nahraďte
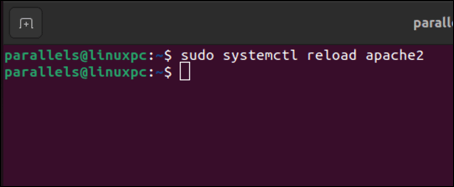
Tímto se služba znovu načte na pozadí a vrátí se k výzvě. Dílčí příkaz status můžete použít k ověření, že služba běží.
Povolení služby pomocí systemctl
Chcete-li povolit automatické spouštění služby při spouštění systému, spusťte v terminálu tento příkaz:
sudo systemctl enable
Nahraďte
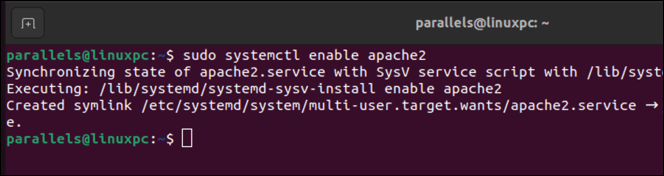
Tím se vytvoří symbolický odkaz ze souboru servisní jednotky na umístění pod /etc/systemd/system, který řekne systemd, aby jej spustil při bootování.
Můžete také použít možnost –nynía současně povolit a spustit službu. Například:
sudo systemctl enable – nyní
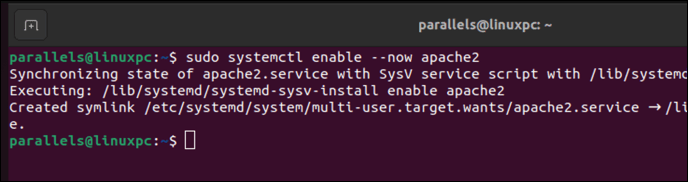
Zakázat službu pomocí systemctl
Chcete-li zakázat automatické spouštění služby při spouštění systému, spusťte tento příkaz v terminálu Linux:
sudo systemctl vypnout
Nahraďte
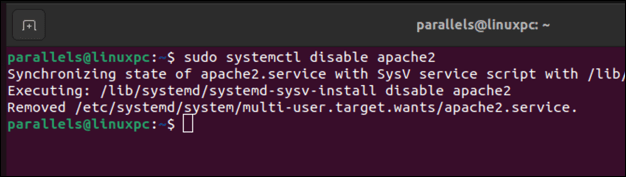
Tímto odstraníte symbolický odkaz z /etc/systemd/system, který říká systemd, aby jej nespouštěl při spouštění.
Můžete také použít možnost –nyník současnému deaktivaci a zastavení služby:
sudo systemctl vypnout – nyní
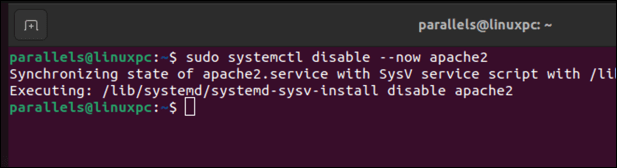
Vypsat maskované služby pomocí systemctl
Maskování služby znamená propojení jejího souboru jednotky s /dev/null, což zabrání jejímu načtení nebo manipulaci ze strany systemd. To přidává další vrstvu ochrany.
Chcete-li zjistit, které služby jsou maskované a nelze je spustit nebo zastavit ručně nebo automaticky ve vašem systému, spusťte tento příkaz v terminálu počítače se systémem Linux:
sudo systemctl list-unit-files –type service –state masked
Seznam maskovaných služeb se zobrazí v seznamu (s maskovanýmive sloupci STATE)
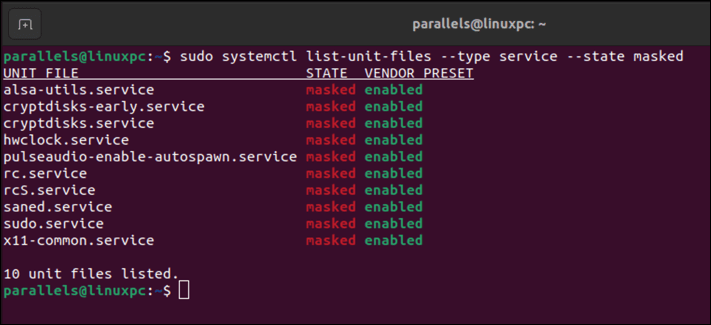
Maskovat službu pomocí systemctl
Spusťte tento příkaz v terminálu, abyste maskovali službu před spuštěním, zastavením ručně nebo automaticky ve vašem systému:
maska sudo systemctl
Nahraďte

Tím se vytvoří symbolický odkaz ze souboru servisní jednotky na /dev/null, aby se zabránilo jeho načtení nebo manipulaci ze strany systemd..
Odmaskování služby pomocí systemctl
Můžete odmaskovat službu, která byla dříve maskována. Tím odstraníte symbolický odkaz na /dev/null a umožníte jeho použití a načtení jinde.
Chcete-li odmaskovat službu, která byla ve vašem systému dříve maskovaná, spusťte tento příkaz:
odmaskování sudo systemctl
Nahraďte
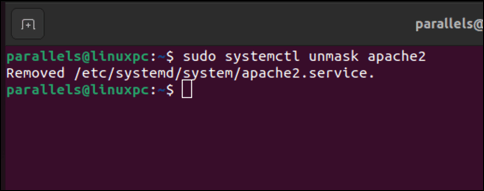
Ovládání počítače se systémem Linux
Pokud váš počítač se systémem Linux používá ke správě systémových služeb systemd, můžete je spravovat pomocí příkazu systemctl. Své služby můžete spouštět, zastavovat, znovu načítat, deaktivovat a ovládat, čímž získáte větší kontrolu nad svým počítačem se systémem Linux.
Dalším způsobem, jak můžete spravovat svůj počítač, je omezit přístup k určitým souborům. Můžete použijte příkaz chmod na svém počítači se systémem Linux povolit (nebo zakázat) přístup.
Nejste si jisti, zda je vaše distribuce Linuxu vhodná? Místo toho byste měli vyzkoušet další top distribuce Linuxu nebo dokonce zkusit přenosná linuxová distribuce. Použití přenosné distribuce vám umožní snadno mezi nimi přepínat.
.