Když v počítači něco vystřihnout nebo zkopírovat, automaticky se zkopíruje do schránky, takže můžete kopii položky vložit jinde.
Října 2018 Windows Update kromě možnosti vložit více souborů jsme přišli s novým zážitkem ze schránky. Můžete také připnout položky, které chcete použít pokaždé, a synchronizovat klipy mezi zařízeními prostřednictvím cloudu.
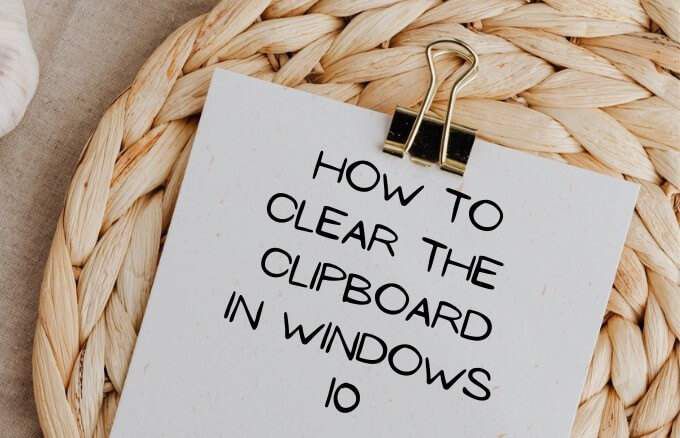
Navíc můžete sledovat text a obrázky zkopírované do schránky a přistupovat k nim nastavení a rozhraní historie schránky. I když je dobré mít přístup k historii schránky, může se ukázat jako bezpečnostní riziko, zejména pokud sdílet zařízení s dalšími lidmi.
Pokud chcete odebrat některé položky ze seznamu nebo smazat historii úplně, provedeme vás kroky k vymazání schránky ve Windows 10.
Jak vymazat schránku ve Windows 10
K vymazání dat aktuálně uložených ve schránce můžete použít různé metody, včetně použití příkazového řádku, klávesových zkratek a nastavení systému Windows 10.
Jak vymazat schránku pomocí příkazového řádku
Toto je rychlý způsob vymazání schránky ve Windows 10.
In_content_1 vše: [300x250] / dfp: [640x360]->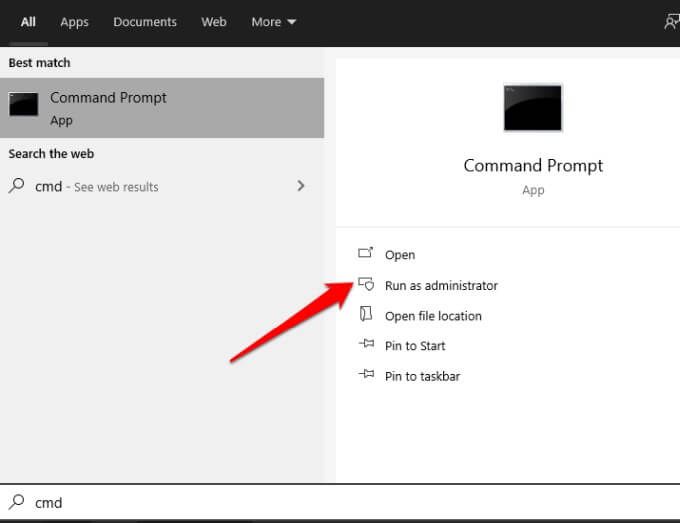
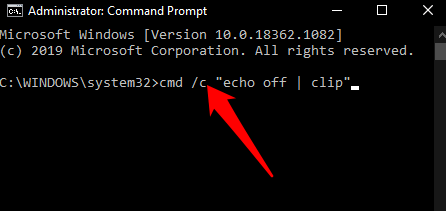
Jak vymazání schránky pomocí zkratek v poznámkovém bloku
Pokud používáte moderní schránku v systému Windows 10, můžete data vymazat pomocí zástupce.
% windir% \ System32 \ cmd.exe / c “echo vypnuto | klip ”
služba wmic, kde„ jméno jako '%% cbdhsvc _ %%' “volání zastaví službu
wmic služba, kde„ jméno jako '%% cbdhsvc _ %% '”Volání začíná službou
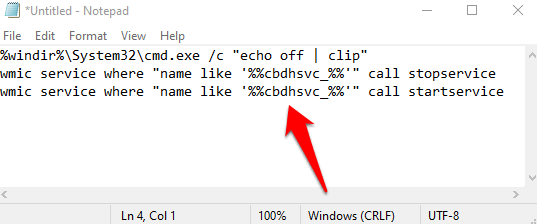

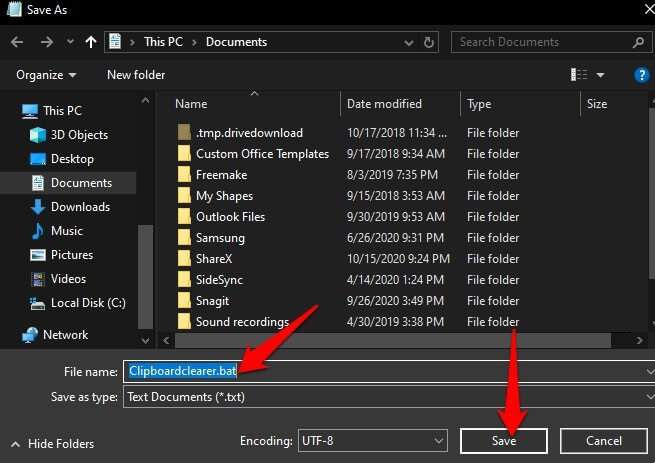
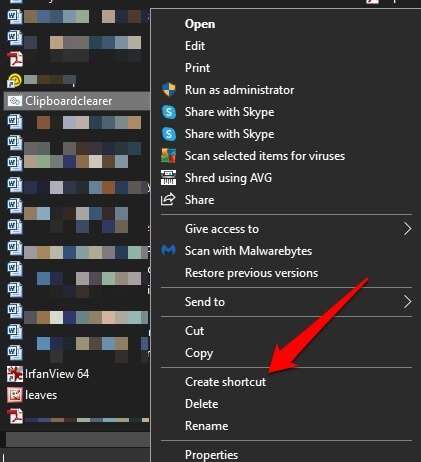
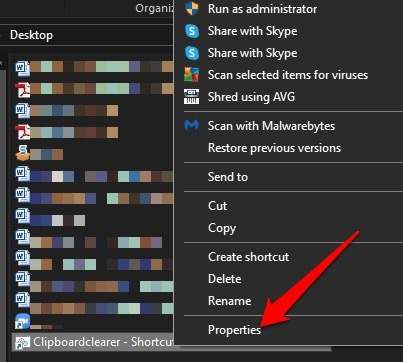
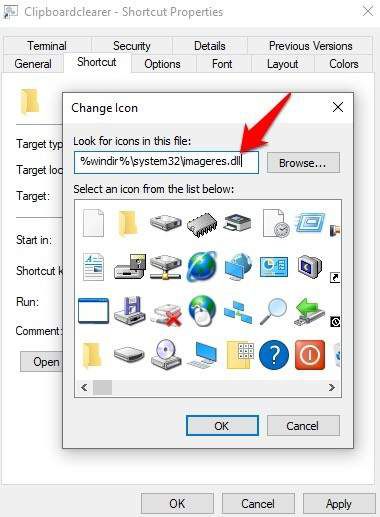
můžete zaznamenat klávesovou zkratku do pole Klávesová zkratka. Můžete například použít CTRL + SHIFT + Xnebo libovolnou kombinaci, kterou chcete vymazat obsah schránky pomocí kombinace kláves.
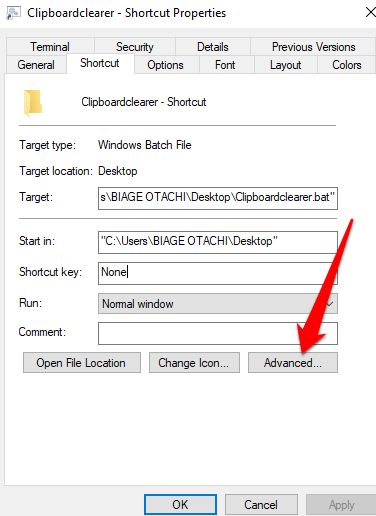
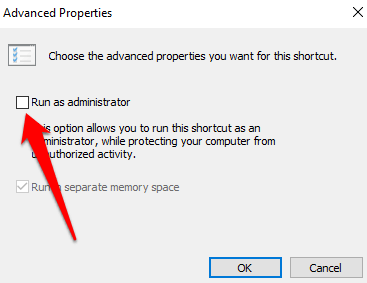
Po dokončení těchto kroků vyvolejte klávesovou zkratku nebo dvojitým kliknutím na soubor zkratky vymažte historii schránky.
Poznámka: Pokud používáte zkratku k vymazání schránky ve Windows 10 potvrďte nadmořskou výšku zástupce, aby se dávkový skript mohl správně spustit.
Jak vymazat schránku ve Windows 10 Usin g Klávesa Windows + V
Pokud vytváření souboru zkratky nebo klávesová zkratka v programu Poznámkový blok zní únavně, můžete použít klávesnici Windows Key + V k vymazání schránky ve vašem počítač.
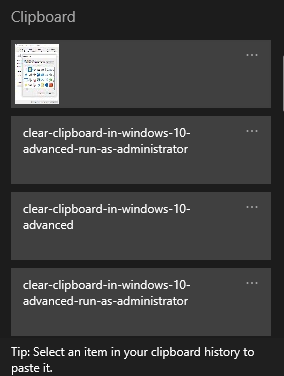
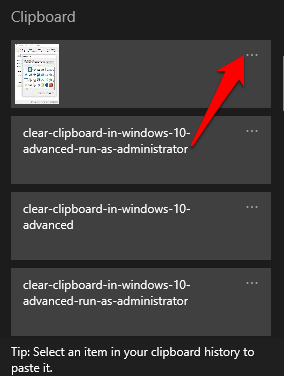
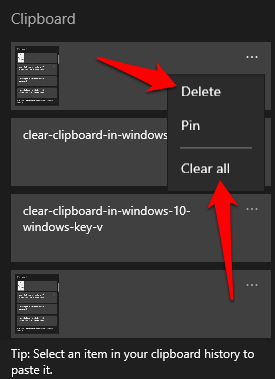
Poznámka: Pokaždé, když restartujete PC, historie schránky se vymaže, kromě připnutých položek. Schránka také může mít na cestách pouze 25 zkopírovaných položek, takže starší položky jsou automaticky odstraněny, aby se vytvořil prostor pro nové.
Jak vymazat schránku v systému Windows 10 pomocí nastavení
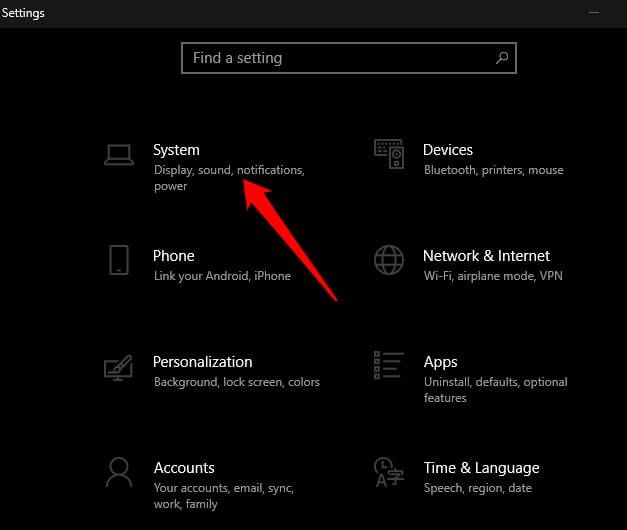
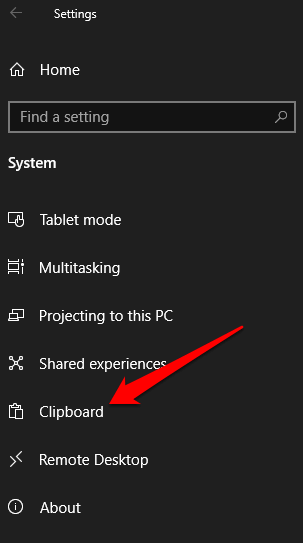
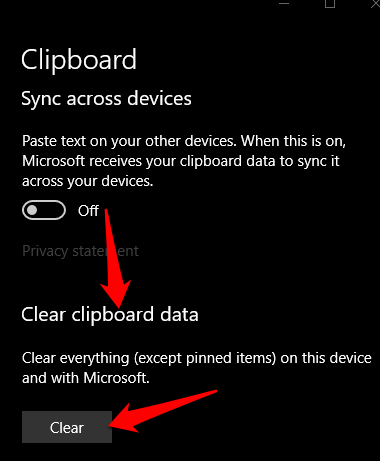
Jak vymazat schránku ve starší verzi schránky
Pokud nepoužíváte moderní schránku, jo u můžete vymazat historii schránky pomocí těchto kroků:
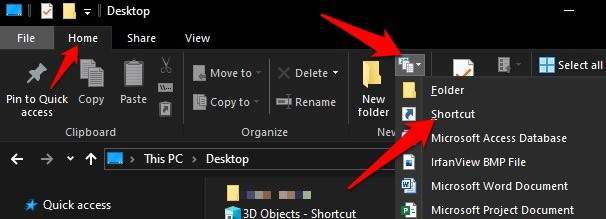
% windir% \ System32 \ cmd.exe / c “echo off | klip ”
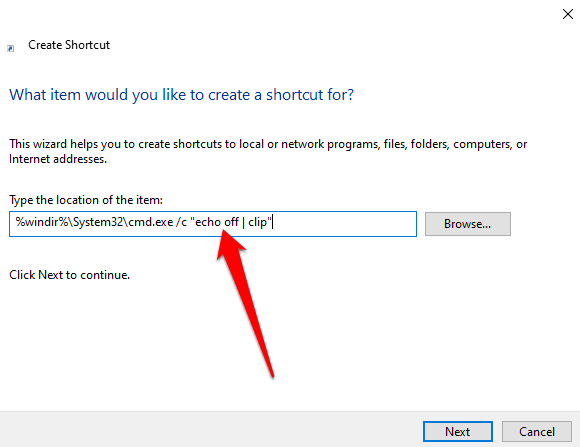
Poznámka: Příkaz můžete spustit v příkazovém řádku, pokud jste na veřejném počítači, namísto použití zkratky k vymazání schránky.
% windir% \ system32 \ imageres.dll
Vyberte ikonu zástupce a poté vyberte OK>Použít. Chcete-li vymazat schránku pomocí kombinace kláves, můžete do pole Klávesová zkratka přidat klávesovou zkratku. Až budete hotovi, historie schránky bude smazána.
Poznámka: Rozdíl mezi kroky, které byly provedeny k vymazání schránky ve starší verzi, a v moderním prostředí, spočívá ve starší schránka, veškerý obsah ve schránce je odstraněn. V moderní schránce musíte také vymazat historii schránky, která je uložena na samostatném místě.
Jak vymazat schránku v systému Windows 10 deaktivací historie schránky
Pokud nechcete, aby byla historie schránky dostupná nebo viditelná pro ostatní uživatele, můžete historii schránky deaktivovat nebo vypnout.
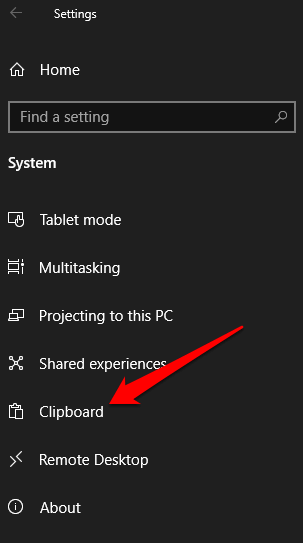
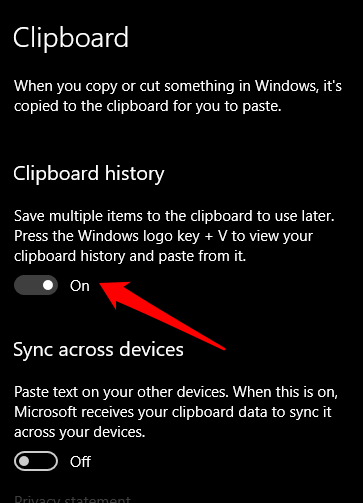
Pokud se pokusíte stisknout klávesu Windows Key + V , objeví se malé vyskakovací okno s upozorněním, že historii schránky nelze zobrazit, protože f jídlo je zakázáno. To vám umožní volně kopírovat a vkládat, aniž byste se museli obávat, že ostatní uvidí vaše data.
Chcete-li znovu povolit historii schránky, stiskněte klávesu Windows + Va vyberte Zapnout ….
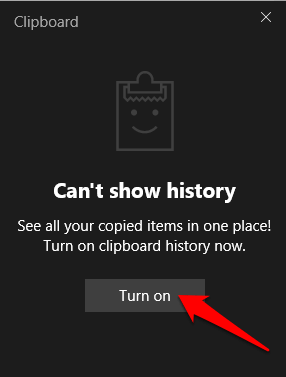
Vyprázdněte schránku
I když je pohodlné a časově úsporné používat funkce kopírování, vyjímání a vkládání, je také nutné jednou za čas schránku vyčistit. Je to nejen dobré pro ochranu soukromí ze zřejmých důvodů, ale také se vyhnete chybám, které vzniknou, když je schránka plná.
Podařilo se vám vymazat schránku v počítači? Podělte se s námi v komentářích.