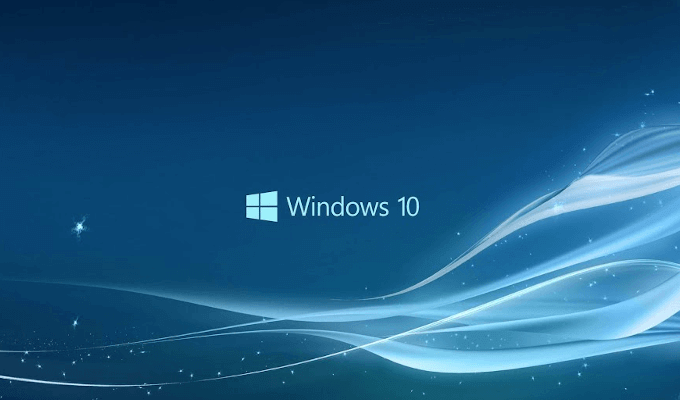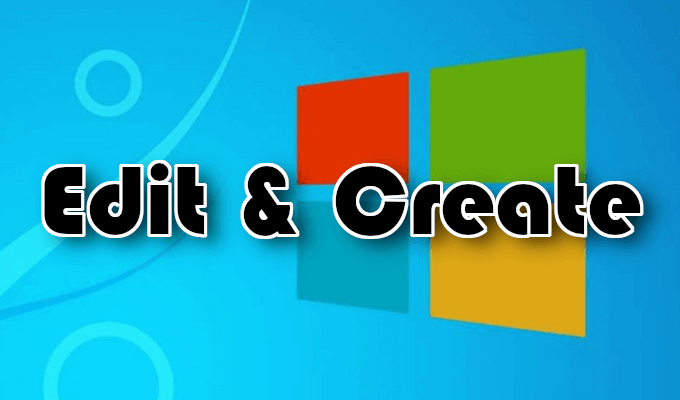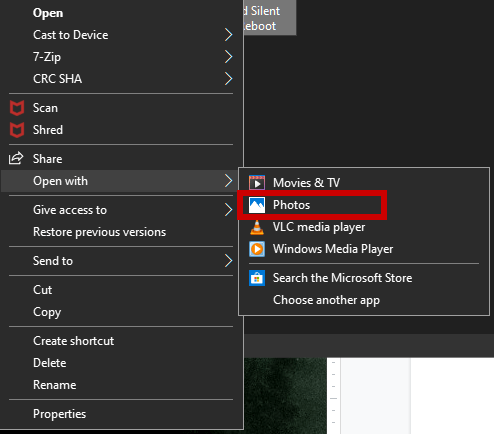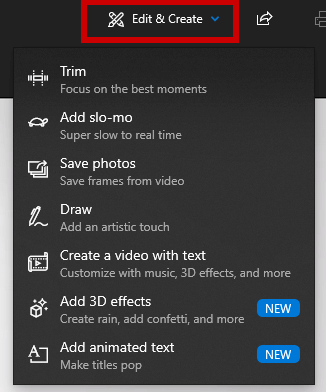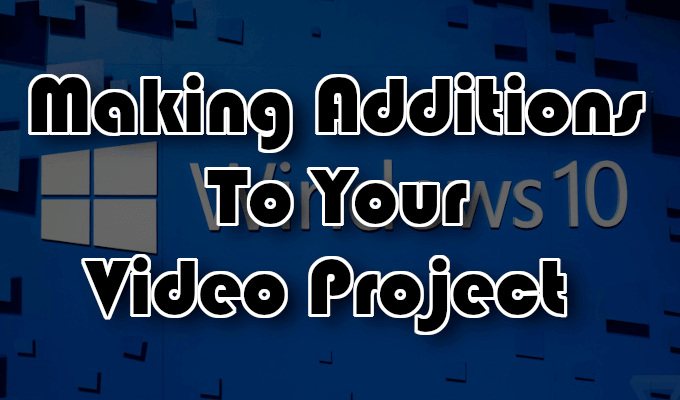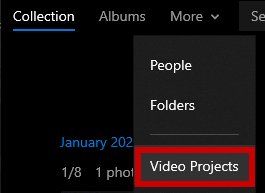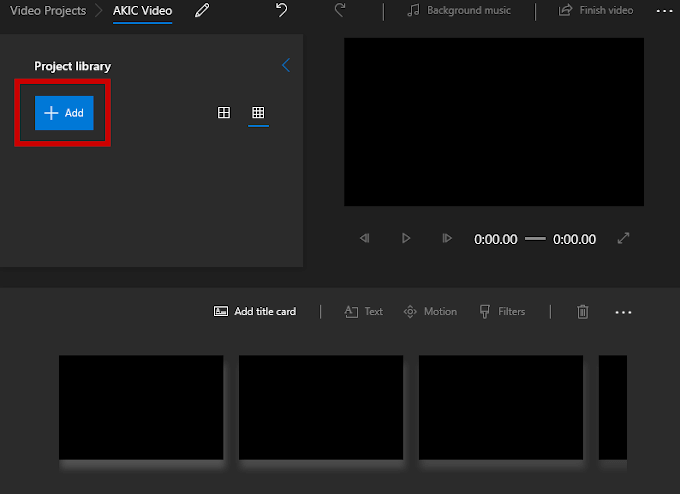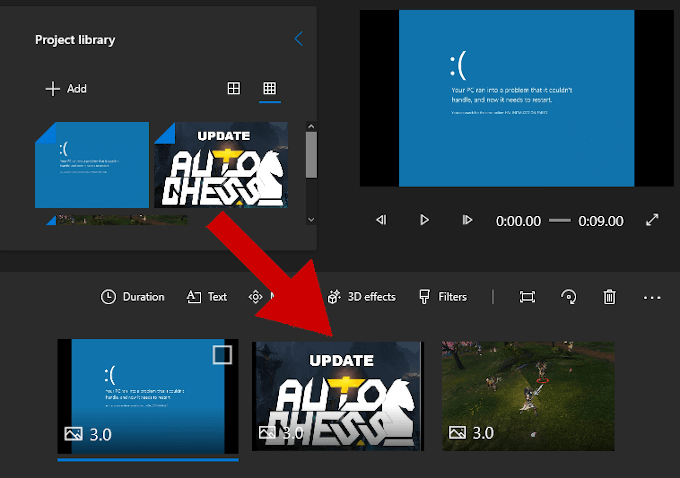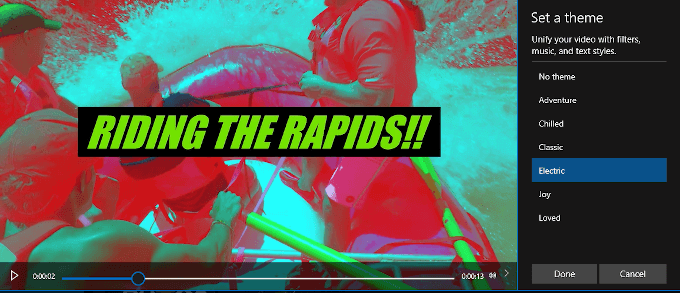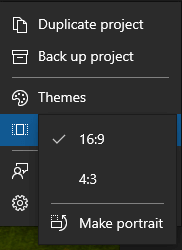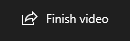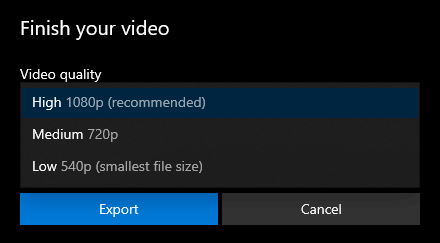Ačkoli dnes nejvýkonnější na trhu není, Windows 10 má svůj vlastní skrytý editor videa, který tuto práci dokončí. Jedná se o funkci aplikace Fotografie a to, co zůstane z aplikace Story Remix, se kterou systém Windows 10 vyšel v roce 2017.
Editor videa systému Windows 10 funguje podobně jako program Windows Movie Maker. Můžete si vytvořit vlastní domácí filmy a prezentace nebo upravit jiné již vytvořené filmy ručně nebo automaticky.

Takže pokud se vám časem nedaří dostat se do silnějšího editoru , cena nebo z jakéhokoli důvodu by měl Windows 10 Video Editor fungovat v špetce. Protože pravděpodobně nemáte ponětí, kde se nachází, chtěli bychom vás vzít na krátkou prohlídku.
Jak používat Editor videa systému Windows 10
Vyhráli jste Nemusíte nic stahovat, protože Editor videa systému Windows 10 je již součástí všech počítačů se systémem Windows 10. Editor je schopen provádět základní úpravy a má velmi snadno použitelné rozhraní. Pokud si to chcete vyzkoušet, můžete postupovat podle kroků uvedených v tomto článku.
Upravit a vytvořit
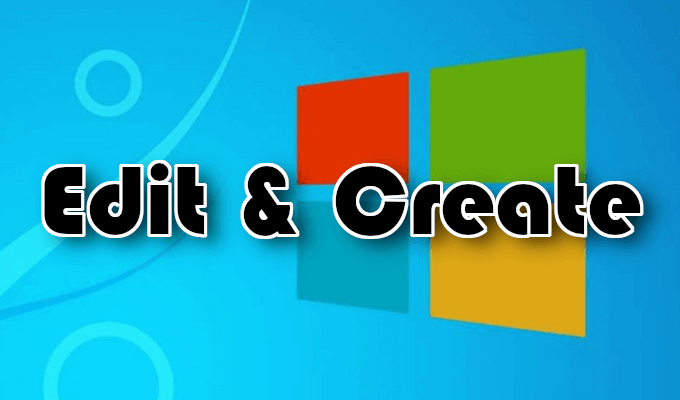 Otevřete video kliknutím pravým tlačítkem myši na něj a výběrem Otevřít v>Fotografie.
Otevřete video kliknutím pravým tlačítkem myši na něj a výběrem Otevřít v>Fotografie.
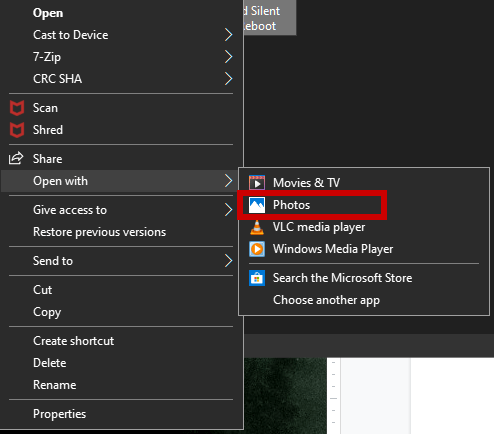 To způsobí, že se video začne přehrávat v aplikaci Fotky.
Chcete-li zahájit úpravy, otevřete rozbalovací nabídku Upravit a vytvořit.
To způsobí, že se video začne přehrávat v aplikaci Fotky.
Chcete-li zahájit úpravy, otevřete rozbalovací nabídku Upravit a vytvořit.
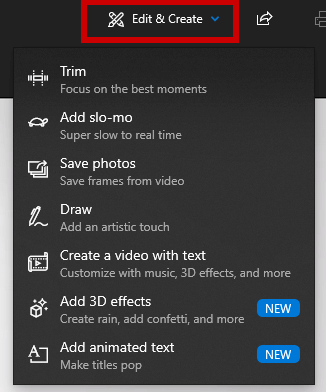 Bude obsahovat různé nástroje pro účely úprav, které můžete ihned začít používat.
Můžete použít Oříznoutpro rozdělení videa na sekce. Chcete-li to provést, přetáhněte kolíky na panelu přehrávání na začátek a konec času scény, kterou chcete zachovat. Modrý špendlík vám ukáže, co se děje na konkrétní scéně. Poté klikněte na tlačítko Přehrát a uvidíte scénu v pohybu.
Přidat Slo-mo
Bude obsahovat různé nástroje pro účely úprav, které můžete ihned začít používat.
Můžete použít Oříznoutpro rozdělení videa na sekce. Chcete-li to provést, přetáhněte kolíky na panelu přehrávání na začátek a konec času scény, kterou chcete zachovat. Modrý špendlík vám ukáže, co se děje na konkrétní scéně. Poté klikněte na tlačítko Přehrát a uvidíte scénu v pohybu.
Přidat Slo-movám umožní použít na vaše video pomalejší rychlost.
Uložit fotografievám umožní zachytit fotografii snímku, kterou chcete uložit.
Chcete-li upozornit na část scény, můžete rozbít své umělecké dovednosti a kreslit přímo na video. pomocí nástroje Kreslení. Poskytuje různé výběry tahů, jako je kuličkové pero, tužka, kaligrafické pero, nástroj pro gumu a vše v sortimentu barev.
Přidávání videí do videa Projekt
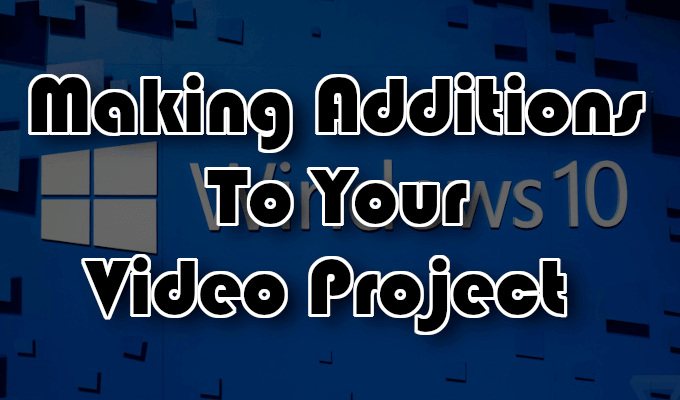
Přidání textu, animovaného textu, 3D efektů nebo hudby do vašeho videoprojektu bude opravdu vyniknout. Toto jsou nástroje pro Vytvořit video s textema Přidat 3D efekty.
Chcete-li zahájit vlastní video projekt, spusťte aplikaci Fotky, klikněte na Dalšía vyberte Videoprojekty.
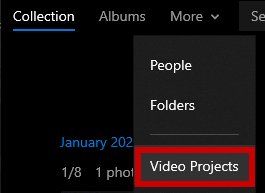 Klikněte na modrou možnost Nový video projekta pojmenujte ji.
Pak můžete začít přidávat fotografie a videa do projektu kliknutím na tlačítko + Přidat.
Klikněte na modrou možnost Nový video projekta pojmenujte ji.
Pak můžete začít přidávat fotografie a videa do projektu kliknutím na tlačítko + Přidat.
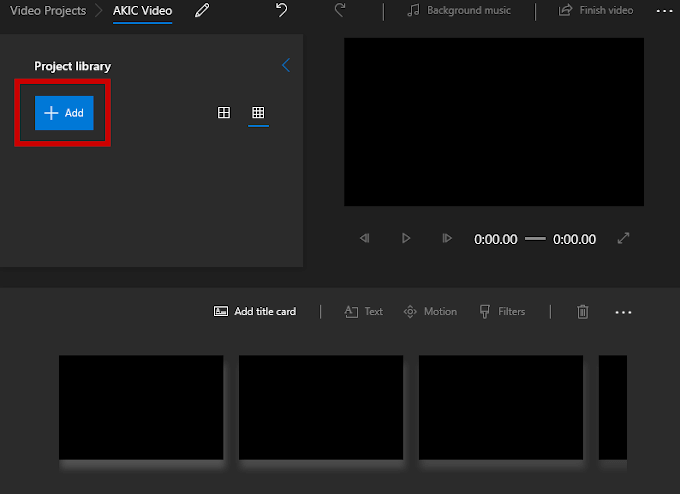 Abyste mohli začít, musíte přidat alespoň jedno video nebo fotografii. projekt. Můžete je kombinovat dohromady, vybrat jednu nebo druhou nebo vytvořit prezentaci fotografií. Volba je na vás.
Vše, co přidáte, se zobrazí v knihovně projektu. Chcete-li přidat položky umístěné v knihovně projektu na svůj příběh, můžete je přetáhnout.
Abyste mohli začít, musíte přidat alespoň jedno video nebo fotografii. projekt. Můžete je kombinovat dohromady, vybrat jednu nebo druhou nebo vytvořit prezentaci fotografií. Volba je na vás.
Vše, co přidáte, se zobrazí v knihovně projektu. Chcete-li přidat položky umístěné v knihovně projektu na svůj příběh, můžete je přetáhnout.
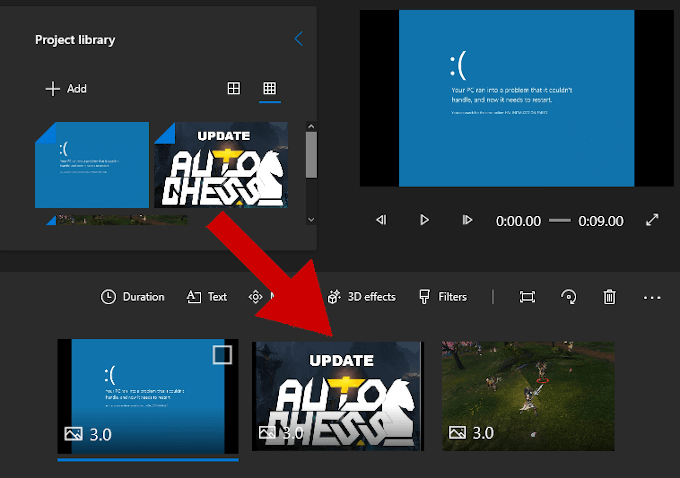 Jakmile bylo video spuštěno přidáno, některé editační nástroje se objeví v podokně Storyboard.
Jakmile bylo video spuštěno přidáno, některé editační nástroje se objeví v podokně Storyboard.
 Kromě nástroje Oříznoutmůžete Změnit velikostvideo (odstraňte černé pruhy z různých poměrů stran), přidejte vizuální filtry(sépie, pixely atd.), vložte text, použijte pohybefekty (měnící se styly fotoaparátu) a vložte 3D efekty(padající sníh, déšť, blesky, výbuchy atd.)
Přetáhněte vše najednou do Storyboardu znamená, že vše bude editováno společně. Chcete-li se zaměřit na jedno video nebo obrázek, přidejte do Storyboardu pouze toto video nebo obrázek, proveďte úpravy a poté je exportujte do nového souboru.
Chcete-li přidat tento jediný soubor zpět do projektu a pokračovat s dalšími fotografiemi a videi je můžete jednoduše + Přidatzpět do Knihovny projektů.
Pro delší projekty se můžete vyhnout individuálnímu přizpůsobení a místo toho zvolit použití Témes
Kromě nástroje Oříznoutmůžete Změnit velikostvideo (odstraňte černé pruhy z různých poměrů stran), přidejte vizuální filtry(sépie, pixely atd.), vložte text, použijte pohybefekty (měnící se styly fotoaparátu) a vložte 3D efekty(padající sníh, déšť, blesky, výbuchy atd.)
Přetáhněte vše najednou do Storyboardu znamená, že vše bude editováno společně. Chcete-li se zaměřit na jedno video nebo obrázek, přidejte do Storyboardu pouze toto video nebo obrázek, proveďte úpravy a poté je exportujte do nového souboru.
Chcete-li přidat tento jediný soubor zpět do projektu a pokračovat s dalšími fotografiemi a videi je můžete jednoduše + Přidatzpět do Knihovny projektů.
Pro delší projekty se můžete vyhnout individuálnímu přizpůsobení a místo toho zvolit použití Témes
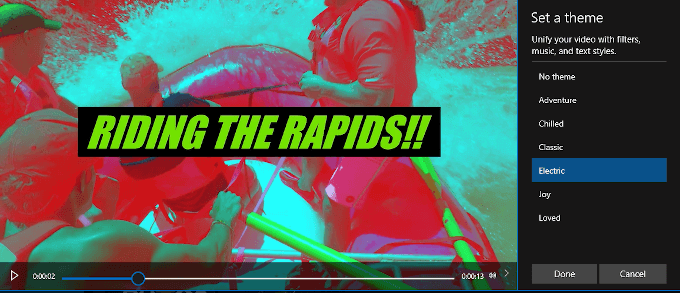 Najdete ji na horním panelu okna a umožňuje vybrat téma, které obsahuje filtry, hudba a styly textu, které spolu dobře spolupracují. Zobrazí se vám náhled videa, jak bude všechno vypadat, než se konečně rozhodnete.
Do projektu můžete přidat několik melodií kliknutím na Hudba na pozadítlačítko.
Najdete ji na horním panelu okna a umožňuje vybrat téma, které obsahuje filtry, hudba a styly textu, které spolu dobře spolupracují. Zobrazí se vám náhled videa, jak bude všechno vypadat, než se konečně rozhodnete.
Do projektu můžete přidat několik melodií kliknutím na Hudba na pozadítlačítko.
 Do aplikace Fotografie je již načteno několik možností hudby, z nichž si můžete vybrat. U vlastních hudebních záznamů musíte vybrat možnost Vlastní zvuk.
Chcete-li upravit orientaci videa, je na panelu nástrojů umístěno tlačítko Poměr stran.
Do aplikace Fotografie je již načteno několik možností hudby, z nichž si můžete vybrat. U vlastních hudebních záznamů musíte vybrat možnost Vlastní zvuk.
Chcete-li upravit orientaci videa, je na panelu nástrojů umístěno tlačítko Poměr stran.
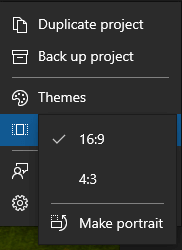 Toto vám umožní zaměňte video mezi Krajina (16: 9, 4: 3)a Portrét (9:16, 3: 4).
Jakmile jste s projektem spokojeni a přidali jste poslední dotyková okna, klikněte na Dokončit video, které se nachází v pravém horním rohu okna.
Přidat do cloudu
Toto vám umožní zaměňte video mezi Krajina (16: 9, 4: 3)a Portrét (9:16, 3: 4).
Jakmile jste s projektem spokojeni a přidali jste poslední dotyková okna, klikněte na Dokončit video, které se nachází v pravém horním rohu okna.
Přidat do cloudubývala možnost, pokud byste raději ponechali všechny projekty uložené v cloudu společnosti Microsoft. Od roku 2020 však byla tato možnost odstraněna. Místo toho je jedinou možností, kterou poskytujete, v jaké kvalitě videa chcete video uložit a pokud chcete použít zrychlené kódování.
- Videoprojekty se zobrazí v aplikaci Fotografie v části Videoprojekty. Při exportu do počítače vám aplikace Fotky sdělí, kde byly uloženy.
Související příspěvky: