Na vašem smartphonu nebo tabletu Android nefungují všechny soubory PC, ale existují výjimky. Můžete například rozbalit všechny archivní soubory. Většina chytrých telefonů má v současné době vestavěné správce souborů s nástroji pro rozbalení, ale pokud ne, můžete určitě najít správce souborů v obchodě s aplikacemi, který pro vás rozbalí soubory.
Pojďme se podívat na jak rozbalit a otevřít soubory při používání smartphonu nebo tabletu Android.
Jak rozbalit soubory v systému Android
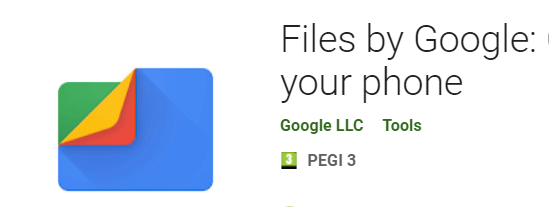
V této příručce předpokládáme, že váš smartphone s Androidem nemá správce souborů se zipy. Pokud již máte nainstalovaného správce souborů, můžete zkusit tyto kroky zopakovat s předinstalovanou aplikací.
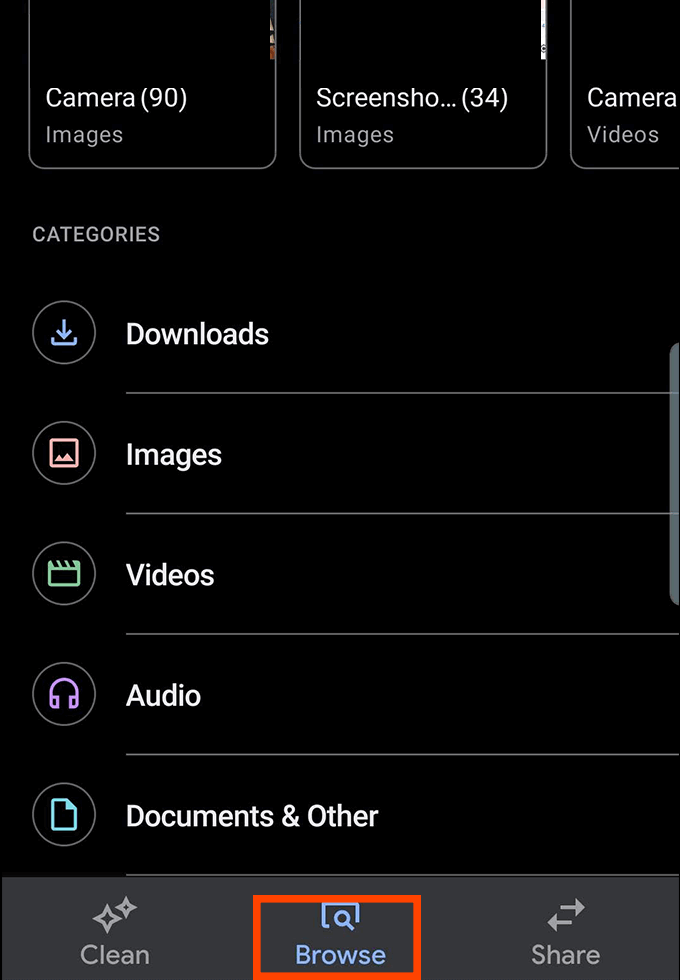
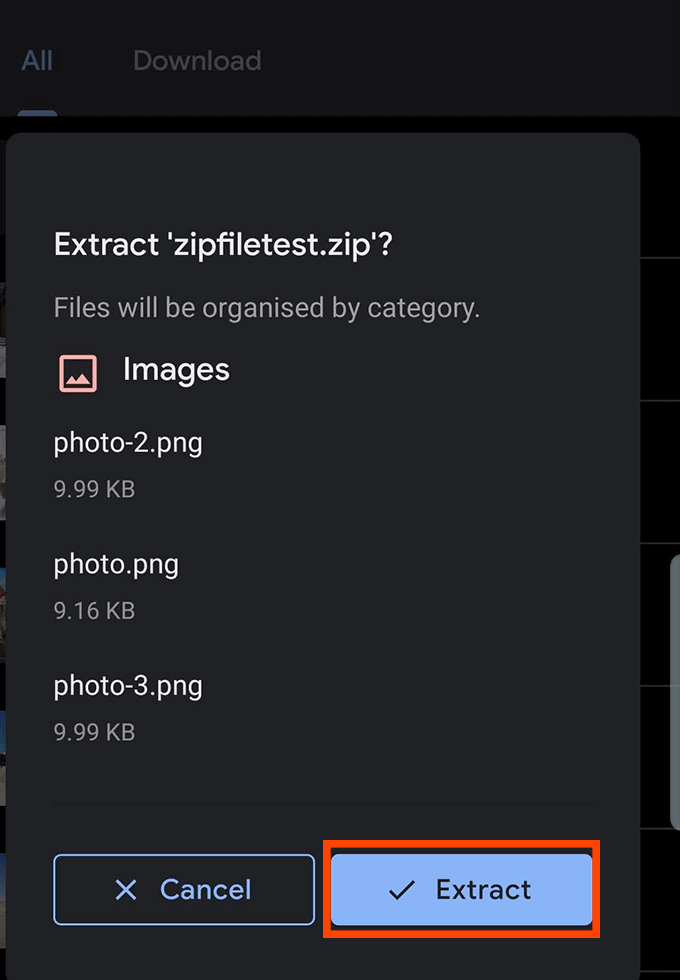
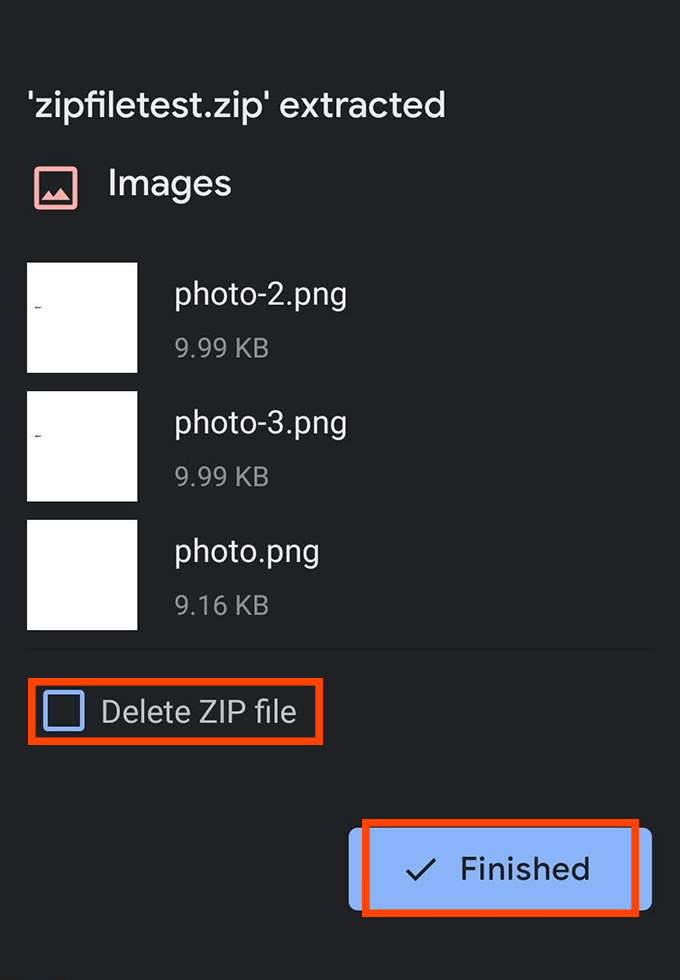
Jak vytvořit soubory ZIP v systému Android
Vytváření souborů Zip je také možné v systému Android, pokud stáhnete aplikaci se správnou funkcí.
Bohužel většina aplikací, které tuto funkci nabízejí, nepatří přesně mezi dostupné nejlepší aplikace pro Android. Hledání aplikací zip je minovým polem rušivých reklam, aplikací, které selhávají nebo sotva fungují, nebo aplikací, které vyžadují spuštění zbytečných oprávnění, což zasahuje zjevné obavy o soukromí.
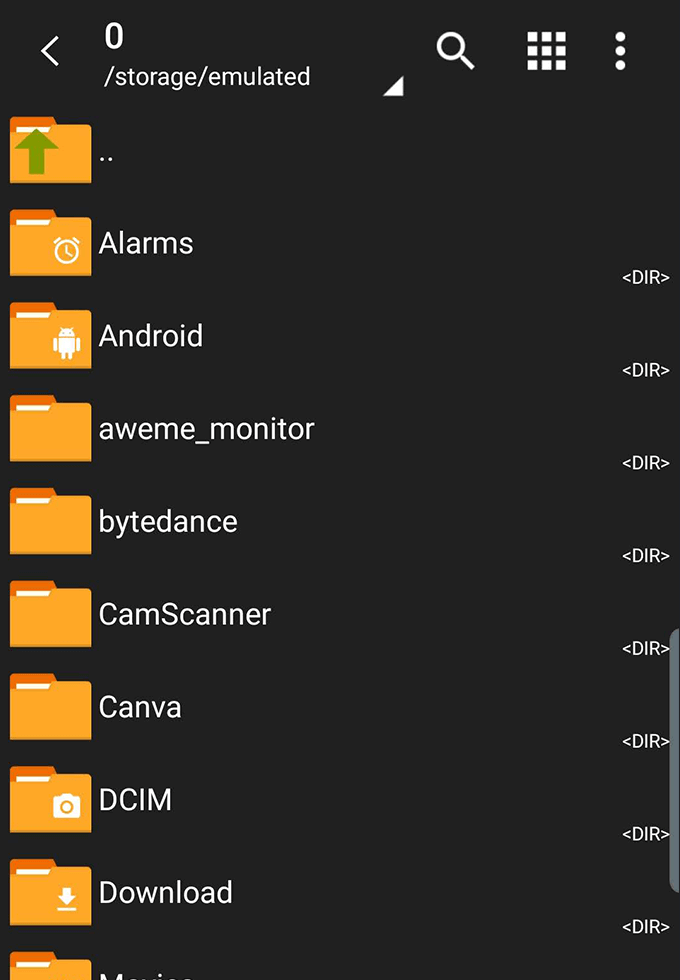
Při stahování těchto aplikací buďte opatrní. V této příručce doporučujeme ZArchiver, která je bez reklam a vyžaduje pouze oprávnění k přístupu k souborům, jak by měla. ZArchiver nepřichází bez chyb a problémů, ale funguje to většinou.
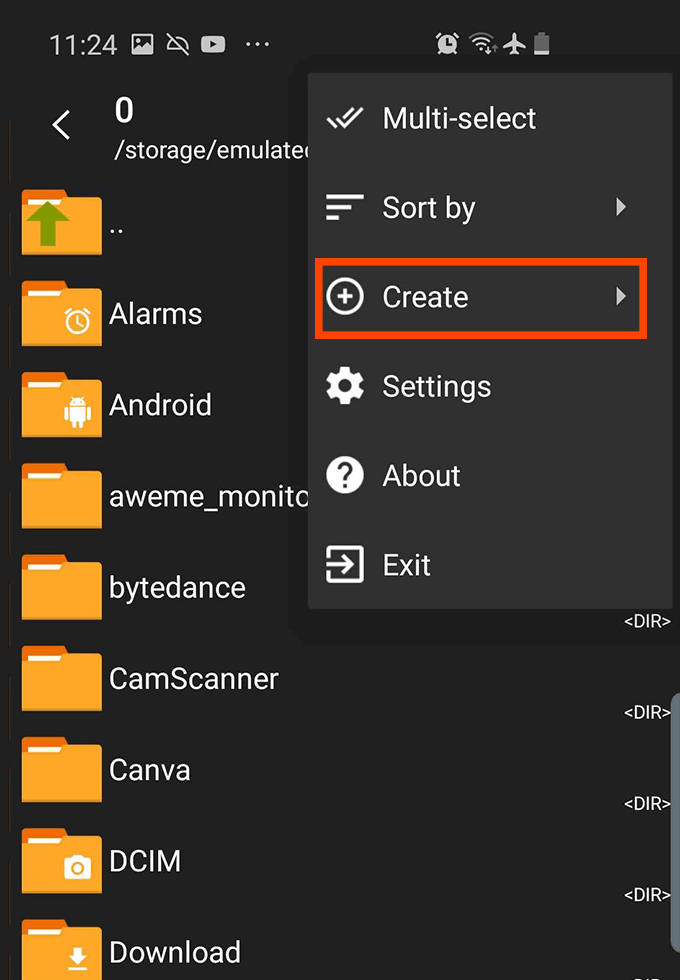
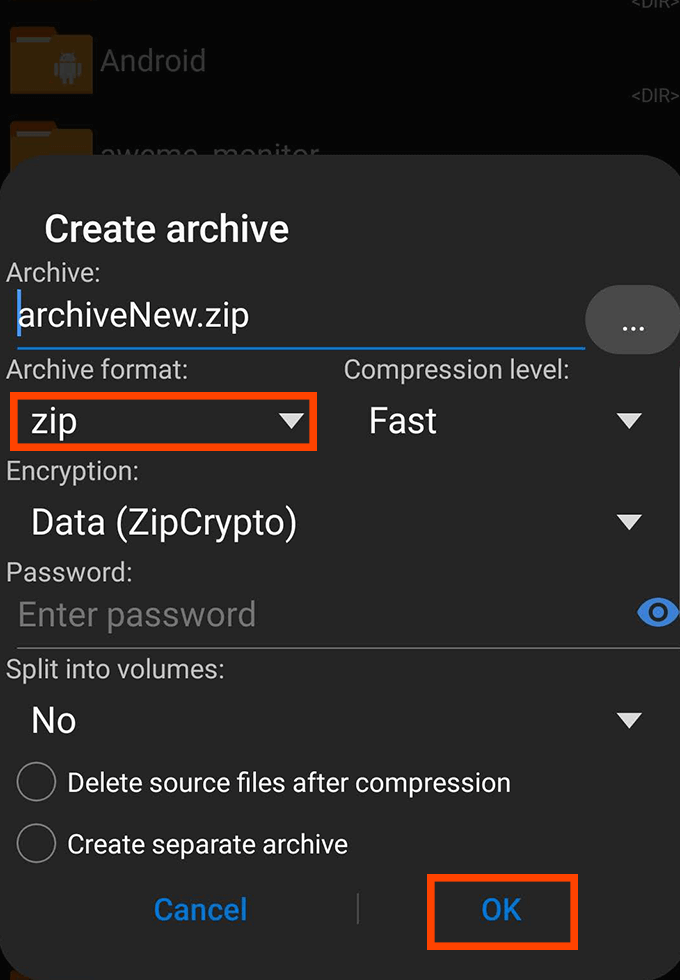
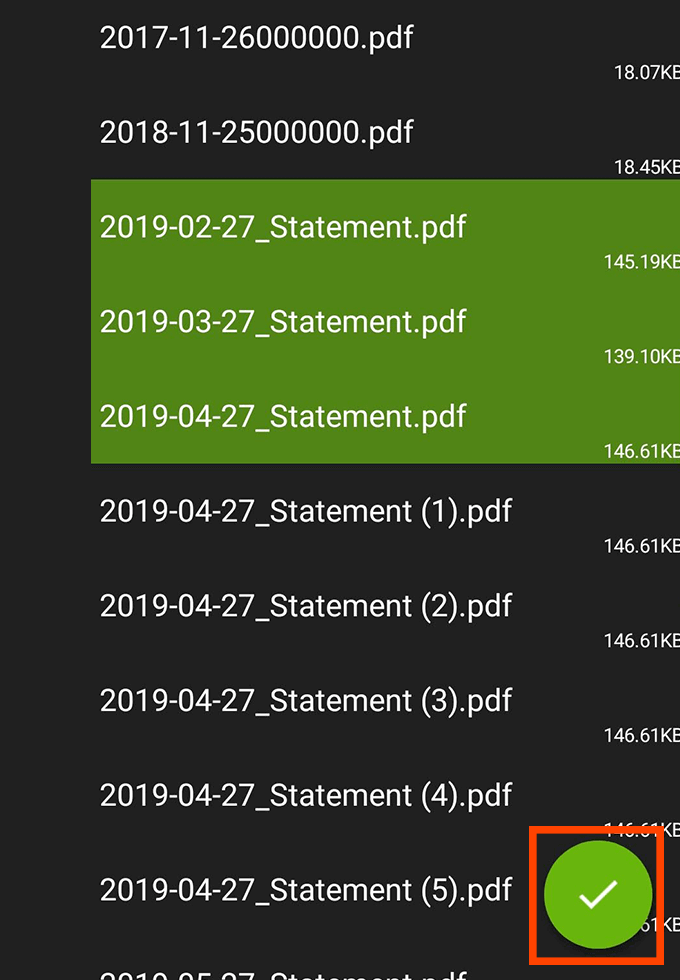
Proč bych měl soubory ZIP?
Když komprimujete soubory do souboru ZIP, je mnohem snazší odesílat a přenášet více souborů najednou. Jeden soubor ZIP může zahrnovat stovky dalších souborů a složek, což by byla noční můra pro individuální odesílání.
Kromě toho soubory ZIP skutečně snižují celkovou velikost vašeho obsahu. To znamená, že můžete ukládat soubory do komprimovaných souborů ZIP a šetřit místo v úložišti. Odesílání souborů ZIP je rychlejší a jejich stahování je rychlejší díky komprese. Nemějte však obavy - jakmile bude soubor ZIP nekomprimován, dostanete všechny své soubory v původní kvalitě.
Pokud přenášíte mnoho souborů ZIP, nezapomeňte odstranit archivy po dekomprimaci, protože jinak budete mít jak soubor .zip, tak i původní .zip, které zabírají místo ve vašem úložišti.
Nejlepší aplikace pro ZIP a Unzip pro Android
Už jsme navrhli Zarchivera, ale v Androidu existuje mnoho alternativních aplikací pro kompresi a dekompresi souborů.
Jak již bylo zmíněno, mnoho z nich má rušivé reklamy nebo žádá o zbytečná povolení aplikace. Vybrali jsme dvě nejvhodnější dostupné možnosti, abyste se mohli vyhnout jinak frustrujícímu zážitku s těmito typy aplikací.
RAR od RARLAB
RAR je aplikace publikovaná společností RARLAB, stejnou společností odpovědnou za nejpopulárnější nástroj pro online zip - WinRAR. Na rozdíl od WinRAR není aplikace RAR Android freeware. Místo toho získáte reklamy, které se zobrazují při používání aplikace, a za jejich odstranění můžete zaplatit. Není to ani jednorázová platba. Místo toho musíte zaplatit 0,99 $ ročně.
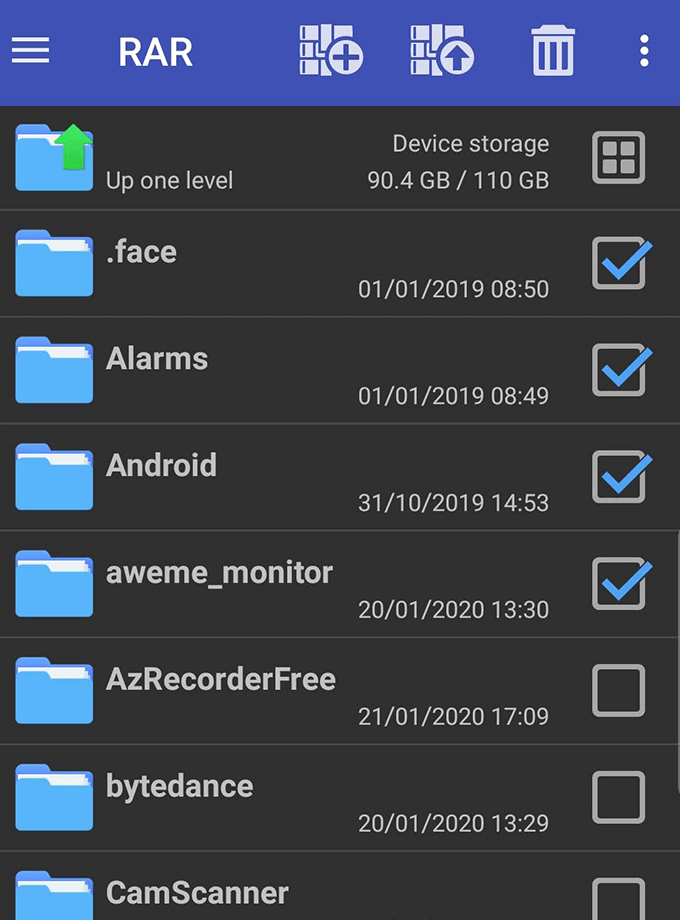
RAR občas zamrzne nebo se přinutí zastavit, obvykle při pokusu o volání reklam. Ale když to funguje, funkčnost a uživatelské rozhraní RAR je velmi jednoduché. Jednoduše klepnutím vyberte soubory, archivy nebo složky a potom klepněte na tlačítka archivace nebo dekomprese v horní části. K dispozici je také tlačítko koše pro mazání souborů.
RAR nevyžaduje žádná zbytečná oprávnění.
WinZip - Nástroj pro rozbalení zipu Počítačem WinZip
U WinZip uvidíte na spodní straně displeje reklamy, které lze odstranit s jediným nákupem 1,49 $. Rovněž získáte přístup k zálohám cloudu prostřednictvím Disku Google, Dropboxu a ZipShareu.
Pro použití jednoduše v prohlížeči souborů dlouze stiskněte soubory a složky a potom klepněte na tlačítko zip v dolní části displeje. Můžete také vytvořit nové složky pro uspořádání souborů a rozbalení je stejně snadné jako dlouhé stisknutí archivu a klepnutí na rozbalení.
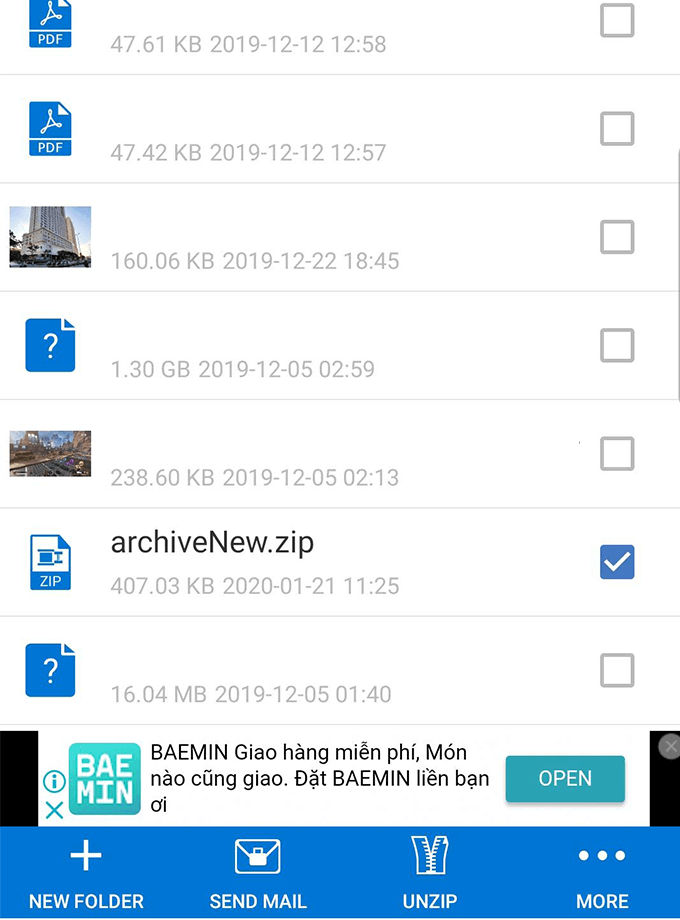
Celkově je funkce na WinZipu o něco pokročilejší než RAR. Soubory .zip můžete rychle odesílat prostřednictvím e-mailu z aplikace a ze složky pro vytváření složek v aplikaci. Jediným frustrujícím problémem je, že vás WinZip spustí v kořenovém adresáři telefonu pokaždé, když vytvoříte nový archiv, což znamená, že v některých případech budete muset procházet více složek, abyste se dostali zpět do předchozí složky.
WinZip nevyžaduje žádná zbytečná oprávnění, takže se nebudete muset starat o žádné významné obavy týkající se ochrany soukromí.
Shrnutí
Jak vidíte, rozepínání a otevírání souborů v systému Android je velmi jednoduché. Dokud stáhnete spolehlivou aplikaci, neměli byste se potýkat s žádnými problémy.
Doufáme, že vám tento článek pomohl naučit se rozbalit soubory na Android. Máte nějaké dotazy ohledně archivace aplikací v systému Android? Nezapomeňte zanechat komentář se svými myšlenkami a my se s vámi setkáme.