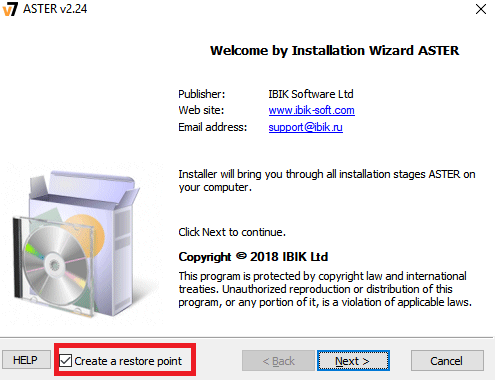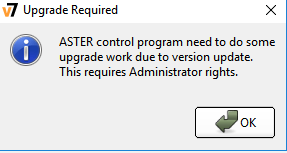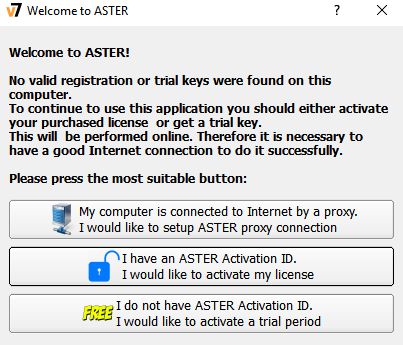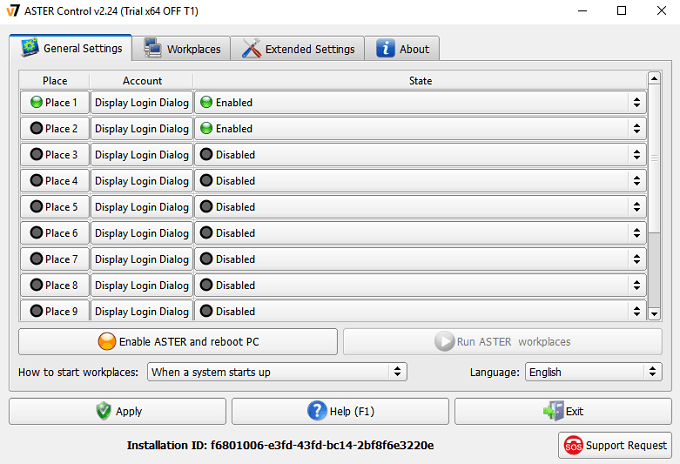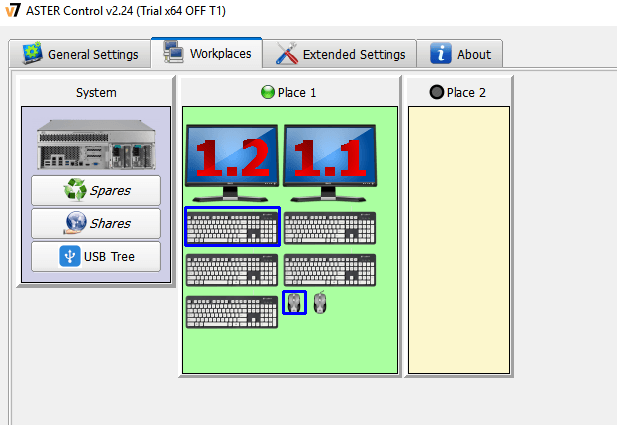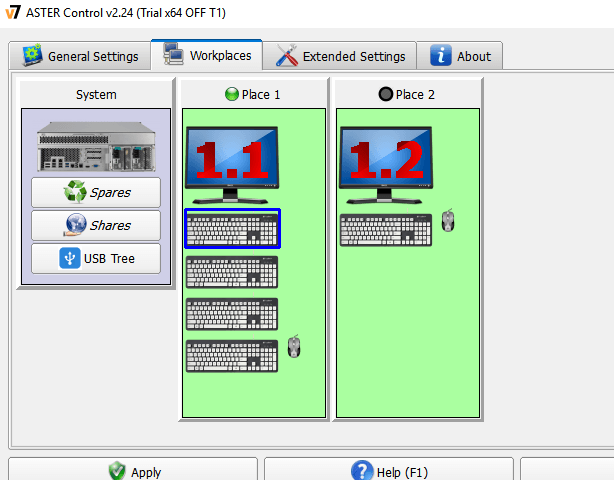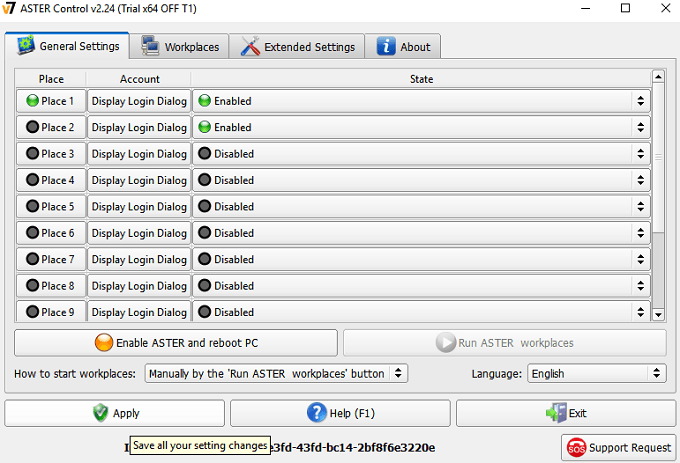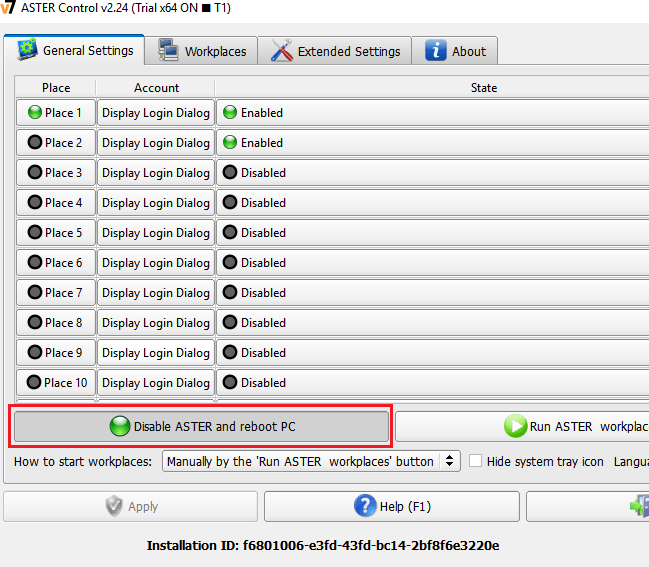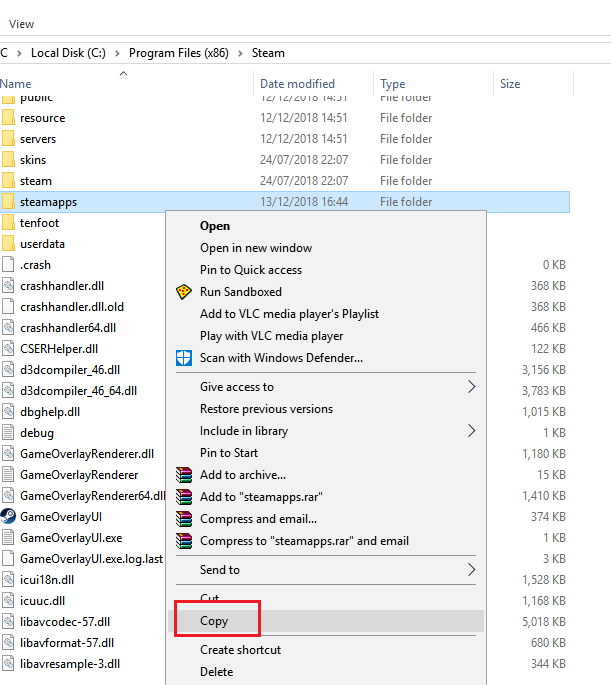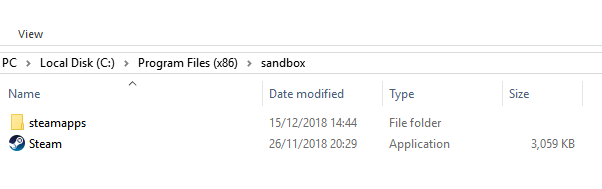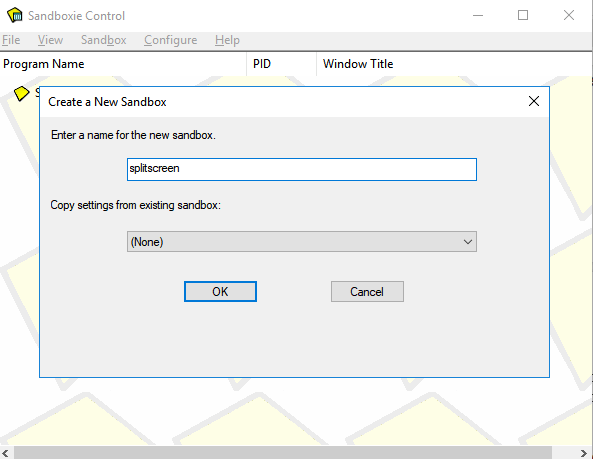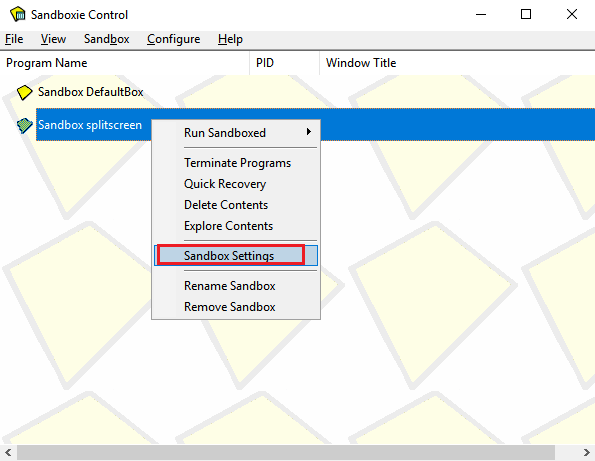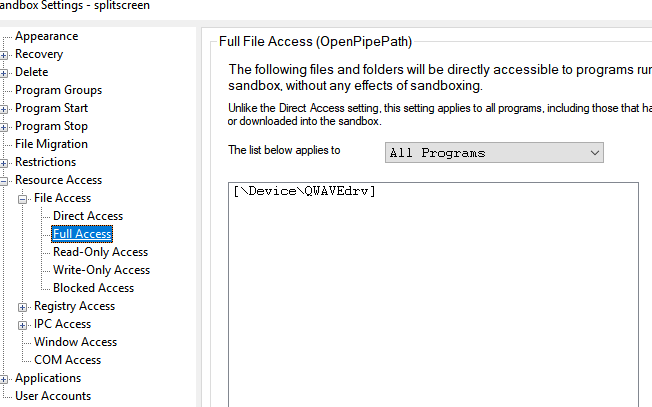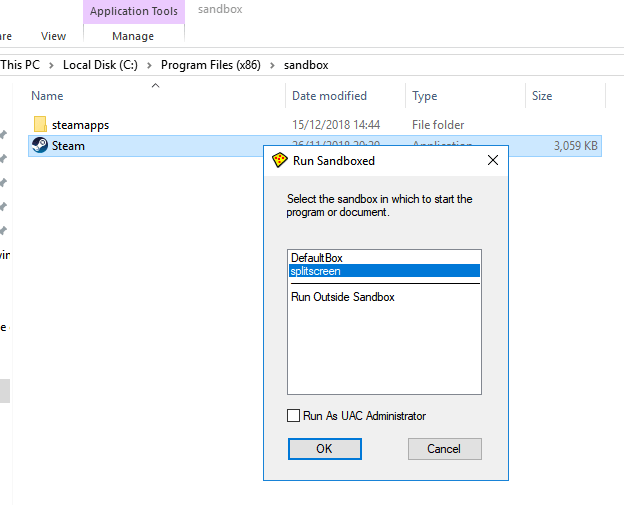Herní dny konzoly s rozdělenou obrazovkou mohou být téměř u konce, ale to neznamená, že na PC nemůžeme pracovat s rozdělenou obrazovkou. Po celá desetiletí byla konzole perfektní platformou couch op, ale to už neplatí. S trochou přípravy můžeme ve skutečnosti přeměnit jakoukoli hru pro více hráčů na rozdělenou obrazovku na jednom počítači.
Tento průvodce vás provede každým krokem, aby se na vašem počítači spustila rozdělená obrazovka. Přečtěte si pečlivě každý krok a ujistěte se, že jste si přečetli celou část „věcí, které potřebujete, než začnete“.
Věci, které potřebujete, než začnete
Existuje celá řada věci, které budete potřebovat, než začnete. Kompletní seznam je uveden níže. Dvě kopie každé hry, pokud to není zdarma
ASTER Multiseat je software, který použijeme k přeměně vašeho jednoho počítače na dva oddělené zážitky, které mohou oba přijímat oddělené vstupy od jiný hardware. Níže podrobně vysvětlíme, jak získat nastavení pomocí ASTER.
Prozatím můžete navštívit nákupní stránku zde a vyzkoušet 30denní bezplatnou zkušební verzi. ASTER může být poněkud drahý, s celoživotní licencí stojí zhruba 60 USD. Jednoletá licence je k dispozici za zhruba 17 USD.
Sandboxie je software, který se používá k více instancím vašich her a platforem, jako je Steam. Je rozhodující pro to, abyste mohli současně otevírat dvě hry.
Pokud plánujete hrát hru jako GTA 5 nebo Rust, z nichž obě mají cenu hrát, musíte také mít dvě kopie hry.
Ačkoliv je to technicky výukový program s rozdělenou obrazovkou, budete stále potřebovat dva monitory - toto každý hráč dostane svou vlastní obrazovku. V současné době neexistuje způsob, jak rozdělit obrazovku na dva pomocí metody uvedené v tomto článku.
Nakonec je velmi důležité, abyste měli herní PC na špičkové úrovni, abyste dosáhli hladkého výkonu na obou obrazovkách. Budete potřebovat grafickou kartu s velkým VRAM, protože prostředky budou sdíleny mezi oběma hrami. Doporučuje se také výkonný procesor. Díky špičkovým specifikacím a středním až nízkým nastavením ve hře můžete snadno dosáhnout konzistentního vysokého kmitočtu snímků v obou instancích hry.
Získání všeho nastavení
Než začneme , je čas na nastavení veškerého hardwaru. Musíte najít dvě klávesnice, dvě myši a dva monitory. Poté musíte do počítače zapojit veškerý tento hardware. Ujistěte se, že jsou oba monitory připojeny ke stejné grafické kartě. Displeje nemusí být stejné velikosti nebo modelu.
Po připojení veškerého hardwaru můžete navštívit stránku stahování ASTER: Multiseat a projít instalačním procesem.
Upozornění:Zatímco ASTER běží z větší části bez problémů, můžete narazit na potenciální problémy. Z tohoto důvodu je velmi důležité, abyste vytvořili bod obnovení dříve, než začnete. Naštěstí je tato možnost zabudována do průvodce instalací ASTER.
Vytvoření bodu obnovení a instalace softwaru ASTER: Multiseat trvá několik minut. Po instalaci byste měli restartovat počítač.
Další poznámka:Pokud používáte kartu NVIDIA, odinstalujte Geforce Experience. Používání Geforce Experience spolu s ASTER může způsobit některé nezamýšlené důsledky včetně problémů s nekompatibilitou nebo selhání systému.
Začínáme s Aster
Po restartování počítače otevřete ASTER: Multiseat a postupujte podle kroků v této části. Při prvním otevření budete požádáni o provedení aktualizace. Klikněte na OK
Další, kliknutím aktivujte licenci, pokud jste si zakoupili ASTER, nebo klikněte na Nemám aktivační ID ASTERpro zahájení zkušebního procesu.
Nyní budete připraveni podniknout první kroky k nastavení s Asterem. Nejprve se seznámíme s rozvržením uživatelského rozhraní ASTER.
Na kartě Obecná nastaveníuvidíte vaše Místa- toto je každé pracoviště který bude vytvořen na vašem PC, jakmile se spustí ASTER. Ve výchozím nastavení jsou povolena 2 místa a na obou bude Zobrazit přihlašovací dialog. Výchozí nastavení zde není nutné měnit.
Dále se podívejte na kartu Pracoviště. Toto je záložka, která bude vyžadovat většinu vaší pozornosti ze strany ASTER. Jakmile se ASTER spustí, bude to místo, kde určíte, které pracoviště má kontrolu nad tím, který hardware.
Každé pracoviště je v podstatě samostatnou instancí systému Windows 10, která se bude spouštět vedle sebe. Na rozdíl od jiných metod, jako je virtuální stroj, dělá ASTER vynikající práci při rovnoměrném rozdělení výkonu výkonu mezi obě pracoviště rovnoměrně. To umožňuje hraní dvou příkladů high-end her, jako je GTA 5.
Jak můžete vidět na obrázku výše, existuje více různé hardwarové uzly, které byly detekovány. Uvidíte zde klávesnice, myši, monitory a také samostatný zvukový hardware.
Vaším úkolem bude přesunout jednu klávesnici a myš na místo 2vedle jednoho monitoru. Místo 2 bude použito jako hardware přehrávače 2. Pomocí klávesnice můžete určit, která klávesnice a myš jsou. Když píšete na klávesnici nebo pohnete myší, uvidíte na ASTERu odpovídající grafiku zvýrazněnou modrým čtvercem.
Jednou určili jste, kterou myš a klávesnici chcete pro přehrávač 2, přetáhněte odpovídající grafiku na místo 2. Měli byste také přejít přes monitor hráče 2. Ve výchozím nastavení by to mělo být 1,2. Pokud si nejste jisti, můžete umístit kurzor myši nad každou grafiku monitoru a zobrazit její název.
Když přetáhnete monitor, může dostat varovnou zprávu o sdílení monitorů, ale můžete to ignorovat. Nyní byste měli mít něco, co vypadá jako na obrázku níže.
Na místě 1 může být nadměrná grafika klávesnice, ale ty můžete ignorovat. Pravděpodobně se jedná o další porty USB, které používá jiný hardware.
Nyní, když máte myš a klávesnice na správném místě, můžete klepnout na Použítdole vlevo pro uložení změn.
Objeví se zpráva s upozorněním, že na obecné kartě musíte povolit pracoviště ASTER. Klikněte na kartu Obecná nastavení.
Doporučuji, abyste klikli na rozbalovací pole Jak začít pracovištěa vyberte možnost Ručně pomocí tlačítka „Spustit pracoviště ASTER“. Tím zajistíte, že ASTER bude běžet pouze ručně a nebudete se potýkat s žádnými problémy při pokusu o spuštění počítače bez ASTER. Poté klikněte na tlačítko Použíta uložte nastavení.
Až budete připraveni spustit počítač s rozdělenou obrazovkou, můžete kliknout na Povolit ASTER a restartovat počítač. Vezměte prosím na vědomí, že pokaždé, když chcete povolit nebo zakázat ASTER, bude vyžadovat restart prostřednictvím karty Obecné nastavení ASTER.
Kroky, které je třeba provést po restartu
Po restartování počítače , znovu otevřete ASTER. Nyní byste měli vidět, že se karta obecných nastavení mírně změnila. Karta vlevo dole byla změněna tak, aby ukazovala, že ASTER je nyní aktivní.
Nyní můžete kliknout na Spustit pracoviště ASTER . Tím se váš počítač rozdělí na samostatná pracoviště, která jste nastavili před restartováním.
Nyní byste si měli všimnout, že váš druhý monitor byl zapnutý. Bude vás požádat o přihlášení k systému Windows. Nyní máte nastaveny obě instance počítače. Je čas začít hrát některé hry.
Běh her
Nyní, když máte Astera v provozu, je třeba více instancí Steam s Sandboxie. Můžete si stáhnout Sandboxie zdarma zde.
Než projdeme kroky Sandboxie, musíte v počítači přejít do složky Steam. Ve výchozím nastavení by to mělo být C: \ Program Files (x86) \ Steam. Poté klikněte pravým tlačítkem a zkopírujte složku SteamApps.
Dále přejděte o jednu úroveň výše a C: \ Program Files (x86) \a vytvořte novou složku a nazvejte ji Sandbox. Otevřete složku a klikněte pravým tlačítkem>vložit. Bude to nějakou dobu trvat - zkopíruje se každá hra, kterou jste nainstalovali ve službě Steam. Pokud máte nainstalován starší pevný disk a desítky her, může to trvat mnoho hodin.
Pro poslední krok klikněte pravým tlačítkem myši na Steam.exev C: \ Program Files (x86) \ Steama klikněte na C opy. Přejděte do složky Sandbox a klikněte pravým tlačítkem>vložit. Poté by vaše nová složka měla vypadat asi takto.
Tento krok je důležitý, protože stejně jako všechny ostatní aspekty tohoto tutoriálu potřebujete dvě kopie souboru Steam, aby k nim bylo možné přistupovat současně.
Dále otevřete instalační program Sandboxie a projděte Průvodce instalací Sandboxie. Po dokončení spusťte Sandboxie. Výukový program se spustí, ale můžete to jednoduše zavřít. Provedu vás kroky nezbytnými k vystoupení ze země.
V Sandboxie klikněte v horní části na Sandbox. Dále klikněte na možnost Vytvořit nový karanténní prostor.
Pojmenujte nový karanténní název a stiskněte klávesu OK . Můžete si vybrat libovolný název pro svůj Sandbox, ale nezapomeňte si ho pamatovat. Vybrali jsme „rozdělené plátno“.
Nyní se vaše nové karantény objeví v seznamu v rozhraní Sandboxie. Klikněte pravým tlačítkem myši a klikněte na Nastavení karantény.
Na stránce nastavení klikněte na '+'vedle možnosti Přístup ke zdrojům. Poté klikněte na znak „+“ vedle položky Přístup k souborům. Nakonec klikněte na Úplný přístup. To byste měli vidět.
Klikněte na tlačítko Reklamaa přejděte na dříve vytvořené
V kterémkoli okamžiku může nyní hráč 2 přejít do složky Sandbox a pravým tlačítkem myši na Steama kliknout na Run Sandboxed . Vyberte možnost, kterou jste vytvořili dříve. Pro nás to bylo rozdělení obrazovky. Klikněte na Spustit jako správce UACa poté na OK.
Přehrávač 2 bude nyní mít svoji vlastní verzi Steam v karanténě kde se mohou přihlásit ke svému účtu a otevřít všechny hry, které vlastní. Hráč 1 může také dělat totéž a otevírat své vlastní hry.
Nyní můžete pokračovat jako obvykle a otevírat všechny hry, které můžete hrát společně, včetně titulů jako GTA 5, ARK: Evolved přežití, Counter Strike, Dota 2 a další. U her na jiných launcherech, jako jsou Battle.Net nebo Epic Games, musíte použít stejné kroky Sandboxie výše, ale pro soubory a složky ostatních launcherů.
Potenciální problémy a shrnutí
Ne všechny hry se budou hrát současně. Například hry s funkcí Easy Anti-cheat neumožní dvě instance najednou. Výkon bude také poněkud omezen v závislosti na vašem hardwaru.
Musíte být opatrní s tím, jak každá hra používá vaše systémové prostředky, protože to může způsobit pomalé procházení kteréhokoli pracoviště. Pokud má jedno pracoviště špatný výkon, zkuste na druhém pracovišti snížit nastavení hry.
Přestože Valve není potvrzeno, někteří uživatelé této metody se obávají, že to může způsobit neférový zákaz VAC, když hraní her jako Counter Strike a Dota 2. Doporučujeme tento nástroj používat na vlastní nebezpečí.
Nakonec se ujistěte, že jste před vypnutím počítače klikli na deaktivaci ASTER.
Máte nějaké dotazy k tomuto procesu? Pokud tak učiníte, dejte nám vědět a odpovíme na vaše dotazy v sekci komentářů.