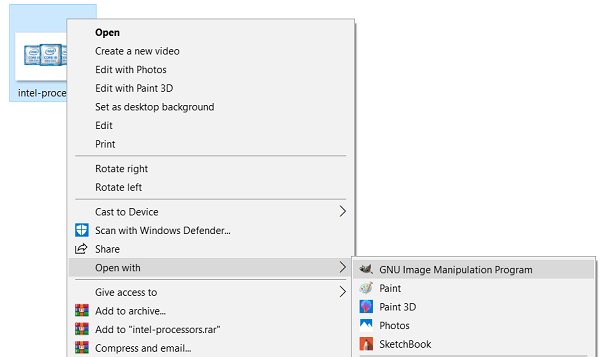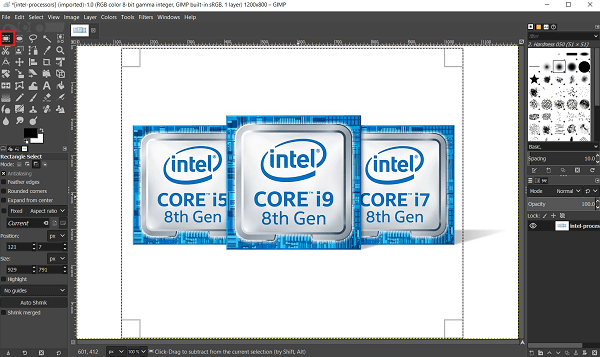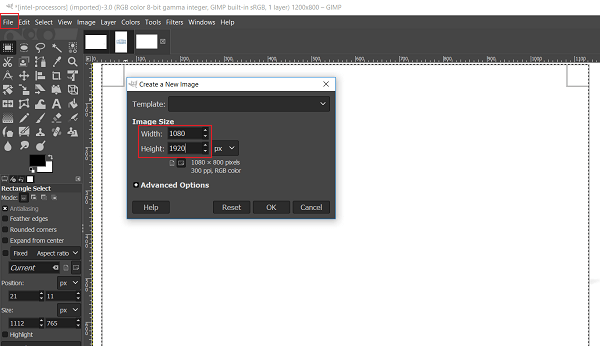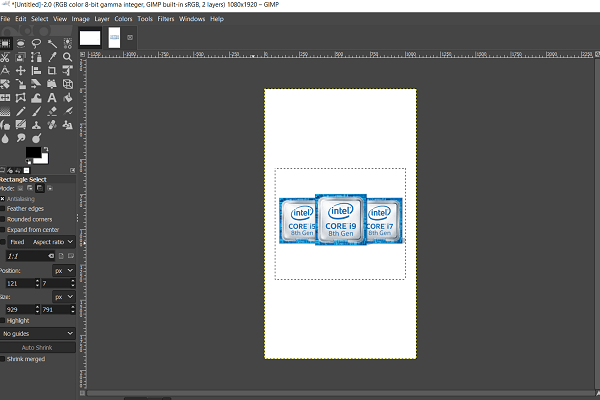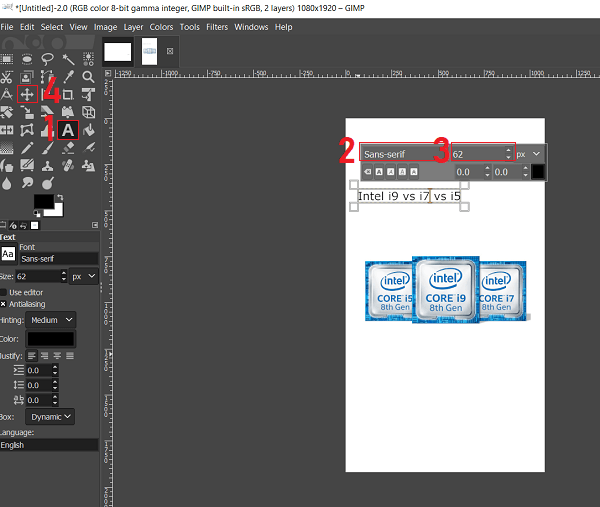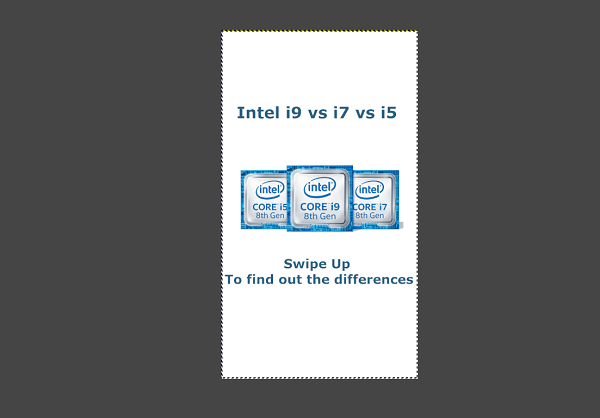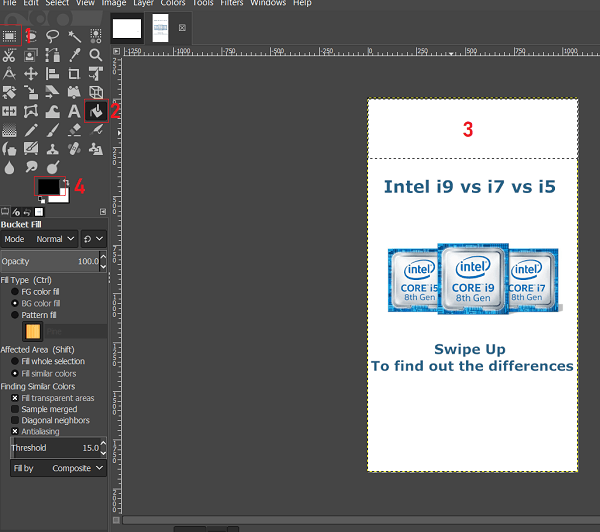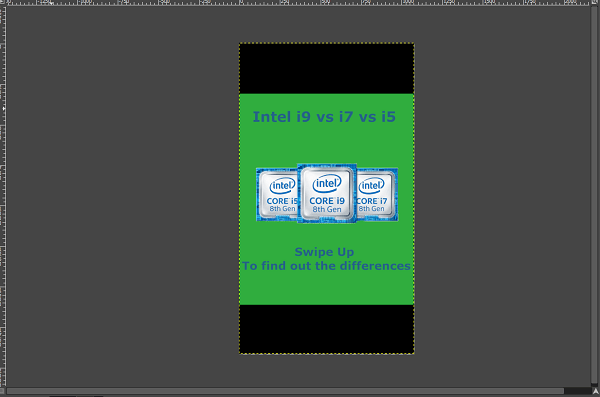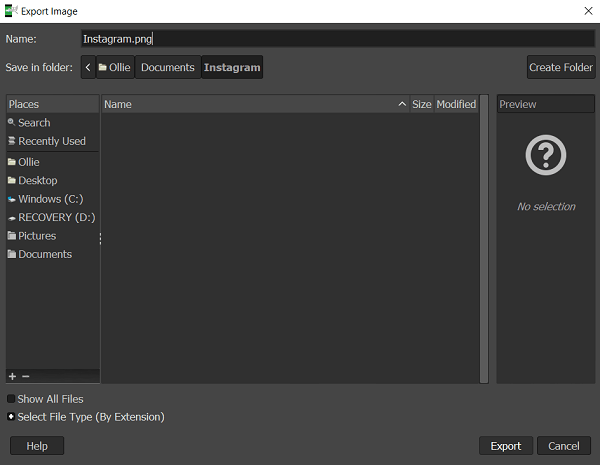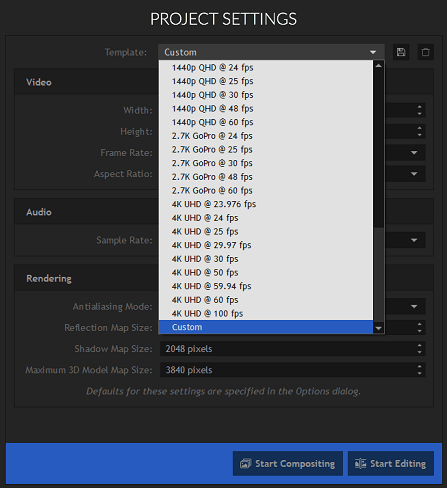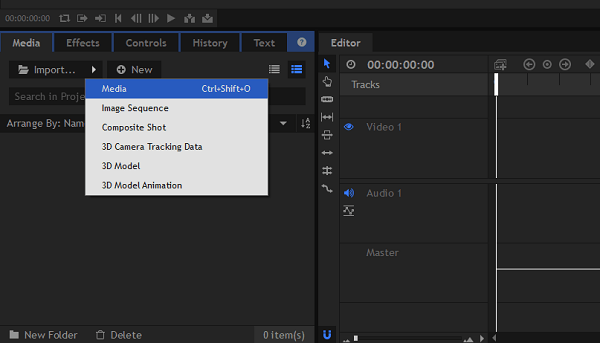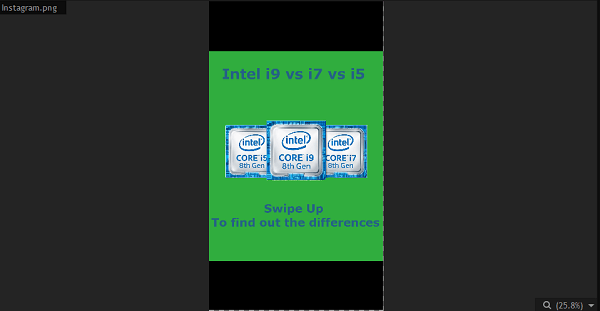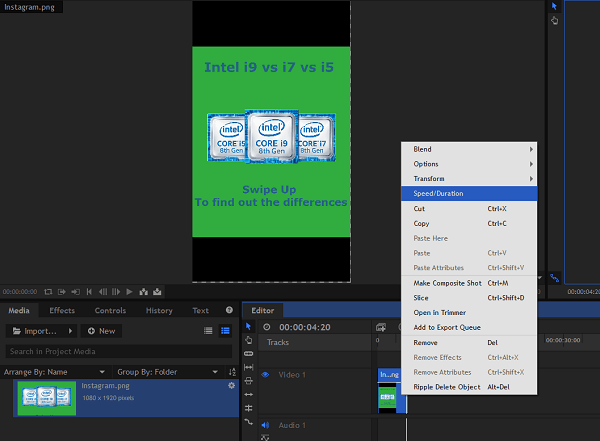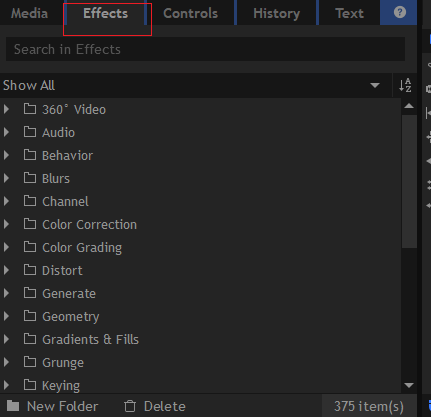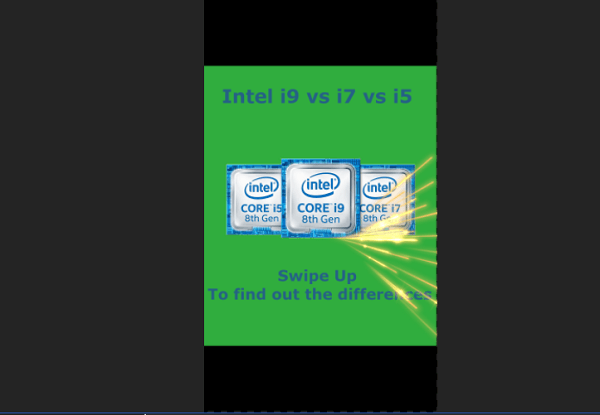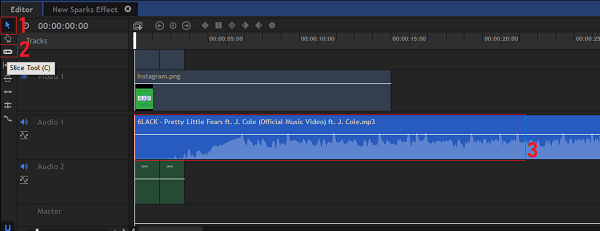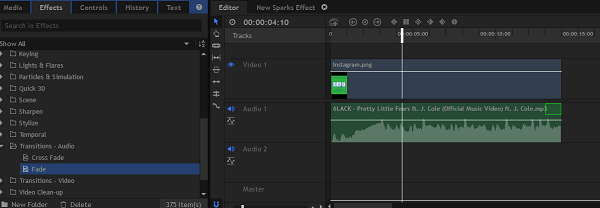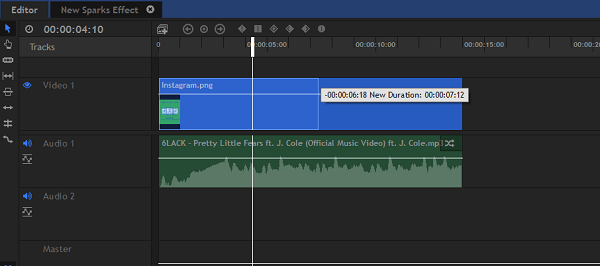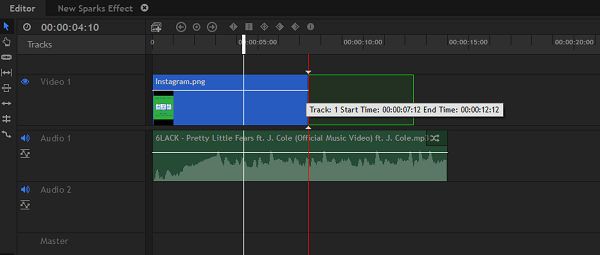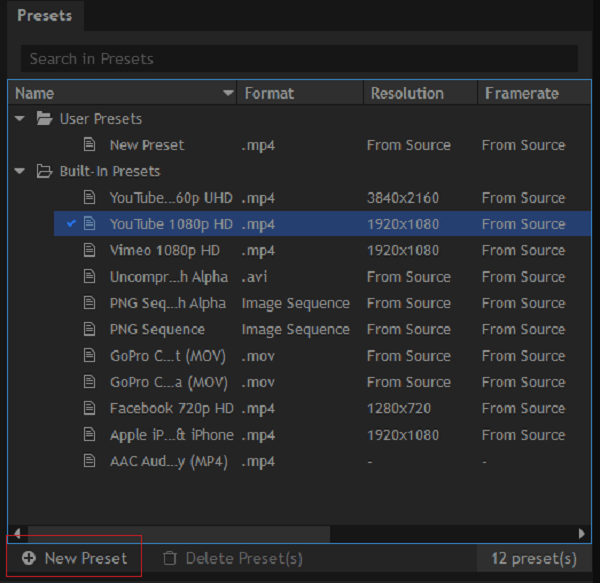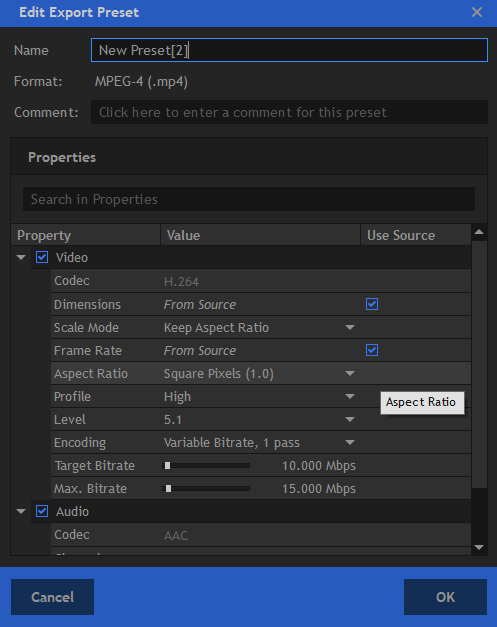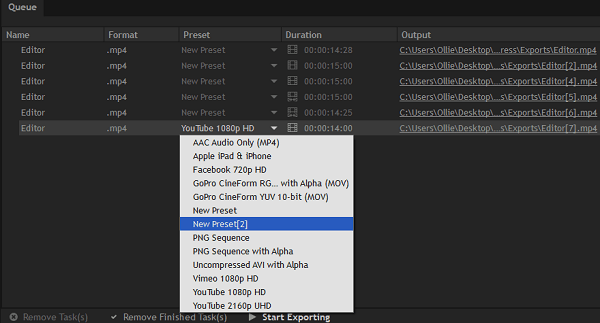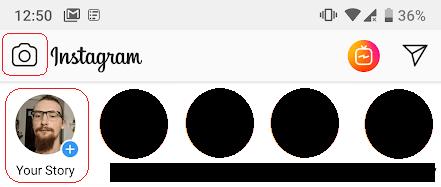Instagram se možná začal používat jako aplikace pro sdílení fotografií, ale rychle se vyvinul. Dnes je na Instagramu videoobsah mnohem lepší než na fotkách, zejména u příběhů.
Pokud se chcete naučit, jak animované příběhy Instagramu zdarma připravovat, vás provede základy. Pomocí těchto tipů můžete také změnit své fotografie na animované verze ve vašem zdroji.
Zde je přehled toho, co budeme pokrývat:
Proč jsou videa a animované příběhy lepší než fotografie?
nejsem si jistý, jaké přesné Instagramové algoritmy jsou, ale zdá se, že videopříběhy fungují mnohem lépe než fotopříběhy.
Když do svého příběhu přidáte hashtag, bude mít šanci se objeví v zdroji příběhu pro konkrétní hashtag. Instagram má však za scénami nějaký tajný systém bodování, který určuje, zda bude váš příběh zobrazen nebo ne.
V mých testech mají videonahrávky vždy lepší šanci se představit. než foto příběhy. To je skvělá zpráva, protože více uváděné příběhy znamenají více dojmů a potenciálně více sledujících.
Kromě toho je video obsah mnohem lepší v udržení zapojení vašich sledujících. Pokud vám záleží na vytváření kvalitního obsahu, je naprosto rozumné používat tento tutoriál.
Doporučený bezplatný software pro tento tutoriál
Doporučujeme pro tento úkol použít HitFilm Express , ale pokud již máte nástroj pro úpravy videa, můžete jej použít místo toho.
HitFilm Express je výkonný nástroj pro úpravy videa a jeho použití je zcela zdarma, i když můžete platit za více efektů a stylů. Chcete-li získat přístup k odkazu ke stažení, musíte zadat e-mail a vytvořit účet.
Pokud jste si jisti, že máte ruce na nástroj pro úpravu videa poprvé, nebojte se, je to docela jednoduché. Provedu vás všemi kroky potřebnými pro tento konkrétní tutoriál, abyste se neztratili po cestě.
Pokud chcete složitější animovaná videa, možná budete muset použít nástroj pro úpravu fotografií. Můžete se rozhodnout pro bezplatná zkušební verze Photoshopu 7 dnů , nebo použít GIMP . V tomto tutoriálu použijeme GIMP, zcela bezplatný editor obrázků s otevřeným zdrojovým kódem.
Jak převést instagramovou fotografii na video s hudbou
Naučit se, jak proměnit Instagramovou fotografii na video s hudbou, je snadno jedním z nejžádanějších průvodců pro úpravu obrázků, které vidím. Níže uvádíme následující kroky.
Krok 1: Vytvoření fotografie
Všechno to začíná výběrem fotografie, kterou chcete změnit na animované video. V tomto tutoriálu vytvoříme příběh propagující naše Článek na porovnání procesorů Intel .
Musíte se ujistit, že vaše fotka je správná velikost a rozlišení. Pokud je již Instagram připraven,můžete tento krok přeskočit.
Pro Instagram Stories je rozlišení převráceno. Takže místo 1920 x 1080 16: 9 je to 1080 x 1920 9:16. Jinými slovy, jedná se o rozlišení na výšku, nikoli na šířku.
Pokud používáte vlastní fotografie, nejjednodušší možností je oříznutí nebo jen vyfotografování portrétu. režim. Při získávání fotografií online budete muset rozměry upravit. To lze provést ve dvou rychlých krocích.
Nejprve vezměte svůj zdrojový obrázek a otevřete jej v softwaru pro úpravu obrázků.
Dále klikněte na nástroj pro výběr obrázku a poté klikněte a přetáhněte hlavní oblast obrázku. Pravděpodobně budete muset oříznout oblasti na straně.
Další, stiskněte Ctrl + X. Tím se vybraná oblast ořízne. Poté klikněte na Souborv levém horním rohu, poté na Novýa poté nastavte parametry na šířku 1080 a výšku 1920.
Poté stiskněte Ctrl + V- vaše fotografie bude nyní sedět v oblasti odpovídající velikosti.
Je zřejmé, že s tímto obrázkem jsou nějaké problémy. Nad a pod hlavním obsahem je spousta prázdných míst. Můžeme to vyřešit přidáním dvou věcí.
První věc je nějaký text, aby následovníci mohli získat nějaký kontext. K přidání textu můžete použít textový nástroj „A“ (1). Pomocí pole vpravo (2) upravte velikost písma a pole zcela vlevo pro změnu typu písma (3).
Malý černý čtverec v rohu slouží k výběru barvy textu. Po dokončení psaní pomocí nástroje pro přesun (4) přetáhněte textové pole na vhodnější pozici.
Toto je výsledek po přidání nějakého textu. Je to mnohem lepší, ale nahoře je stále spousta prázdných míst.
Naštěstí můžeme to vyřešíte přidáním černých pruhů v horní a dolní části obrázku. Vypadá to, že celková velikost obrázku je na Instagramu menší a v této oblasti můžeme dokonce skrýt některé značky hash. Více o tom později.
Chcete-li vytvořit černé pruhy, nejprve vyberte nástroj pro výběr obdélníku (1) a potom vytvořte obdélník v horní části obrázku. Poté vyberte nástroj kbelíku barvy (2). Klepnutím vyplňte oblast (3). Pomocí nástroje pro výběr barev (4) můžete změnit barvu, pokud ještě není černá.
Tento postup opakujte na dně. Pokud chcete, můžete také použít nástroj pro malování na hlavní bílé ploše, abyste obrázek trochu oživili. Poté byste měli mít něco, co vypadá trochu takto.
Nyní je čas obrázek uložit a pokračovat. Klikněte na Soubor>Exportovata najděte vhodné umístění, abyste je později snadno našli.
Když exportujete, nezapomeňte přidat .PNG na konec názvu souboru, aby se uložil jako správný typ souboru.
Nyní máte svůj obrázek připraven k úpravám.
Krok 2: Proměna fotografie na video
Je to nyní čas otevřít svou fotografii v softwaru pro úpravy videa Hitfilm Express. Provedeme vás každým krokem níže.
Po přihlášení klikněte na Soubora poté na Novýnahoře stránky. Na stránce nastavení projektu přejděte dolů na výběr šablony a klikněte na Vlastní.
Dále se ujistěte, že vaše nastavení odráží to, co jsme vybrali níže. Nakonec klikněte na tlačítko Zahájit úpravy.
Zde je rychlý přehled toho, co se díváte na.
S tím je vysvětleno, začněme s velkou částí tutoriálu.
Začněte s, musíte importovat svou fotografii. Na panelu médií a efektů klikněte na šipku Importovata poté klikněte na Media
Najděte svoji fotografii a poté ji importujte kliknutím. Uvidíte něco takového.
Na panelu médií a efektů přetáhněte obrázek a umístěte jej do panelu časové osy. Nyní jste zahájili začátek vašeho video projektu.
Nyní by se video mělo ve výchozím nastavení přehrávat zhruba 4 sekundy. Můžeme to zvýšit až na 14 sekund. Příběhy Instagramu mají limit 15 sekund, ale pokud to za tuto dobu překročí i milisekundu, nelze jej použít.
Chcete-li změnit dobu přehrávání vaší fotografie ve videu , klikněte pravým tlačítkem myši na panel časové osy a klikněte na Rychlost / trvání.
Na kartě Speed / Duration (Rychlost / Trvání) můžete nastavit délku trvání na 14 sekund. Poté klikněte na tlačítko OKa změny se projeví. Nyní budete mít svůj celý příběh Instagramu. Je čas přidat nějaké efekty!
Na panelu médií a efektů klikněte na kartu Efekty. Zde je obrázek, který vás provede.
Existuje mnoho efektů, s nimiž můžete hrát, z nichž většina je zdarma. Chcete-li otestovat efekty, jednoduše klikněte a přetáhněte efekt na fotografii na časové ose. Po přidání efektu stiskněte tlačítko play a můžete si jej prohlédnout na panelu prohlížeče. Pokud se vám některý z efektů nelíbí, stisknutím kláves Ctrl + Z jej zrušíte.
Mnoho efektů k vaší fotografii přidá pouze základní filtr, což je trochu nuda. Pokud chcete animované efekty, hledejte efekty ve složkách Warp, Grunge, Quick 3D a Particles & Simulation.
Zde je příklad něčeho, co jsme udělali. Byl vytvořen pomocí efektu Jiskryna kartě Rychlé 3D. S tímto účinkem to vypadá, že se z procesního čipu vypálí jiskra.
Pokud chcete přidat hudbu, musíte najít .MP3 soubory nebo jiné zvukové soubory. Existuje mnoho bezplatných zdrojů online pro bezplatnou hudbu, která by měla být použita, pokud provozujete firmu. Nebo můžete použít materiál chráněný autorskými právy, pokud spadá pod řádné použití.
Hudbu můžete importovat stejným způsobem, jaký jste použili k importu fotografie.
Jakmile importujete hudbu, přetáhněte ji na časovou osu. Zvuk může trvat déle než 14 sekund, takže jej budete muset upravit. K tomu je na panelu časové osy možné použít dva nástroje.
Úpravy zvuku ( 3) na časové ose můžete použít řezový nástroj (2) k rozdělení zvuku na dvě samostatné části. Po oříznutí vyberte každou část pomocí nástroje pro přesun (1). Stisknutím klávesy „smazat“ na klávesnici smažete libovolnou část, kterou nechcete. Pomocí nástroje Move (1) klikněte a přetáhněte zvuk na nové místo na časové ose.
Možná budete muset poslouchat zvuk, abyste našli nejlepší 14sekundový kus použít. Zde by měla vypadat vaše časová osa po úpravě zvuku.
Pokud chcete, aby zvuk zmizel , přejděte na kartu Efekty na médiu a na panelu Efekty. Dále procházejte efekty a najděte složku Přechody - zvuk. Klepnutím otevřete. Najděte možnost Fadea klikněte a přetáhněte ji na konec zvukového klipu na časové ose.
Jak přidat do svého videa další obrázky
Je docela snadné vytvořit video ve stylu prezentace pomocí Hitfilm Express. Pomocí nástroje pro přesun na časové ose zvýrazněte konec fotografického klipu a přetažením jej zmenšete.
Když to uděláte, uvidíte něco jako níže. Pomocí nástroje pro přesun na panelu časové osy můžete upravit délku každého klipu. Na kartě efekty na panelu médií / efektů je také efekt, který lze použít k vyblednutí každého snímku.
Export videa připravený pro Instagram
Dalším krokem je export nového video. Chcete-li to provést, klikněte na tlačítko Exportovatna pravé straně panelu časové osy. Dále klikněte na Contents
Chcete-li se ujistit, že se hodí na Instagram, bude muset vytvořit novou vlastní exportní předvolbu. Na levé straně obrazovky vyhledejte kartu Předvolba. Na této kartě klikněte na Nová předvolba. Poté klikněte na MPEG-4 (.mp4).
Postupujte podle nastavení jsme uvedli níže, a potom klikněte na tlačítko „OK“.
Poté přesměrujte oči na Fronta. Zde najdete svůj projekt připravený k exportu. Klikněte na rozbalovací pole v sekci Předvolbaa vyberte předvolbu, kterou jste právě vytvořili. Nakonec klikněte na tlačítko Zahájit exportve spodní části panelu Fronta.
Vaše video se nyní začne exportovat. Po exportu získáte odkaz v poli Výstupna panelu Fronta. Kliknutím na toto video najdete v počítači.
Nahrávání nového animovaného příběhu na Instagram
Nyní, když jsme mít vaše video, zbývá jen pár kroků, aby si to na Instagram. Zde je to, co zbývá udělat.
Existuje několik způsobů, jak přenést nové video do smartphonu. Nejjednodušší by bylo použít cloudovou aplikaci jako iCloud na iOS nebo Fotky Google na Android. Můžete jej také přenést přes USB.
Jakmile máte soubor ve svém smartphonu, je čas ho nahrát do vašeho účtu Instagram. V Instagramu klepněte na tlačítko fotoaparátu v levém horním rohu nebo na tlačítko Váš příběh.
Dále klepněte na malé tlačítko navijáku fotografií vlevo dole. Nyní můžete najít a vybrat video, které jste vytvořili.
Nyní můžete projít normálními kroky, které jste vytvořili. vezměte si svůj příběh na Instagram.
Pokud chcete na svém novém příběhu získat ještě větší expozici, můžete přidat až 10 relevantních hashtagů.
Klepněte na textové tlačítko nahoře a zadejte #example. Stačí nahradit příklad tím, které hashtagy jsou nejvhodnější.
Můžete změnit barvu textu na černou a potom přetáhnout text do černé oblasti v příběhu. To vám umožní zahrnout hashtag a přitom je zachovat skryté. příběhy se ukázaly jako užitečné. Máte nějaké dotazy k této příručce? Pokud ano, neváhejte nás kontaktovat.