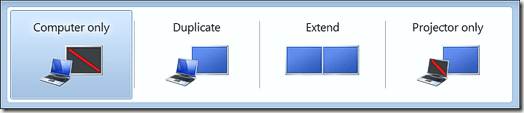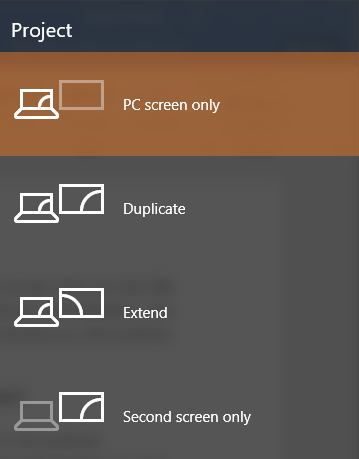Od operačního systému Windows 7 je jedním z prvků, které byly v systému Windows vylepšeny, schopnost okamžitě připojit projektor pomocí různých možností podle vašich potřeb. Pomocí jednoduché klávesové zkratky můžete rychle duplikovat obrazovku, rozšířit ji nebo ji zobrazit pouze na projektoru.
V tomto článku vám ukážeme, jak se připojit k projektoru v systému Windows a vyberte nejvhodnější možnosti pro zobrazení prezentace.
Před připojením systému Windows k projektoru
Než zobrazíte obsah projektoru, musíte si být jisti, že systém Windows rozpozná, že projektor je připojené k počítači a správně nakonfigurované v operačním systému.
Nejprve se podívejte do dokumentace k projektoru o připojení a konfiguraci zařízení s počítačem. Některé projektory se připojují k grafické kartě, zatímco ostatní se připojují přes USB port.
Věnujte zvláštní pozornost pořadí, v jakém byste měli projektor nastavit. Nastavení většiny projektorů v počítači se systémem Windows je jako nastavení tiskárny. Nejprve připojte projektor k počítači.
Potom nainstalujte správné ovladače z disku, který byl dodán s projektorem, nebo je stáhněte. Nakonec restartujete počítač a zkontrolujte, zda je projektor rozpoznán systémem Windows. Chcete-li zkontrolovat, zda je projektor správně rozpoznán, klikněte na tlačítko Starta klikněte pravým tlačítkem na Tento počítač (nebo tento počítač)a vyberte možnost >
Otevřete okno Správa počítačea klikněte na Správce zařízení/ strong>v levém sloupci. Ve středovém sloupci zkontrolujte, zda je projektor připojen a připraven k použití v systému Windows. V závislosti na značce a modelu projektoru se může zobrazit v jednom ze dvou míst v Správci zařízení.
p>Nejdříve podívejte se pod Grafické adaptéry. Pokud tam není, zkontrolujte jeho vlastní vstup do středového sloupce. Jakmile zjistíte, že systém Windows rozpozná projektor, můžete se k němu připojit a začít jej používat ve své prezentaci.Připojení projektoru k systému Windows
když přidal tak jednoduchý způsob zobrazení obsahu na projektoru. Po připojení k projektoru jednoduše stiskněte tlačítko Windows Key + Pa vyberte jednu ze čtyř možností připojení.
je popis a některé rady týkající se výběru jedné ze čtyř možností připojení projektoru v systému Windows. Pokud používáte systém Windows 8 nebo Windows 10, zobrazí se možnosti na straně, nikoli napříč, jako výše uvedený snímek obrazovky.
Pouze počítač (pouze u obrazovky počítače)- Tato volba zobrazuje obsah obrazovky počítače pouze v počítači. Je to skvělá volba pro výběr, kdy se vaše prezentace ještě nezačala, nebo pokud chcete použít počítač z jiného důvodu a nechcete, aby obsah obrazovky byl zobrazen projektem, abyste je mohli vidět.
Duplikovat- Tato možnost současně zobrazuje obsah obrazovky počítače na obrazovce počítače a projektoru. Je to skvělá volba, když bude vaše zadní strana k projektoru během prezentace. Tímto způsobem můžete sledovat na obrazovce počítače, ale diváci sleduje projekční plátno a nebudete muset neustále se otočit zády k publiku během prezentace
Rozšíření-. Tento možnost rozdělí obraz mezi počítač a projektor. Tímto způsobem můžete zobrazit jednu věc na obrazovce počítače a něco jiného na obrazovce projektoru. To je skvělé, když pomocí aplikace PowerPoint, takže prezentace je zobrazeno na projektoru, zatímco vaše prezentace poznámky jsou zobrazeny na obrazovce počítače před vámi.
Projektor Only (druhý Screen Only)- Jak naznačuje jeho název, tato možnost zobrazí obsah prezentace na projektoru, ale v počítači se zobrazí prázdná obrazovka. I když to není oblíbená volba, je to dobrá volba, když používáte svou prezentaci z notebooku na napájení z baterie. Vypnutí obrazovky notebooku může pomoci zachovat životnost baterie.
Jakmile víte, jak připojit projektor k počítači se systémem Windows je poměrně jednoduchý. Pomocí čtyř výše uvedených možností můžete nastavit vlastní displej, který splňuje vaše osobní potřeby prezentace. Máte-li jakékoli dotazy, neváhejte se k tomu vyjádřit. Užijte si!