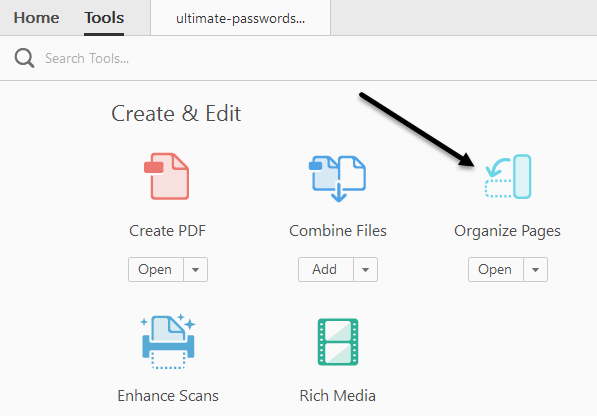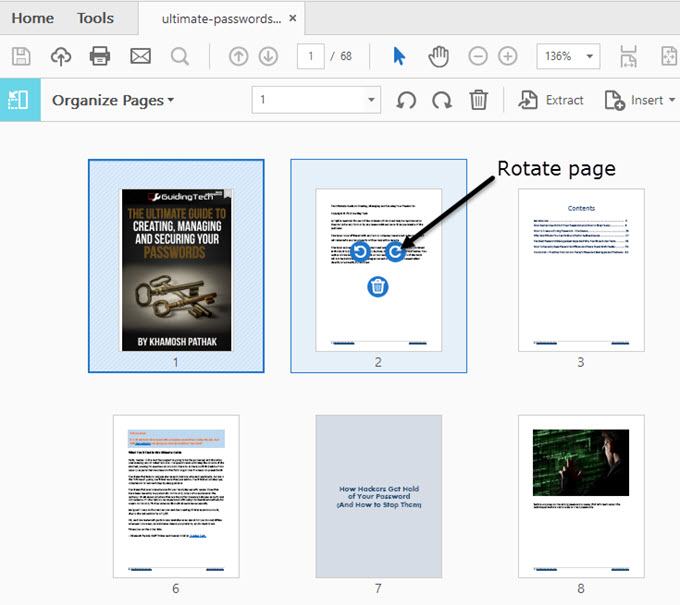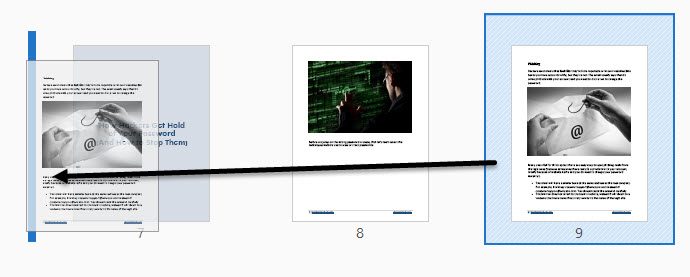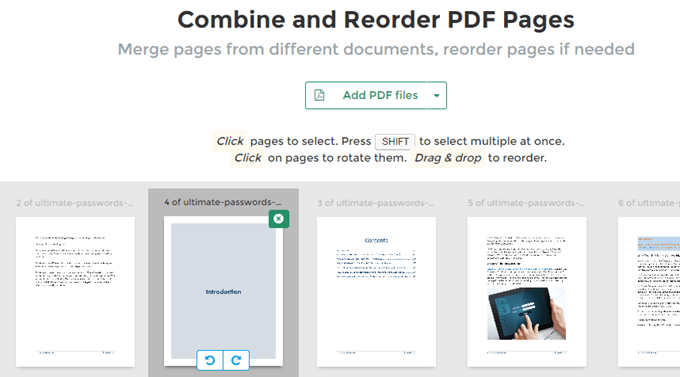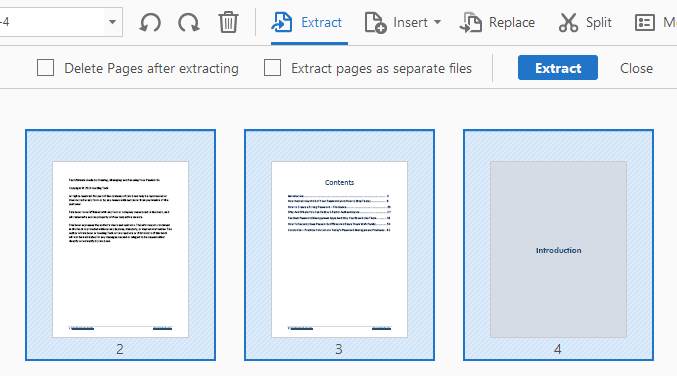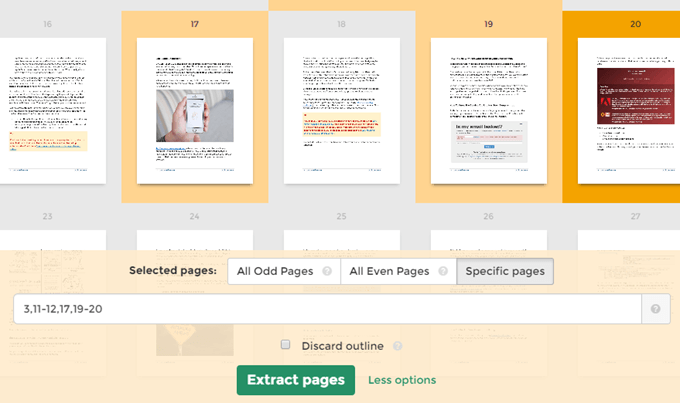V určitém okamžiku jste pravděpodobně museli upravit soubor PDF buď přesunutím stránek, mazáním stránky nebo extrahováním stránky nebo souboru stránek do samostatného souboru PDF. Nedávno jsem musel změnit pořadí několika stránek PDF a vytáhnout jinou sadu stránek do samostatného souboru PDF.
V tomto článku budu mluvit o tom, jak to dokážete pomocí Adobe Acrobat Standard nebo Pro DC. Uvádí se také některé volné nástroje, které můžete použít k reorganizaci a extrakci stránek PDF v případě, že nemáte Adobe Acrobat.
Také se podívejte na mé další články, které mluví o extrahování obrázků ze souborů PDF, vyhledávání textů v různých souborech PDF, extrakce textu z PDF souborů a jak zmenšit velikost souboru PDF. >Nejnovější verze aplikace Adobe Acrobat Standard nebo Pro je opravdu snadné uspořádat pořadí stránek v souboru PDF. Nejprve otevřete soubor PDF a poté klikněte na Nástroje.
Upravit, uvidíte tlačítko Uspořádat stránky. Zobrazí se malý miniaturní obrázek všech stránek v souboru PDF.
Chcete-li otáčet stránku, vlevo nebo vpravo otočte tlačítko. Odstranění stránky je stejně snadné jako kliknutí na ikonu koše pro danou stránku. Chcete-li stránku přesunout nebo změnit pořadí stránek PDF, stačí kliknout a přetáhnout stránku na nové místo. Uvidíte svislou modrou čáru, kde bude stránka vynechána.
To je vše, co se pohybuje kolem stránek PDF. Na této obrazovce můžete také nahradit stránky PDF jinou stranou z jiného souboru PDF, rozdělit soubor PDF nebo vložit soubor PDF kdekoli do aktuálního dokumentu.
Pokud nemáte předplatné Adobe Acrobat Standard nebo Pro, můžete použít online nástroj od firmy s názvem Sejda. Stačí kliknout na Nahrát soubory PDF a máte dobré jít. Rozhraní je velmi podobné rozhraní v aplikaci Adobe Acrobat. Jediným omezením je, že soubor nesmí mít více než 50 stránek nebo velikost 50 MB, ale je to velmi velkorysý limit.
ze souboru PDF
Na stejné obrazovce, jak je uvedeno výše, můžeme také extrahovat stránky ze souboru PDF. Pokud na panelu nabídek kliknete na tlačítko Extract, zobrazí se další dílčí nabídka s několika možnostmi.
Za prvé, budete chtít vybrat stránky PDF, které chcete extrahovat. Chcete-li vybrat více než jednu stránku, podržte klávesy SHIFT nebo CTRL. SHIFT zvolí několik stránek v pořadí, zatímco CTRL vám umožní vybrat a vybrat stránky z libovolného místa v dokumentu.
Jakmile vyberete soubory, můžete po extrahovánínebo Extrahujte stránky jako samostatné soubory. Pokud nezkontrolujete jednu z možností, vybrané stránky budou extrahovány do jediného souboru PDF a stránky zůstanou v původním souboru.
Pokud zkontrolujete obě stránky, stránky budou odstraněny z původního souboru soubor a každá stránka bude uložena jako samostatný soubor PDF.
Znovu, pokud to budete potřebovat, můžete znovu použít web Sejda, ale tentokrát použijte jejich extrahovat PDF nástroj. Vyberte stránky kliknutím na ně nebo pomocí klávesy SHIFT a poté klikněte na tlačítko Extract Pages.
limit pro tento nástroj je až 200 stran na soubor PDF nebo 50 MB. Je to docela stejné jako Adobe Acrobat, ale nedává vám možnost uložit jednotlivé stránky jako samostatný soubor PDF. Můžete také zvolit, zda chcete vybrat všechny liché nebo všechny sudé stránky.
Vytažení stránek a přeskupování stránek v PDF jsou dvě běžné úkoly, které se nadějí, že nyní budete moci rychle pomocí výše uvedených nástrojů. Máte-li jakékoli dotazy, neváhejte se k tomu vyjádřit. Užijte si!