Pokud váš domácí Wi-Fi router začne fungovat nebo cestujete do oblasti bez přístupu k internetu, nastavení mobilního hotspotu v telefonu Android vám může rychle pomoci dostat ostatní zařízení zpět online. Ukážeme vám, jak na to.
Váš telefon Android vám umožňuje sdílet mobilní data s jinými zařízeními tím, že se sám vysílá jako osobní hotspot. Je to rychlý a snadný způsob přístupu k internetu, když nemáte přístup k běžné Wi-Fi.
Nastavení zařízení Android jako mobilního hotspotu však vyžaduje životnost baterie, takže jej možná budete chtít používat střídmě. Pro delší relace je nejlepší prozkoumat méně konvenční metody, jako je USB a Bluetooth tethering.
V závislosti na vašem mobilním tarifu vám někteří operátoři mohou zakázat sdílení mobilních dat nebo mohou požadovat, abyste si připlatili za tether zařízení. Pokud si nejste jisti, potvrďte, než začnete.
Poznámka: Následující výukový program ukazuje sdílení internetového připojení Androidu prostřednictvím hotspotu, USB a Bluetooth na zařízení Google Pixel se systémem Android 12. Níže uvedené kroky se mohou mírně lišit v závislosti na vašem zařízení a systémovém softwaru verze.
Aktivujte Mobile Hotspot v systému Android
Když chcete poprvé sdílet internet na svém mobilním telefonu Android s jinými zařízeními, musíte zkontrolovat nastavení „Wi-Fi hotspot“ zařízení. To vám umožní změnit výchozí název hotspotu, upravit úroveň zabezpečení a poznamenat si heslo Wi-Fi. Můžete také použít několik nastavení pro prodloužení výdrže baterie a rozšíření kompatibility. Chcete-li to provést:
1. Na domovské obrazovce zařízení Android vyhledejte a otevřete aplikaci Nastavení. Nebo otevřete zásuvku aplikace a vyhledejte ji.

2. Klepnutím na Síť a internet>Hotspot a tetheringotevřete stránku nastavení mobilního hotspotu a tetheringu. Poté vyberte Hotspot Wi-Fi.
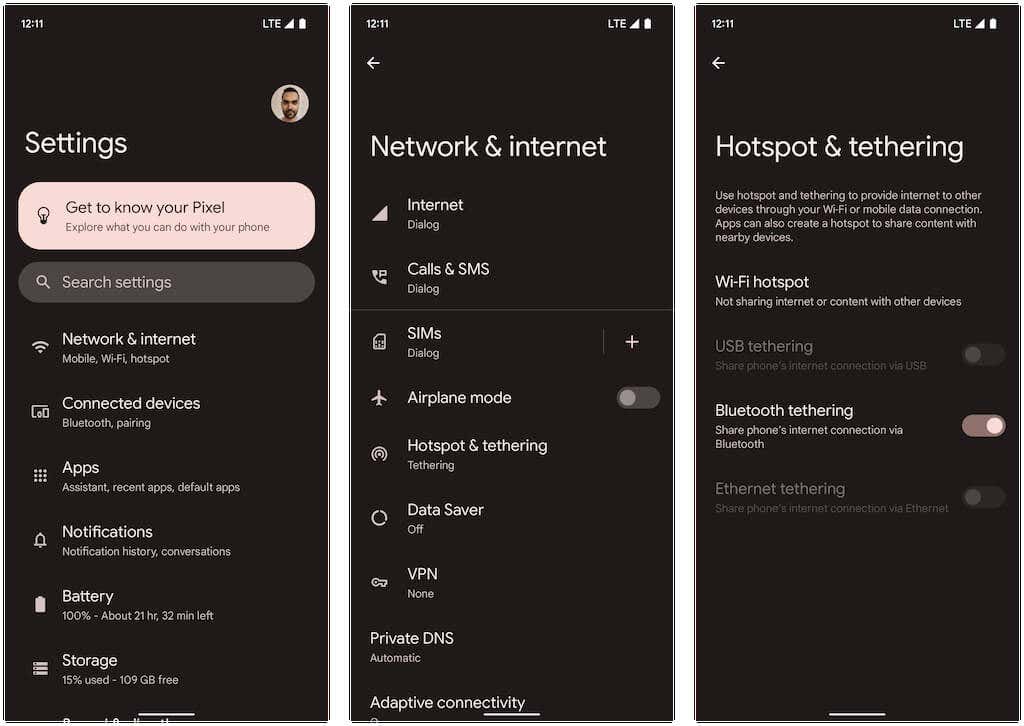
3. Upravte následující nastavení a zapněte přepínač vedle možnosti Použít hotspot Wi-Fi:
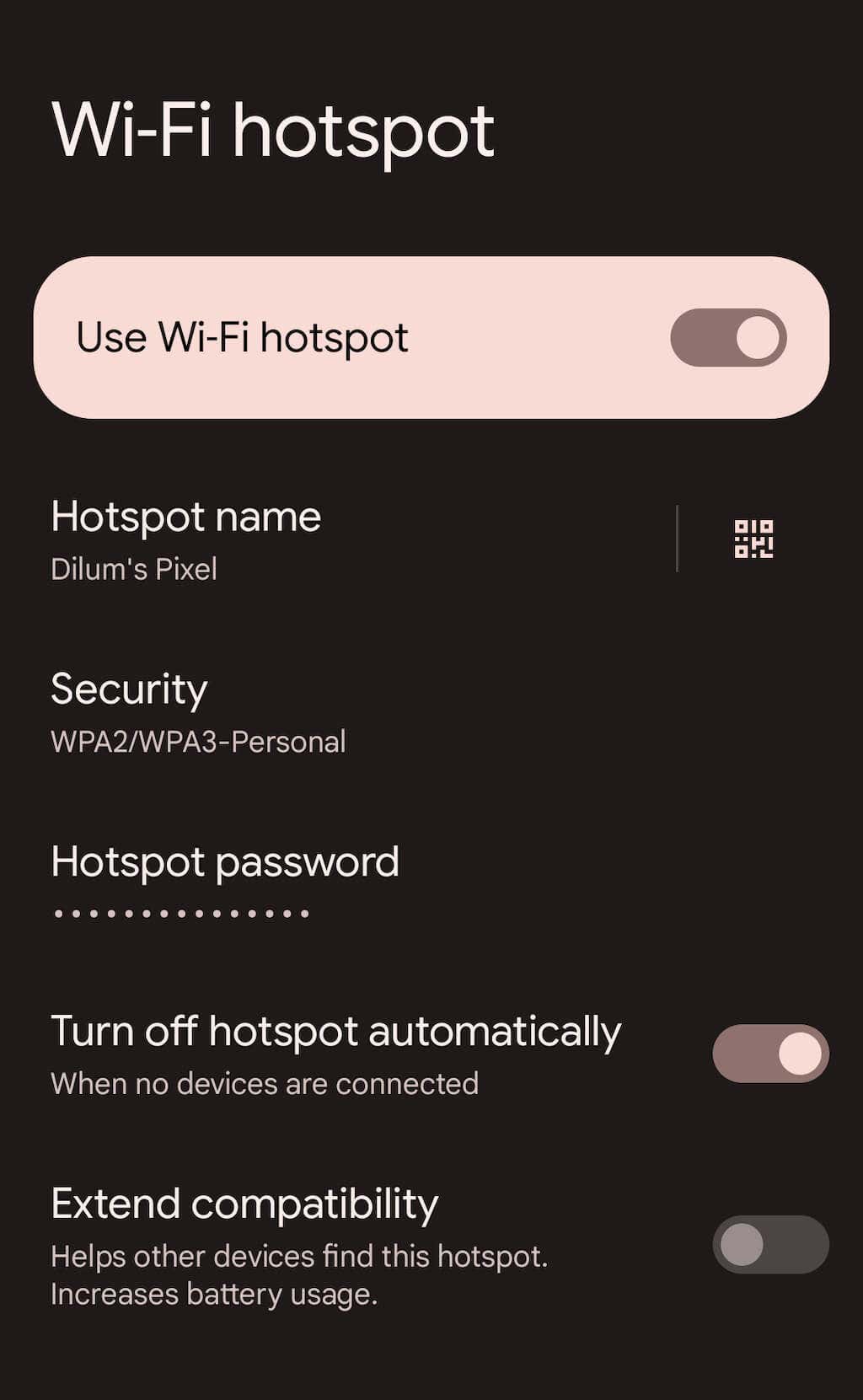
Nyní se můžete připojit k hotspotu svého telefonu Android z jiného zařízení. Proces je podobný připojení k typické síti Wi-Fi. Na počítači PC nebo Mac vyberte ikonu Wi-Fina hlavním panelu nebo na liště nabídek, vyberte název mobilního hotspotu a zadejte jeho heslo.
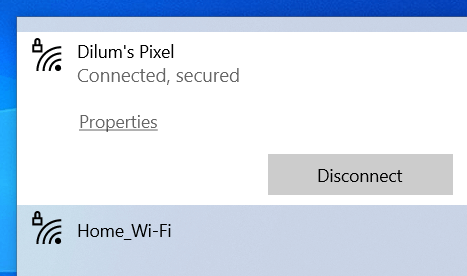
Tímto způsobem je také možné připojit zařízení iOS nebo iPadOS – stačí přejít na obrazovku výběru Wi-Fi a připojit se. Můžete také klepnout na tlačítko QR Codena obrazovce „Wi-Fi hotspot“ a naskenovat jej pomocí fotoaparátu iPhonu nebo iPadu, abyste se k hotspotu okamžitě připojili bez zadání hesla. Místo toho použijte Sdílení nablízku, abyste umožnili ostatním mobilním zařízením Android vstoupit do sítě hotspotu.
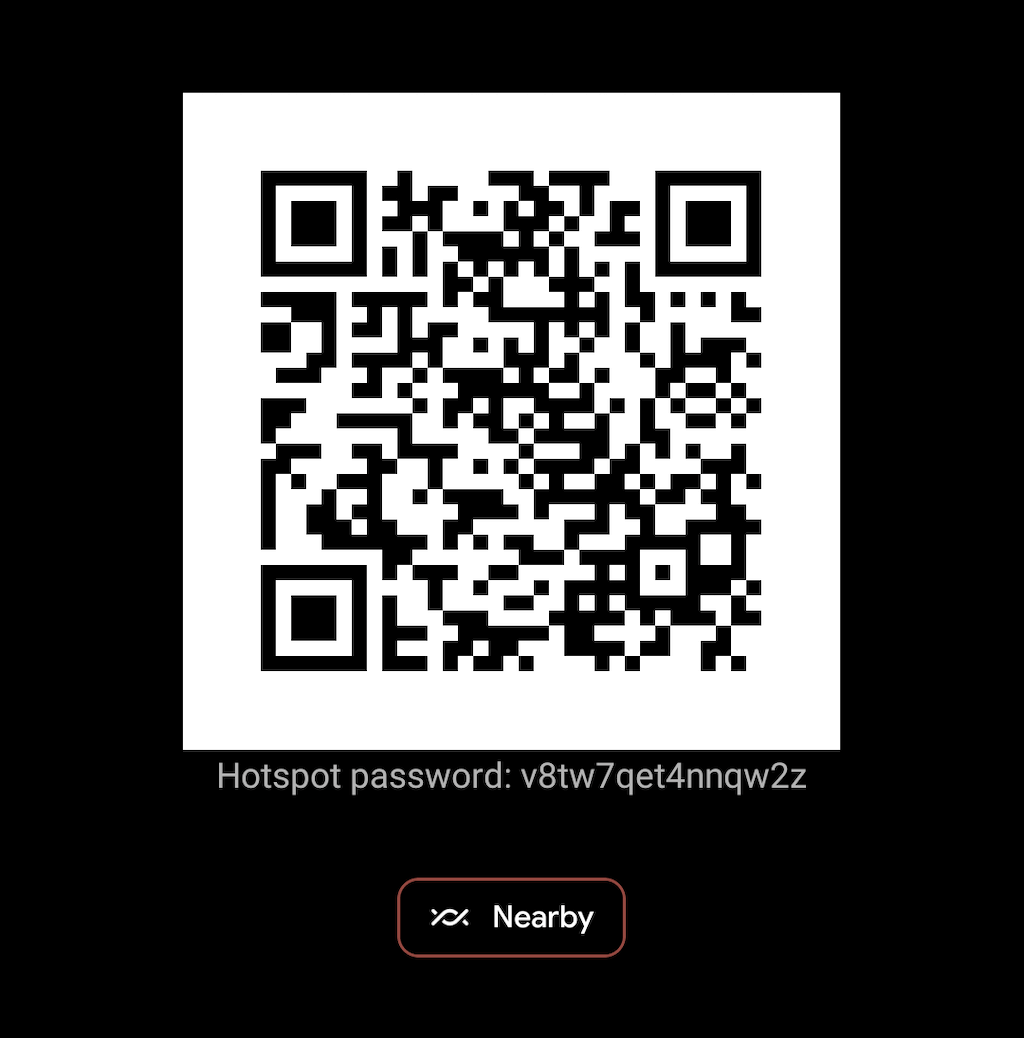
V budoucnu můžete hotspot pro zařízení Android zapínat a vypínat prostřednictvím panelu Rychlé nastavení. Chcete-li ji otevřít, stačí přejet prstem dolů z horní části obrazovky (možná budete muset přejet prstem dolů dvakrát nebo do strany, aby se zobrazila všechna nastavení). Poté klepnutím na ikonu Hotspotpřepněte funkci nebo ji dlouhým stisknutím přejděte na obrazovku nastavení „Wi-Fi hotspot“.
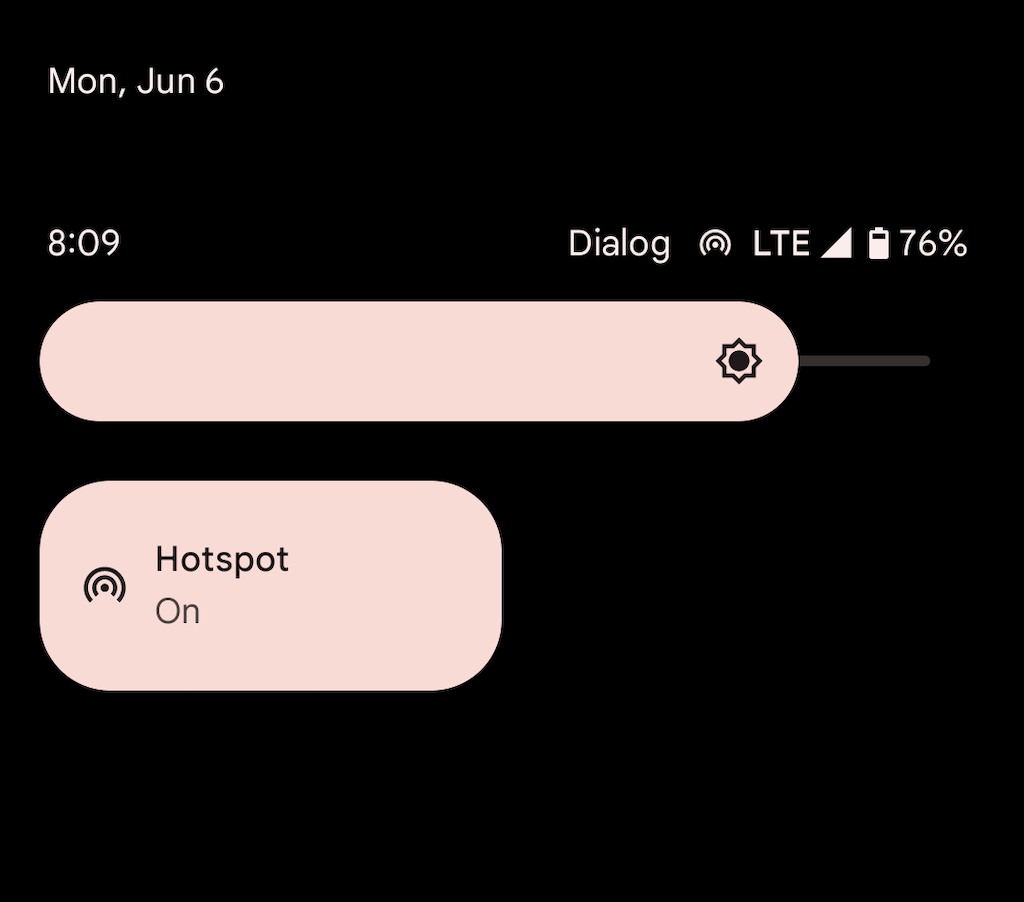
Opět platí, že váš hotspot Android spotřebovává značné množství energie, aby zůstal aktivní. Pokud jste zařízení nenakonfigurovali tak, aby se hotspot automaticky vypnul, když nejsou připojena žádná zařízení, nezapomeňte to udělat a vyhněte se vybíjení baterie.
Aktivujte USB Tethering v systému Android
Pokud máte po ruce kabel USB, můžete připojit svůj Android ke stolnímu nebo přenosnému zařízení přes USB a sdílet tak svůj mobilní datový tarif. To zrychlí internet a zabrání vybíjení baterie telefonu. USB tethering vám však brání v připojení dalších zařízení a mohl by sníst výdrž baterie notebooků..
1. Otevřete na svém zařízení Android aplikaci Nastavenía klepněte na Síť a internet>Hotspot a tethering.

2. Zapněte přepínač vedle položky Tethering přes USB.
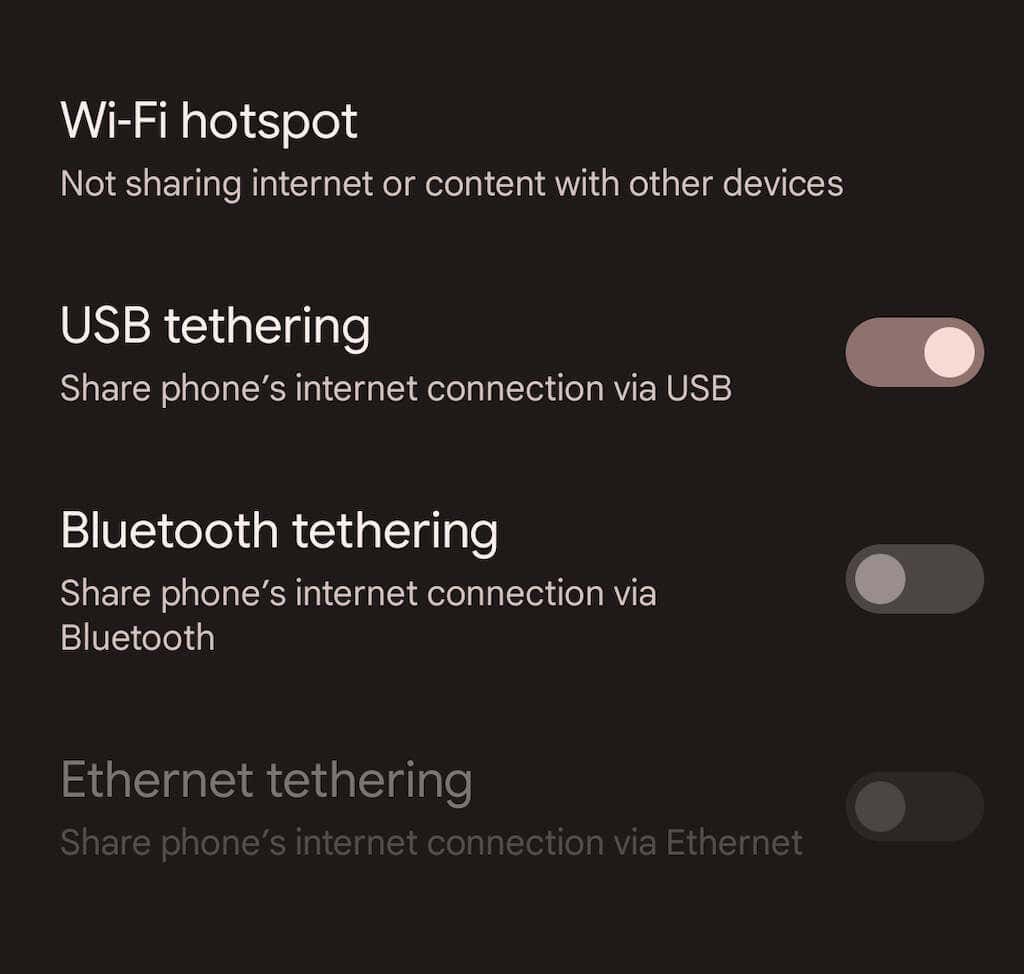
3. Připojte svůj Android k počítači PC nebo Mac a odpojte se od ostatních bezdrátových sítí (nebo deaktivujte modul Wi-Fi). Automaticky by měl začít využívat mobilní data přes USB.
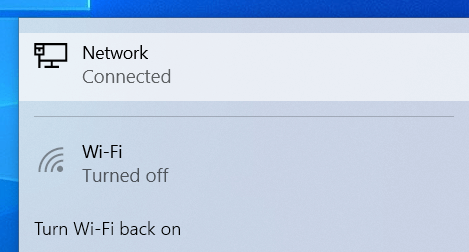
Na rozdíl od mobilního hotspotu nemusíte tethering přes USB vypínat, když jej aktivně nepoužíváte.
Aktivujte Bluetooth Tethering v systému Android
Je také možné sdílet internet se stolním počítačem nebo notebookem v telefonu Android přes Bluetooth. Výsledkem je nižší rychlost internetu a jeho nastavení a používání je poněkud komplikované. Ve srovnání s používáním sítě hotspot však výrazně snižuje spotřebu baterie.
1. Otevřete na svém zařízení Android aplikaci Nastavení, klepněte na Síť a internet>Hotspot a tetheringa zapněte přepínač vedle možnosti Bluetooth tethering.

2. Spárujte svůj telefon Android se stolním počítačem nebo notebookem. V systému Microsoft Windows můžete otevřít nabídku Starta vybrat Nastavení>Bluetooth a zařízení>Přidat zařízení. Na Macu otevřete nabídku Applea přejděte na Předvolby systému>Bluetooth. Ujistěte se, že jste během procesu párování přepnuli svůj Android do režimu zjišťování (stačí přejít do Nastavení>Připojená zařízení).

3. Nakonfigurujte svůj PC nebo Mac tak, aby začal používat Bluetooth. V systému Windows klikněte pravým tlačítkem na ikonu Bluetoothna hlavním panelu systému Windows a vyberte možnost Připojit se k osobní síti.Nebo otevřete Ovládací panely a vyberte možnost Hardware a zvuk>Zařízení a tiskárny. Dále zvýrazněte svůj Android a vyberte Připojit k>Přístupový bod.

Na Macu přejděte do Předvolby systému>Síť, vyberte ikonu Plusa přidejte Bluetooth PAN.
Poznámka: V době psaní tohoto článku společnost Apple odstranila možnost nastavení osobní sítě Bluetooth na počítačích Mac se systémem macOS 12 Monterey a novějším. S používáním tetheringu přes Bluetooth na starších verzích macOS byste neměli mít žádné potíže..
Nepřerušované připojení k internetu
Vědět, jak nastavit svůj telefon Android jako přenosný hotspot Wi-Fi, vám může pomoci v mnoha situacích. Nezapomeňte však použít USB nebo Bluetooth tethering, pokud jde o výdrž baterie. Pokud podle výše uvedených pokynů narazíte na problémy, přečtěte si, jak je opravte svůj mobilní hotspot Android a vraťte se online.
.