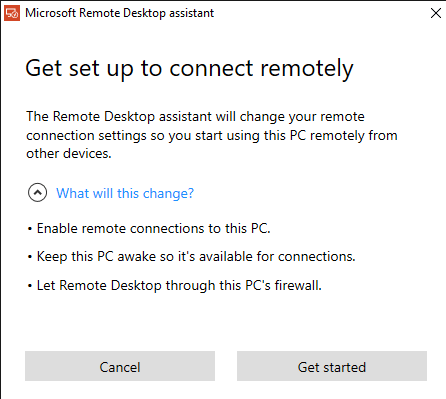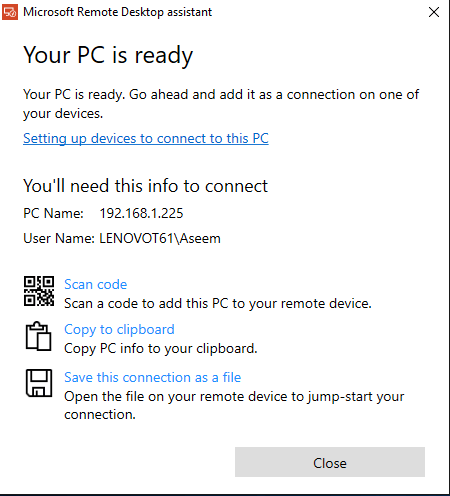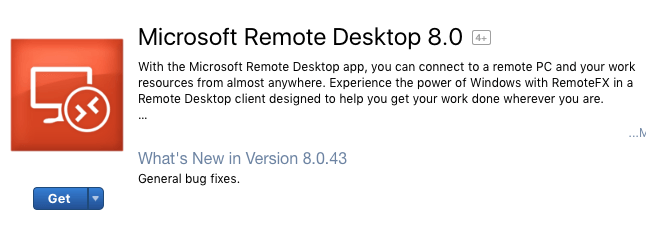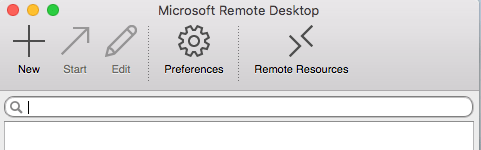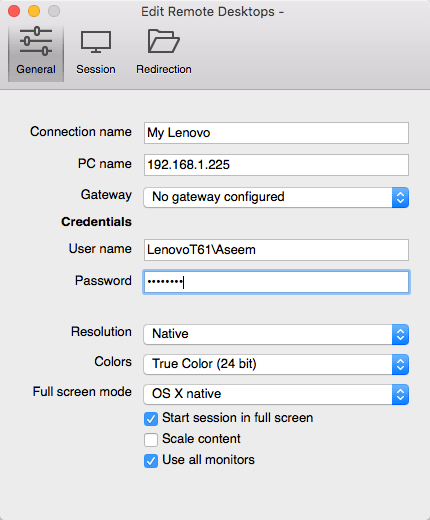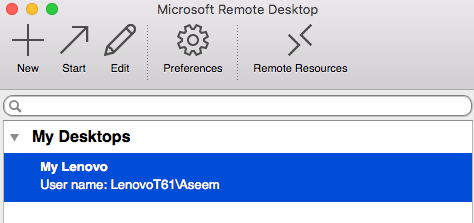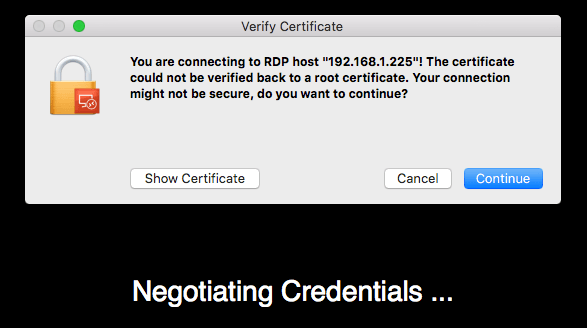Pokud chcete používat počítač Mac jako svůj hlavní počítač, ale stále potřebujete systém Windows pro občasné úkoly, může být užitečné nastavit vzdálené plochy, abyste se mohli vzdáleně připojit z počítače Mac do počítače.
Naštěstí nabízí společnost Microsoft všechny součásti vzdálené plochy, které správně fungují mezi počítačem Mac a počítačem. V tomto článku vás budu projít kroky pro nastavení vzdálených pracovních stanic na počítačích Mac a PC.
Instalace programu Remote Desktop Assistant na PC
První věc, budete muset nastavit pomocník vzdálené plochy v počítači. Tento program v podstatě povolí vzdálené plochy, otevře porty v bráně firewall a nakonfiguruje cokoli jiného, co je vyžadováno pro vzdálenou plochu.
Když soubor stáhnete a spustíte, požádá o povolení k připojení na Internetu stahovat všechny instalační soubory. Jakmile to schválíte a program je nainstalován, pokračujte a spusťte jej.
Je to velmi jednoduchý a přímočarý program. Jediné, co děláte, je klepnutím na tlačítko Začínámea změní se na počítači několik nastavení tak, aby počítač mohl přijímat příchozí připojení vzdálené plochy. Po dokončení se vám zobrazí přehled a umožní vám skenovat kód QR (pokud používáte mobilní zařízení jako iPad), zkopírujte informace do schránky nebo uložte spojení jako soubor, který můžete otevřít v jiném počítač.
Jakmile budete mít potřebné informace, pokračujte a zavřete okno. Stojí za to poznamenat, že pokud se chcete připojit k počítači mimo místní síť, musíte ručně otevřít porty routeru a předat tyto porty do počítače. Budete také muset nastavení dynamického DNS používat název DNS namísto vaší veřejné IP adresy, která se často mění, aby se připojila. Je to určitě mnohem složitější, ale naprosto proveditelné.
Nastavení vzdálené plochy na počítači Mac
Nyní, když nastavujete na straně počítače, je načase nainstalovat vzdálený desktop do počítače Mac. Budete chtít jít do App Store a vyhledat vzdálený desktop. První aplikace by měla být vzdálená plocha společnosti Microsoft.
Klepněte na tlačítko Získat>Otevříttlačítko. Hlavní obrazovka obsahuje pouze několik tlačítek: Nové, Start, Upravit, Předvolby a Vzdálené zdroje.
silný>Novýspustíte nové připojení vzdálené plochy. Zde zadejte všechny informace, které byly uvedeny v počítači při instalaci asistenta vzdálené plochy.
zadejte adresu IP pod názvem PC, nakonfigurujte bránu v případě potřeby a zadejte pověření vzdáleného počítače. Všimněte si, že počítač bude muset mít účet s heslem, aby to vše fungovalo. Pokud účet nemá heslo, nebudete se moci připojit.
Pro uložení připojení stačí stisknout červené tlačítko X v levé horní části obrazovky. Z nějakého zvláštního důvodu není v dialogu žádné tlačítko Přidat a Uložit. Jakmile však kliknete na tlačítko X, zobrazí se nové připojení.
Klikněte na něj a potom klikněte na Starta připojte se ke vzdálenému počítači. Bude pravděpodobně vidět varování, že certifikát není ověřen, což je v pořádku. Stačí kliknout na tlačítko Pokračovat.
To je o tom! Po několika okamžicích by měl počítač desktop načíst celou obrazovku do počítače Mac. Pokud potřebujete nějaké změny provést, klikněte na Upravit. Také můžete klepnutím na Předvolbypřidat bránou nebo ručně zadat rozlišení zobrazení. Pokud máte nějaké potíže, dejte nám vědět v komentářích. Užívejte si!
Bonus:Pokud používáte Google Chrome hodně, Windows) vzdáleně pomocí Rozšíření vzdálené plochy Chrome od společnosti Google.