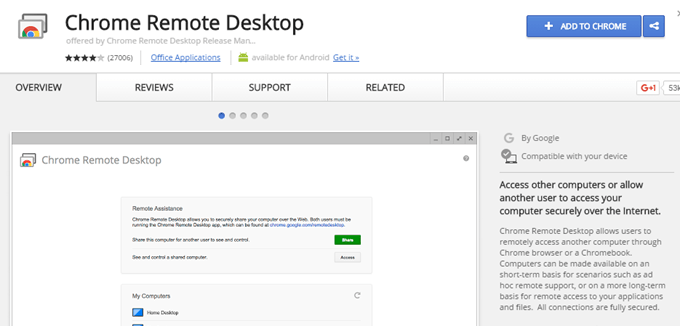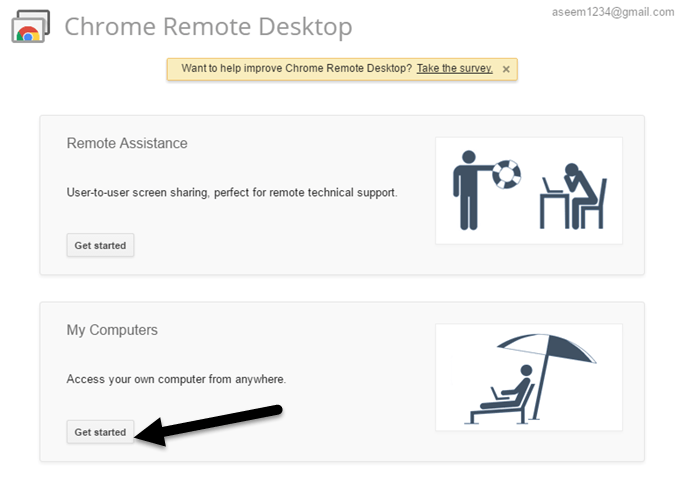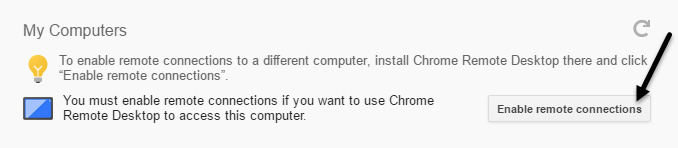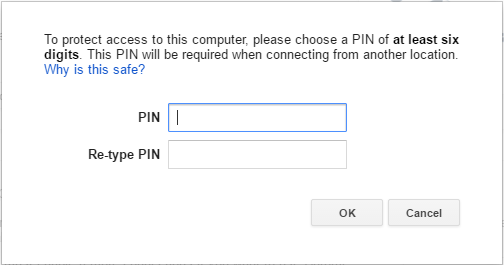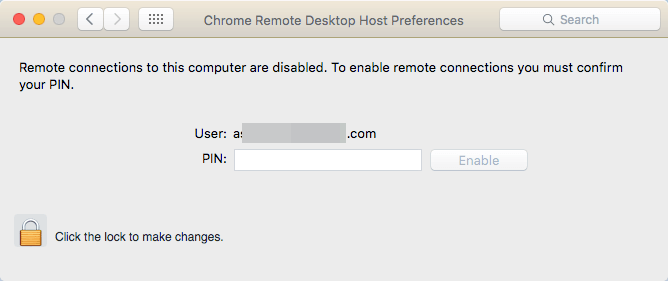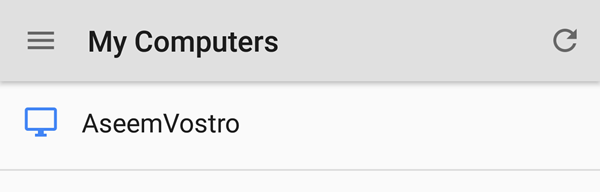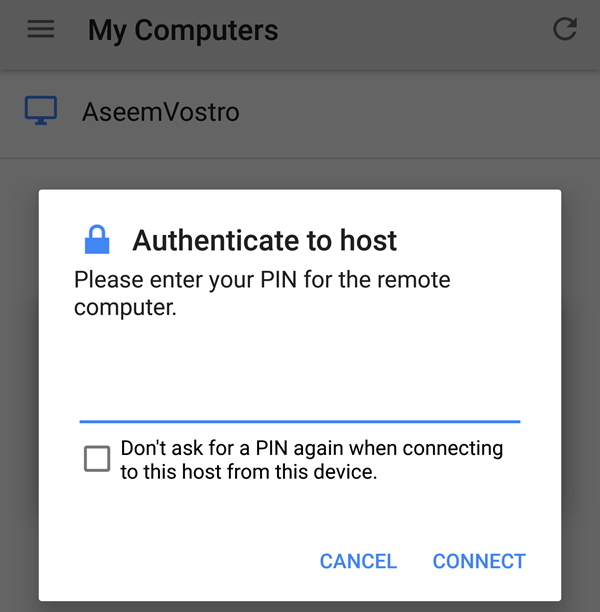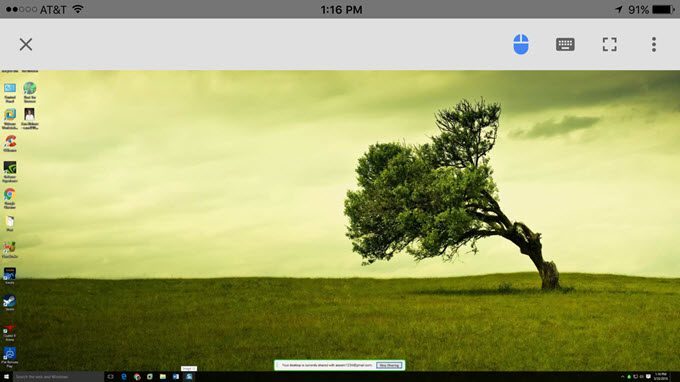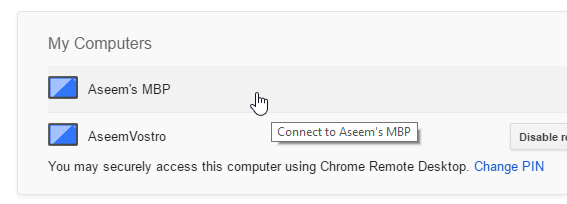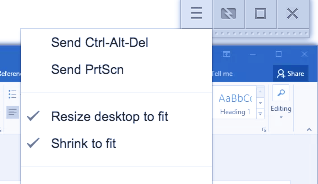Hledáte rychlý a snadný způsob přístupu k počítači se systémem Windows, Mac nebo Linux z zařízení Apple, zařízení Android nebo dokonce z jiného počítače se systémem Windows, Mac nebo Linux? Pokud ano, pak existuje jedno řešení, které funguje opravdu dobře: Vzdálená plocha Chrome.
Abyste mohli používat tento software, je v prohlížeči nainstalován prohlížeč Google Chrome. počítač. Po nastavení všeho, které vám vysvětlím níže, máte přístup k libovolnému počítači z telefonu, tabletu nebo jiného počítače. To znamená, že mohu dálkově řídit svůj stroj Windows z počítače iPhone, Nexus 6 a Mac, aniž by se museli starat o přenos portů, dynamické DNS, různé operační systémy nebo cokoli jiného. že je potřeba nastavit přibližně 5 minut a doslova méně, než kdyby jste na vašem zařízení nainstalovali Chrome.
Instalace vzdálené plochy Chrome
První věc, kterou musíme udělat, je nainstalujte Google Chrome na své počítače. Vzhledem k tomu, že Chrome může být nainstalován v systémech Windows, Mac nebo Linux, znamená to, že máte přístup na libovolný z těchto operačních systémů.
Pokud je nainstalován Chrome, musíte nainstalovat Vzdálená plocha Chrome. Klikněte na tlačítko Přidat do Chromevpravo nahoře. Objeví se vyskakovací okno s oprávněními, které aplikace potřebuje, aby fungovala správně. Chcete-li pokračovat, klikněte na tlačítko Přidat aplikaci, pokud máte oprávnění.
V tomto okamžiku by měla být aplikace nainstalována a měla by se zobrazit nová karta, na které můžete vidět všechny aplikace které byly nainstalovány v prohlížeči Chrome. Pokud se tato karta nezobrazí, stačí otevřít novou kartu a zadejte chrome: // apps /.
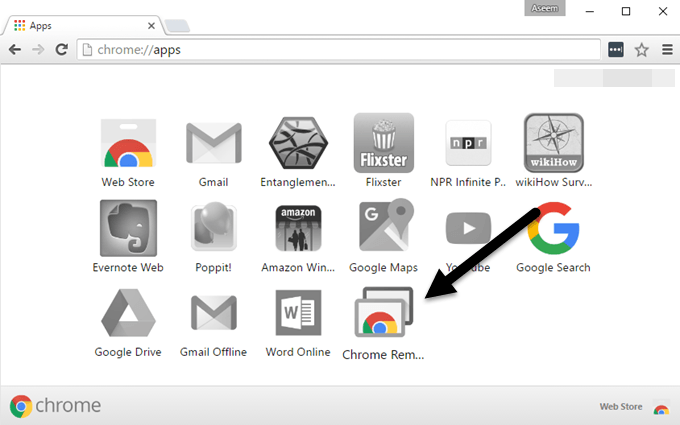 p>Měla by se zobrazit nová ikona s názvem Vzdálená plocha Chrome. Pokuste se spustit aplikaci a klikněte na ni. V novém okně uvidíte dvě části: Vzdálená pomoca Moje počítače. Chcete-li začít, musíte kliknout na tlačítko Začínámev části Moje počítače. Pokud jste ještě nemáte v počítači nainstalovaný Chrome, musíte se nejprve přihlásit pomocí účtu Google, jinak bude vše šedé.
p>Měla by se zobrazit nová ikona s názvem Vzdálená plocha Chrome. Pokuste se spustit aplikaci a klikněte na ni. V novém okně uvidíte dvě části: Vzdálená pomoca Moje počítače. Chcete-li začít, musíte kliknout na tlačítko Začínámev části Moje počítače. Pokud jste ještě nemáte v počítači nainstalovaný Chrome, musíte se nejprve přihlásit pomocí účtu Google, jinak bude vše šedé.
Pokračujte a klikněte na tlačítko Povolit vzdálené připojení.
vyskakovací zpráva s žádostí o instalaci programu Instalační program hostitele vzdálené plochy Chromedo počítače. Toto je v zásadě klient vzdálené plochy, který umožňuje každému zařízení vzdáleně přistupovat k jinému zařízení.
Soubor se stáhne na váš počítač Windows, .DMG pro počítače Mac atd.) A budete muset ručně spustit instalaci softwaru. Jakmile to uděláte, obdržíte další okno, které vás nyní vyzve, abyste zadali pinový kód o minimálně šesti číslicích, který budete potřebovat k vzdálenému připojení k počítači. Navrhuji použít pro každý počítač jiný kód, než ten stejný.
Klikněte na OK a měli byste dostat zprávu, připojení k počítači byla povolena. Když jsem to udělal na svém Macu, objevilo se další okno a musel jsem znovu zadat kód PIN, abych umožnil vzdálené připojení.
Opět byste měli pokračovat a postupovat podle tohoto postupu na všech počítačích, které chcete mít přístup na dálku. Všimněte si, že jej můžete jednoduše nainstalovat na počítač se systémem Mac a Windows a přistupovat k systému Mac z Windows nebo naopak. Pokud aplikaci nainstalujete do telefonu, můžete přistupovat k stolním počítačům z zařízení Apple nebo zařízení Android. Aplikace Vzdálená plocha Chrome bohužel ještě není k dispozici v obchodě s aplikacemi společnosti Microsoft.
Připojování vzdáleně k vašim počítačům
Nyní pro zábavu! Začněme tím, že se připojujeme k stolnímu počítači pomocí zařízení Android. V telefonu přejděte do obchodu App Store a stáhněte aplikaci Vzdálená plocha Chrome. Zde jsou odkazy:
https://play.google.com/store/apps/details?id=com.google.chromeremotedesktop&hl=cs
https://itunes.apple.com/us/app/chrome-remote-desktop/id944025852?mt=8
Otevřete aplikaci a přihlaste se Účet Google. Stojí za to poznamenat, že budete muset být přihlášeni do prohlížeče Google Chrome na všech svých zařízeních, abyste se připojili mezi zařízeními. Rozhraní aplikace je velmi zjednodušené a snadno se používá. Vypadá to přesně stejný v zařízeních Android a Apple.
Měli byste okamžitě získat seznam povolených počítačů, Účet Google. Klepněte na název počítače a bude vás požádat o kód PIN.
Můžete také zaškrtnout políčko tak, pokud se připojíte z tohoto konkrétního zařízení, již máte kód PIN. Klepněte na tlačítko Připojita teď byste měli vidět pracovní plochu vašeho počítače v telefonu nebo tabletu!
také vidět překrývající lištu v horní části s několika ikonami. První je tlačítko myši, které bude buď modré nebo šedé (na zařízeních Apple). Pokud je to modré, znamená to, že můžete ovládat skutečný ukazatel myši prstem. Pokud klepnete na něj, čímž se změní na šedou barvu, pak se váš prst stane ukazatelem myši. V systému Android se to otáčí mezi ikonkou myši a ikonou prstu.
Ikona klávesnice vyvolá virtuální klávesnici, kterou můžete zadávat. Tlačítko malého čtverečku se přesune na celou obrazovku a odstraní překryvnou lištu, takže můžete vidět celou plochu. Pokud kliknete na tři vertikální body vpravo, můžete na ploše odeslat klávesnici CTRL + ALT + DEL.
Takže co se týče připojení mezi stolními počítači? To je opravdu snadné. Stačí otevřít aplikaci Vzdálená plocha Chrome v počítači a potom kliknout na libovolný počítač uvedený v části Moje počítače.
p>Zadejte svůj pin a objeví se nové okno s pracovní plochou vzdáleného počítače. Skvělá věc o používání prohlížeče Chrome, jak jsem již zmínil, je to, že funguje přes internet a nemusíte se obávat otevírání nebo přesměrování portů na vašem směrovači.Z testování mohu pouze jedno zařízení se může připojit k počítači najednou. Pokud dojde k druhému připojení, první bude automaticky odpojeno. Je také důležité poznamenat, že rozlišení vzdáleného počítače je to, co bude použito v hostitelském počítači. Například jsem připojil z počítače se systémem Windows s rozlišením 2560 × 1440 do počítače Mac s rozlišením 1440 × 900 a při používání Vzdálené plochy Chrome jsem jednoduše dostal okno o velikosti 1440 × 900.
I když ji rozbalím na celou obrazovku, pracovní plocha systému Mac zůstane na stroji Windows 1440 × 900. Pokud se spojím opačným směrem, aplikace má dvě možnosti, které vám pomohou: R odhadnout velikost plochya zmenšit, aby odpovídala. První volba má změnit rozlišení ve vzdáleném počítači a druhá možnost jednoduše změní velikost pracovní plochy na hostitelském počítači.
protože je zcela zdarma a dává mi možnost připojit se k většině počítačů používajících tolik různých zařízení, Chrome Remote Desktop je fantastický. Je zřejmé, že tam je spousta dalších možností, které mohou pravděpodobně dělat více než Chrome, ale některé peníze stojí a jiné vyžadují složitější nastavení. Snadno použitelné řešení pro vzdálenou pracovní plochu, které může okamžitě pracovat pro každého, podívejte se na vzdálenou plochu Chrome. Užijte si!