
Windows 11 je nejlepším herním operačním systémem, který Microsoft dosud vytvořil, i když měl hrubý start. Zatímco většina lidí bude potěšena výchozím herním výkonem, existuje několik vylepšení, které můžete udělat pro zlepšení věcí. 4
Pokud vyhledáte většinu průvodců optimalizace her pro Windows 11 online a dokonce i v online dokumentaci společnosti Microsoft bude existovat rada týkající se „základní izolace“ a „Virtualizace “
První nastavení se týká zabezpečení a integrity dat vašeho CPU. Bez izolace jádra může být váš počítač zranitelný vůči škodlivým útokům. Virtualizace je funkcí nejmodernější podpory CPU. Pomáhá urychlit virtualizační software a aplikace, které vytvářejí simulované počítače, buď z bezpečnostních důvodů, nebo vám umožňují spustit software určený pro jiný operační systém.
Vypnutí těchto funkcí může zlepšit výkon videoher za cenu zabezpečení a funkčnosti. V případě izolace jádra doporučuje společnost Microsoft ji otočit zpět na pokaždé, když skončíte s hraním hry.
Vyzkoušeli jsme oba tyto triky a srovnávané hry s nimi mimo a zapnuto a malé množství výkonu, které byste mohli získat, nestojí za přidané bezpečnostní riziko a čisté potíže s převrácením těchto nastavení zapnuto a vypnuto. Proto půjdeme proti obilí a doporučujeme, abyste je jednoduše nechali na pokoji.
Doporučujeme udržovat aktualizaci Windows a optimalizovat výkon hry. Aktualizace často zahrnují opravy a nové funkce, které přímo ovlivňují výkon videoher. Někdy tyto hry ovlivňují všechny hry a někdy jsou nutné, aby zajistily správné hraní nových her, v takovém případě by se požadavky hry mohly dokonce všimnout, která verze Windows 11 je vyžadována.
Chcete -li aktualizovat ruční aktualizaci, přejděte na
Windows 11 má vyhrazený „herní režim“ od systému Windows 10. Když jej aktivujete, změní se chování operačního systému. Zatímco hra běží, Windows zastavuje všechny operace na pozadí, které nejsou přísně potřebné. Nestačí ani neinstaluje věci, optimalizuje využití RAM a hra bude nejvyšší prioritní software z pohledu CPU a GPU..
Start>
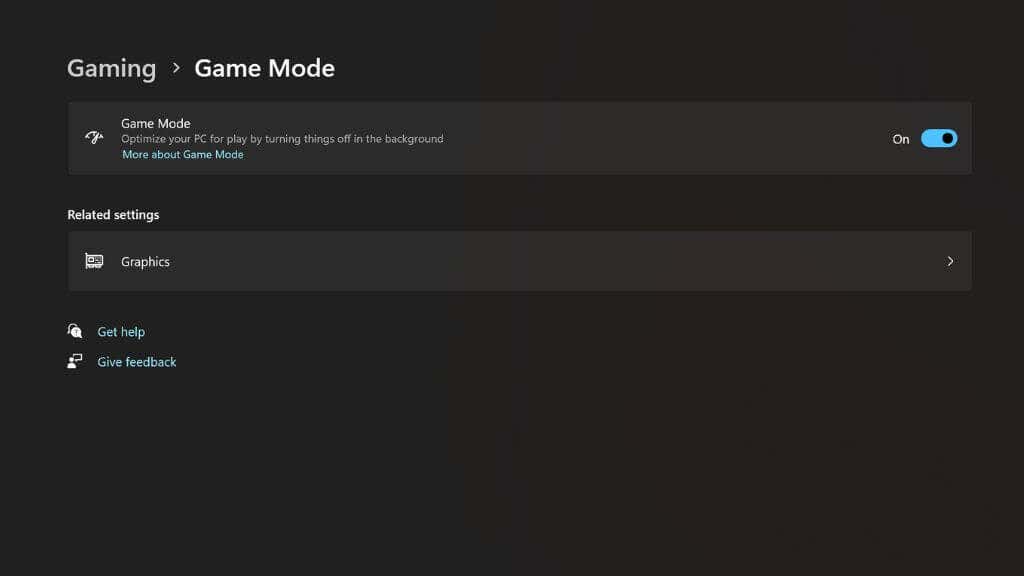
Ujistěte se, že váš počítač podporuje DirectStorage
Přemýšleli jste někdy, jak konzole jako Xbox Series X nebo PlayStation 5 mohou načíst hry tak rychle ze svých SSD? Je to proto, že používají hardwarově zrychlené dekompresi, která může účinně zdvojnásobit rychlost SSD.
Během prvních několika let konzol současné generace neměly PC tuto technologii a nemohly plně využít těchto rychlých SSD, ale nyní se věci změnily se zavedením přímého stupně.
novější hry, které podporují DirectStorage, jej používají automaticky, pokud jsou k dispozici; Neexistuje žádný přepínač k převrácení. Musíte se však ujistit, že váš počítač splňuje minimální požadavky:
Můžete zkontrolovat, zda je tato funkce povolena ve vašem systému stisknutím tlačítka Win + G pro otevření herního panelu Xbox. Poté vyberte ikonu ozubeného kola pro otevření nastavení.
Select herní funkcea poté vyhledejte váš systém je DirectX 12 Ultimate Readya DirectStorage podporováno. Pokud jsou tam obě tyto zprávy, je dobré jít.
Pravděpodobně nejdůležitější komponentou v počítači Windows pro hry je GPU nebo grafická zpracovatelská jednotka, která se nachází na grafické kartě nebo v notebooku. Řidiči jsou softwarové komponenty, které říkají vašemu operačnímu systému (Windows) a videohrách, které chcete hrát, jak komunikovat s GPU.
Více než kterýkoli jiný kus hardwaru se váš GPU spoléhá na aktuální ovladače, aby získal nejlepší výkon. Pro optimalizaci výkonu dodavatelé GPU, jako jsou NVIDIA a AMD, vydávají nové ovladače spolu s hlavními vydáními videoher. Někdy mohou noví řidiči nabídnout výrazně plynulejší a silnější herní zážitky, i když pouze ve vybraných hrách.
Aktualizace ovladačů GPU je docela snadná. Přejděte na výrobce nebo web vaší karty a hledejte svůj model v sekci Drive. Stáhněte si instalační program, spusťte jej a měli byste být hotovi. Pokud jste již nainstalovali software svého GPU, můžete obvykle zkontrolovat aktualizace a nainstalovat je z aplikace GPU místo toho..
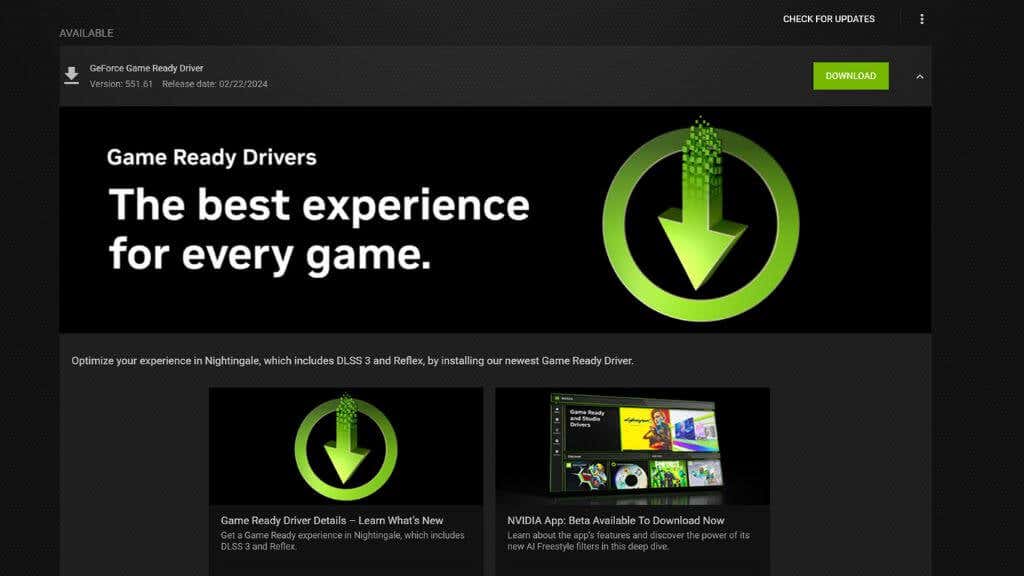
Povolit hardware-akcelerované plánování GPU
Hardware-accelerované plánování GPU je nová funkce podporovaná moderními GPU a Windows 11. Umožňuje GPU převzít část pracovního vytížení, které CPU obvykle provádí ve videohrách. Odstraňuje některé z „úzkých míst CPU“, kde GPU již nemusí čekat na CPU na určité úkoly, než bude moci vykonávat svou práci.
Ve většině moderních her a starších her, které jsme osobně testovali, neexistuje žádná nevýhoda, která by se ujistila, že toto nastavení je zapnuto, pokud je k dispozici. Může zlepšit maximální výkon her a snížit koktání, takže hry hladce hrají při jakémkoli framerate. Museli jsme to deaktivovat z důvodů kompatibility v jedné nebo dvou hrách, ale z velké části by toto nastavení mělo být zapnuté. Pokud máte GPU NVIDIA s řadou 40 nebo novější, je tato funkce nutná pro použití funkce generování 3-snímků DLSS. K aktivaci této funkce v systému Windows 11, přejděte do nastavení

Budete muset restartovat počítač pro změnu, aby se projevila.
>10
Zatímco většina hráčů bude pravděpodobně vystupovat a bude se cítit dobře pomocí bezdrátových periferií, zejména pokud používají bezdrátové periferie určené pro hraní. Standardní bezdrátové myši a klávesnice však budou pravděpodobně mít větší latenci ve srovnání s používáním kabelových modelů, dokonce i levných kabelových příkladů.
Pokud používáte ovladač přes Bluetooth, může se to samé použít. Naštěstí vše, co musíte udělat ve většině případů, je připojit jej s kabelem USB a jste nastaveni. Jako bonus se nemusíte starat o baterie!
použijte ethernet místo wi-fi

výkon sítě je hlavním hlediskem, pokud hrajete online hry. Stahování her přes Wi-Fi je ve většině případů v pořádku, ale když hrajete online, může nepředvídatelnost Wi-Fi způsobit zmatek, když se snaží skóre těchto sekundových zabití v Call of Duty..
Doporučujeme místo toho použít přímé připojení Ethernet. Toto je zdaleka nejrychlejší a nejspolehlivější typ připojení domácí sítě a v mnoha případech může transformovat online zážitek.
Pokud je váš herní počítač příliš daleko od vašeho routeru, zvažte investování do systému s okami a připojte počítač s nejbližší jednotkou síťové jednotky přes Ethernet. Alternativně si můžete zakoupit soupravu Ethernet Powerline a připojit počítač k routeru pomocí elektrického kabeláž ve vaší domácnosti. To ne vždy nabízí nejrychlejší rychlosti, ale online hraní je méně o rychlosti a více o latence a v tomto oddělení technologie Powerline obvykle porazí Wi-Fi.
Nainstalovat Windows a hry na SSD

Moderní hry jsou docela hladové šířky pásma, takže rychlé úložiště se stává nezbytným. Některé moderní hry nyní vyžadují SSD a jiné jeden důrazně doporučují. V moderních počítačích Windows jsou dva hlavní typy SSD - SATA a NVME PCIE.
Zatímco SATA SSD jsou mnohem rychlejší než mechanické pevné disky, doporučujeme místo toho pro hraní pohon nebo jízdy NVME nebo jezdí. Na takové jednotce by měly být nainstalovány přinejmenším, Windows a vaše nejnáročnější hry.
Tento poslední by vás mohl překvapit, ale pokud jste ve svých hrách zažili nevysvětlitelné zavěšení a koktání, může to být vaše nastavení tapety.
Windows umožňuje používat nastavení prezentace ke změně mezi různými tapetami v zadané složce v intervalech, které vyberete. Pokaždé, když provede změny, celý počítač zamrzne na zlomek vteřiny.
I když se to stane na pozadí, pokud máte své tapety nastaveno na často se měnit, možná vytáhnete vlasy, proč dostáváte tuto koktání ve svých hrách, když je řešení stejně jednoduché jako změna tapety na statický obrázek nebo nastavení intervalu prezentace na změnu pouze jednou za několik hodin nebo jednou denně.
Toto jsou základní tipy, které potřebujete k optimalizaci počítače se systémem Windows 11. Pokud si chcete věci vzít dále, můžete se také podívat na přetaktování CPU a GPU. Pokud stále používáte Windows 10, může vás také zajímat Jak optimalizovat Windows 10 pro hraní her..
.