YouTube je jedním z největších webů, kde můžete sledovat videa a poslouchat tisíce hudebních skladeb, které jsou na něm k dispozici. I když platforma funguje po většinu času dobře, mohou se vyskytnout problémy, jako je zvuk na YouTube.
Pokud se video přehrává, ale neslyšíš žádný zvuk, pravděpodobně existuje problém pomocí vašeho systému nebo webového prohlížeče. Oprava těchto položek v počítači by měla přinést zpět zvuk vašich videí a to je přesně to, co se dnes naučíte.
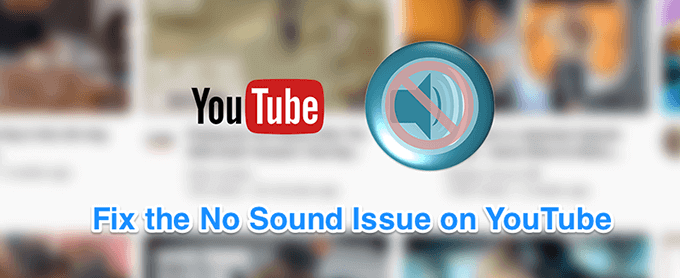
Zajistěte, aby váš svazek nebyl vypnutý >
Ačkoli je to nejzřetelnější oprava, když na YouTube není žádný zvuk, někteří uživatelé mají vypnutý systémový zvuk, který způsobuje, že na vašem počítači nevydává žádný zvuk. Chcete se ujistit, že váš systém může přehrávat zvuky z jakéhokoli zdroje. Jinak jiné aplikace a platformy, včetně YouTube, nebudou moci přehrávat žádný zvuk.
Chcete-li to opravit, vše, co musíte v zásadě udělat, je stisknout tlačítko na klávesnici a úkol se splní. .
Ujistěte se, že jste neztlumili video
Další zřejmou věc, na kterou lidé často zapomínají. Pokud jste sledovali předchozí video v režimu ztlumení, budou všechna vaše budoucí videa rovněž ztlumena. To znamená, že dokud možnost vypnutí zvuku nevypnete.
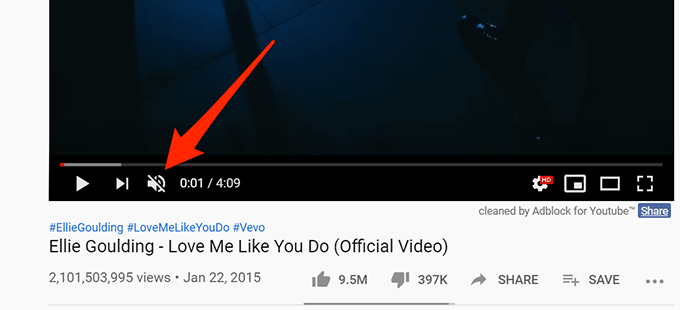
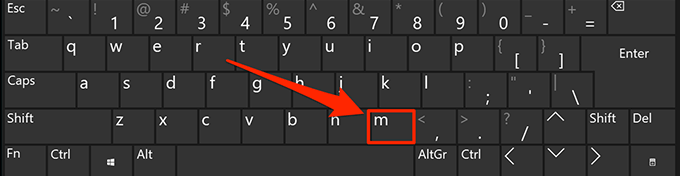
Použití okna inkognito k opravě zvuku na YouTube
Problémy související se zvukem a zvukem jsou obvykle způsobeny konfigurací systému . Jsou však případy, kdy problém s prohlížečem, například příliš mnoho souborů mezipaměti, může být také příčinou, proč na YouTube nemáte zvuk.
Řešení tohoto problému je ve většině moderních prohlížečů snadné, jak můžete otevřete okno inkognito. Toto okno nezohledňuje vaši historii procházení ani soubory mezipaměti při přístupu na žádné webové stránky.
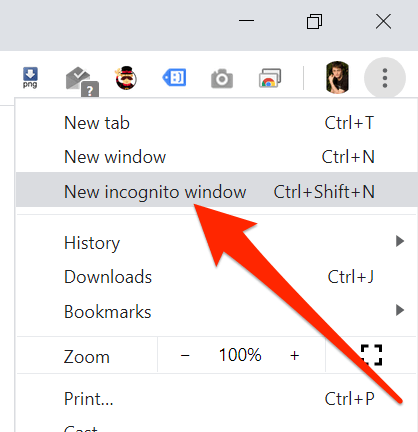
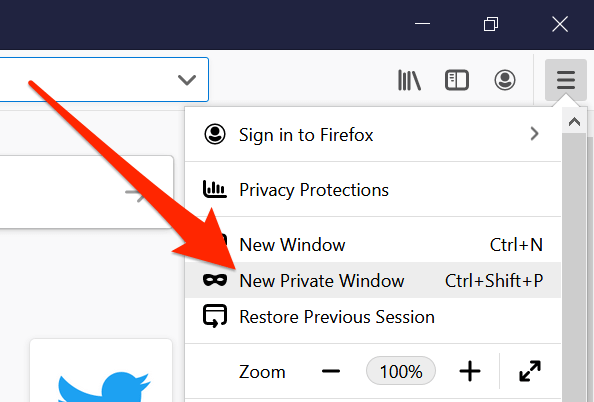
Použijte v počítači jiný webový prohlížeč
Pokud ani okno inkognito nevyřeší váš zvuk v případě problému YouTube, můžete přejít na jiný prohlížeč, aby zjistil, zda problém přetrvává. Může se stát, že váš prohlížeč má některé zásadní problémy, a proto brání YouTube v přehrávání jakýchkoli zvuků.
Pokud jste uživatelem prohlížeče Chrome, můžete přepnout na Firefox a zkusit video přehrát. Pokud video přehrává zvuk bez problémů, je pravděpodobné, že váš předchozí prohlížeč měl problém.
Pak můžete buď počkat, až vývojář požádá o aktualizaci svého aktuálního prohlížeče, nebo můžete jednoduše trvale přepnout na prohlížeč, který pracuje s YouTube. Pokud se rozhodnete provést druhou možnost, neměli byste mít s migrací dat příliš potíže, protože existuje několik způsobů, jak exportovat soubory prohlížeče a přenést je do nového prohlížeče.
Zvýšit objem v objemovém mixéru
Volume Mixer je nástroj, který lze spustit ze systémové liště a umožňuje definovat úrovně hlasitosti pro každou aplikaci v počítači. Vyplatí se zkontrolovat, zda není ztišena hlasitost vašeho aktuálního prohlížeče nebo zda je na velmi nízké úrovni, že nic neslyšíte.
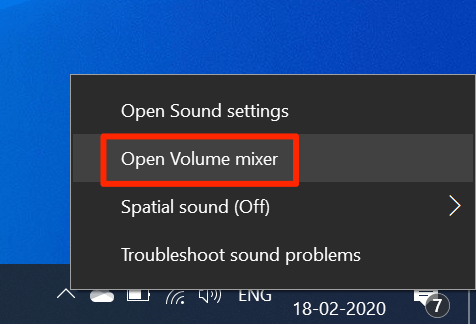
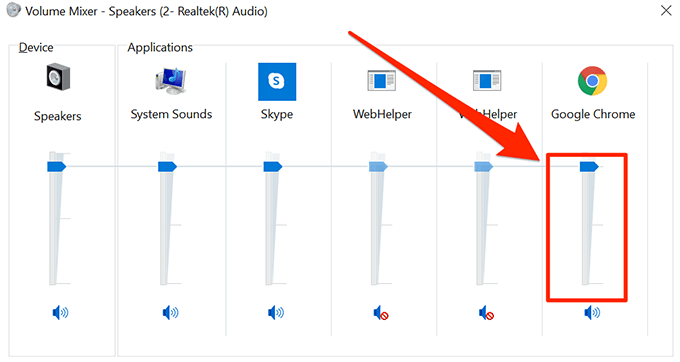
Oprava Žádný zvuk na YouTube aktualizací zvukových ovladačů
Pokud nejde pouze o YouTube a nemáte problém se zvukem celého vašeho počítače, možná budete chtít zjistit, zda vaše zvukové ovladače jsou aktuální. Koneckonců tyto zvukové ovladače způsobují, že váš počítač hraje zvuky, a pokud byste se stali zastaralými, měli byste je aktualizovat.
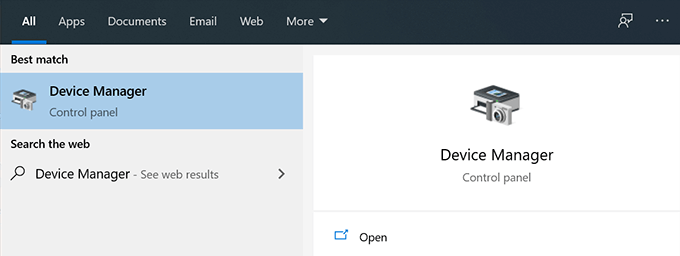
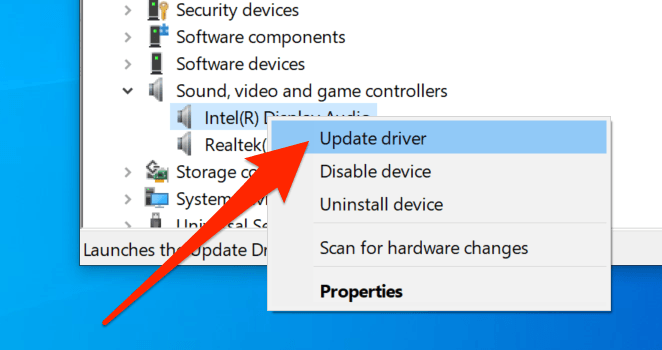
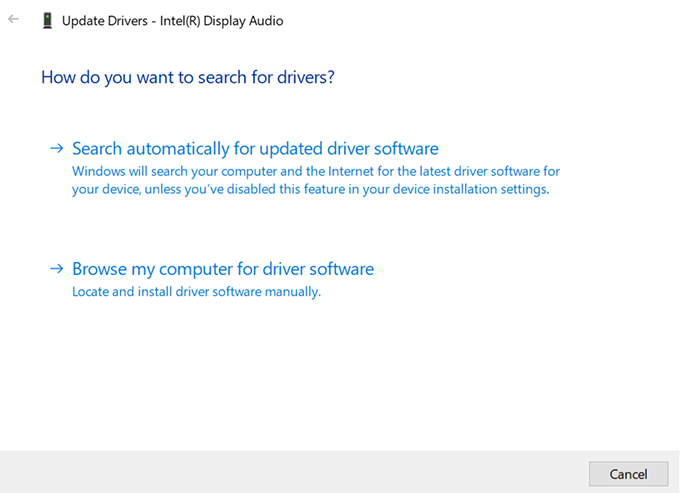
Použijte nástroj pro odstraňování problémů se zvukem k opravě zvuku na YouTube
Systém Windows 10 obsahuje řadu nástrojů pro odstraňování problémů, které vám pomohou s různými problémy v počítači. Jeden z nich vám pomůže s detekováním problémů se zvukovým systémem ve vašem počítači a můžete jej použít k nalezení a vyřešení výše uvedeného problému v počítači.
Jakmile je problém se zvukem vyřešen, už nebudete již nemají problém se zvukem YouTube.
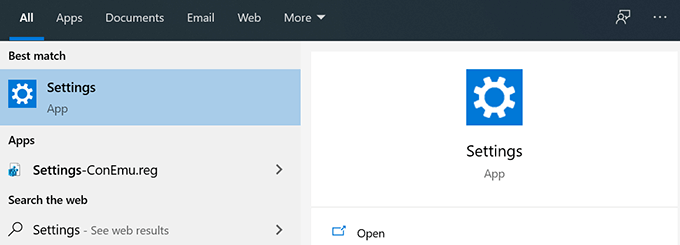
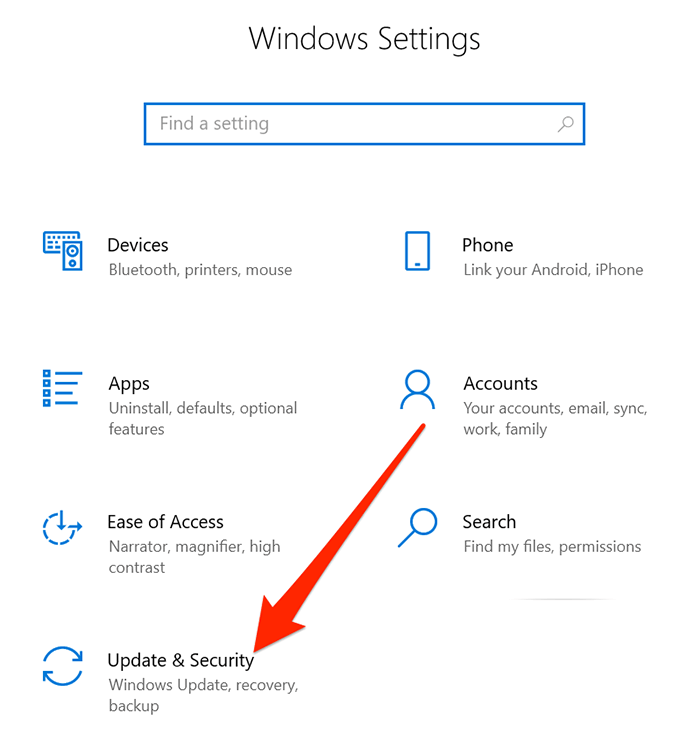
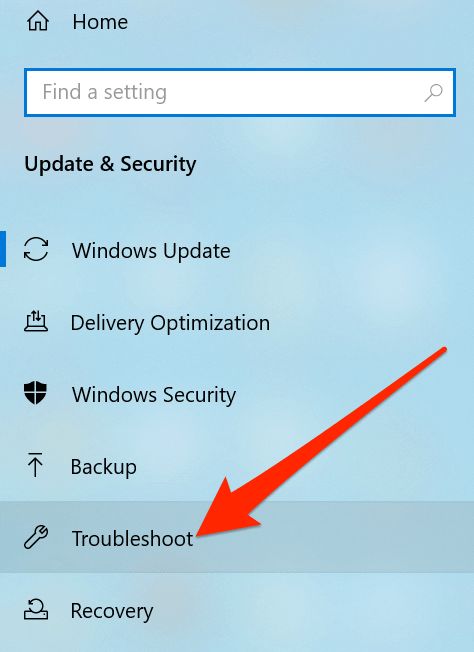
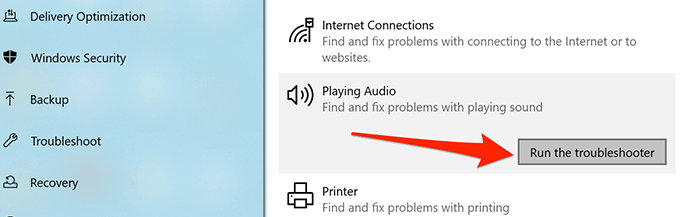
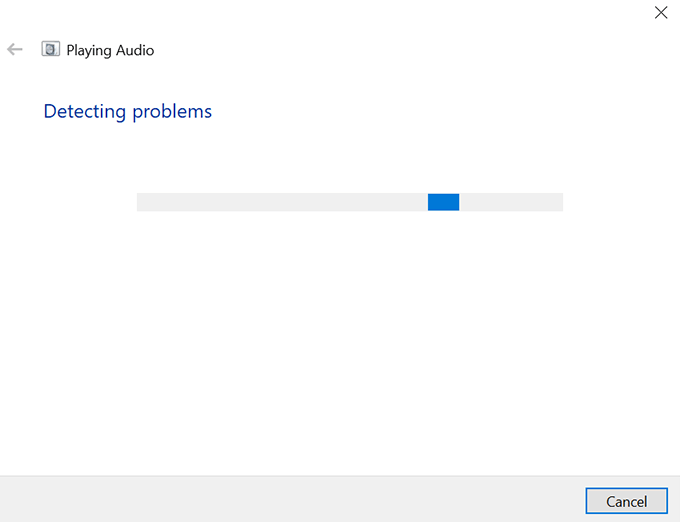
Rádi bychom věděli, která metoda vám pomohla vyřešit problém se zvukem YouTube na vašem počítači. Vaše odpověď se očekává v komentářích níže.