Měl jsem svůj podíl na problémech s operačním systémem Windows 7, ale stále jej používám pravidelně spolu se svým MacBook Pro. Jeden nový problém, který se nedávno rozšířil, má spořič obrazovky a možnosti napájení. Spustil jsem svůj spořič obrazovky po 10 minutách, ale nic se nestalo! Také nastavím počítač, aby po 1 hodině spánku vypnul a po 30 minutách vypnul displej. Z nějakého důvodu se obrazovka vypne po 30 minutách, ale počítač nikdy nespal!
Pokud máte problémy s vypnutím monitoru nebo s počítačem, který nebude v tuto chvíli spát nastavených intervalech, mohlo by to být způsobeno řadou různých otázek. V tomto článku se pokouším projít všemi různými způsoby, které jsem zkoušel a doufám, že jeden z nich bude pracovat pro vás.
Nezapomeňte zkontrolovat i jiné příspěvky Ultimate Guide pro řešení potíží se spánkem v systému Windows a Windows 7 nebude spát pro další možné opravy. Metoda 1 - Odpojit myš / klávesnici
Pokud máte některou z těch fantastických USB nebo Bluetooth nebo bezdrátových myší / klávesnic, zkuste je odpojit nebo odpojit a zjistit, jestli problém zmizí. Mnoho lidí uvedlo, že jakmile je myš odpojena, problém prostě zmizel. Zdá se, že některé myši stále posílají signály do počítače, i když nejsou používány, a proto zabraňují spánku počítače. Je zřejmé, že toto není ideální řešení, protože nepoužívání myši s počítačem by bylo trochu nepříjemné. Chcete-li začít, můžete alespoň zjistit, jestli je to problém. Pokud ano, zkuste metodu 2.
Metoda 2 - Aktualizace ovladačů
Pokud používáte systém Windows 7 64-bit, měli byste se pokusit najít a stáhnout správný 64- bitové ovladače pro myš nebo klávesnici. Použití starších ovladačů může způsobit tento problém, takže je vhodné tyto aktualizace aktualizovat samostatně na webových stránkách výrobce a jejich stažení. Ujistěte se, že ovladače jsou pro konkrétní model klávesnice a myši.
Metoda 3 - Odpojte všechna zařízení USB
Pokud jde o metodu 1, měli byste se pokusit odpojit všechna vaše zařízení USB a zkontrolujte problém. Patří sem například klíče USB, externí pevné disky nebo další hardware USB. Někteří lidé si všimli, že mají tento problém s programem MagicJack, který se připojuje přes USB.
Metoda 4 - Zakázat funkce Wake
Dalším možným řešením tohoto problému je zabránit tomu, probudit počítač. Za normálních okolností byste chtěli, aby vaše myš / klávesnice tak učinila, takže to není nutné měnit, ale ostatní hardware může způsobit, že spořiče obrazovky a možnosti napájení se nikdy neaktivují.
Klepněte na tlačítko Start a zadejte správce zařízení. Otevřete Správce zařízení a klepněte pravým tlačítkem myši na hardware, například na síťovou kartu a klikněte na Vlastnosti.
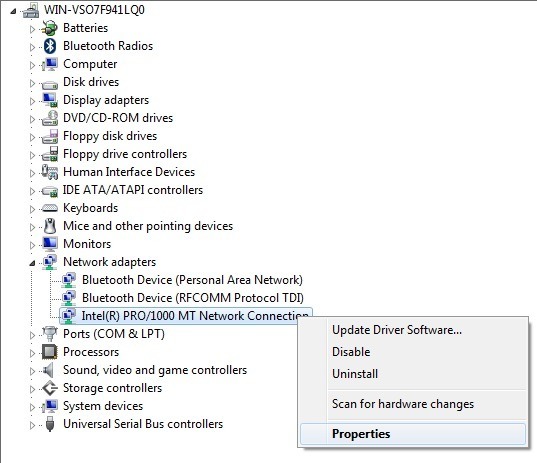
Dále klikněte na kartu Správa napájenía zrušte zaškrtnutí políčka Povolit, aby zařízení probudilo počítač.
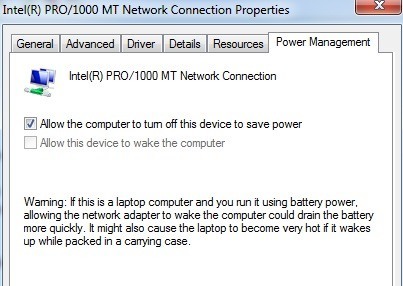
Všimněte si, že tuto kartu nebudete mít ve všech položkách ve Správci zařízení, pouze ty, které mohou skutečně probudit počítač. Můžete zkusit vypnout položky jeden po druhém a vidět, kdy problém zmizí. Může to být nějaký jiný hardware ve vašem systému, který způsobuje, že počítač nikdy nespí nebo vypne displej.
Také můžete zjistit, které zařízení vypnulo poslední počítač, jděte na příkazový řádek a zadejte tyto příkazy:
powercfg /lastwake
powercfg /devicequery wake_armed
Metoda 5 - Pokročilé možnosti napájení
Ve výchozím nastavení můžete zvolit plán napájení v systému Windows 7 a nastavit zde své nastavení napájení. Existují však také pokročilé možnosti napájení, které můžete nastavit a někdy plán a pokročilá nastavení neodpovídají. Pokročilá nastavení přepíše plán napájení, a proto byste měli mít něco nastaven, ale nebude to fungovat kvůli tomu, co je nastaveno v pokročilých možnostech napájení.
Klikněte na tlačítko Start a napište možnosti Power Options. Otevře se dialogové okno možností napájení. Klikněte na Změnit nastavení plánuvedle plánu aktivního napájení.
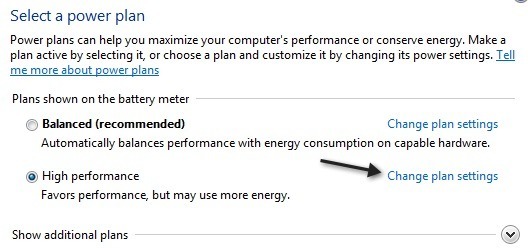 Nyní klikněte na Změnit pokročilé nastavení napájenídalší obrazovku.
Nyní klikněte na Změnit pokročilé nastavení napájenídalší obrazovku.
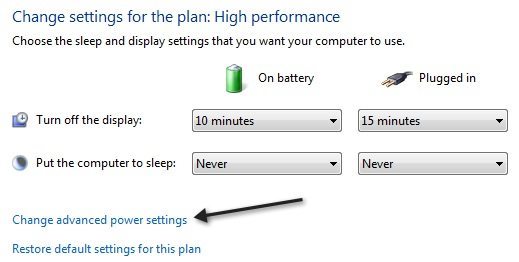
Nakonec můžete přejít na stránky Sleepa Displayujistěte se, že hodnoty zde odpovídají hodnotám v plánu napájení. Pokud se tak nestane, změňte je a snáze vynechejte.
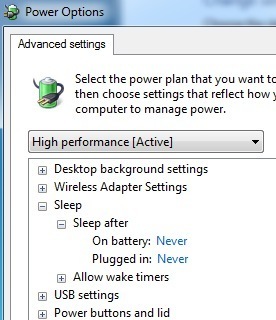
Metoda 6 - Vypnout a zapnout
Poslední věc, kterou můžete vyzkoušet, pokud jste, pokud nic jiného nefunguje, je vypnout notebook nebo počítač, vyjmout baterii nebo odpojit počítač, počkat asi 5 minut a zkusit znovu zapnout počítač. Je úžasné, jak to může vyřešit určité problémy s USB porty, což může způsobit problémy s nastavením napájení v počítači. Ale opravdu se musíte ujistit, že vyberete baterii nebo odpojíte počítač, a nikoliv jen vypnutí.
Pokud stále máte tento problém v systému Windows 7, pošlete zde komentář s nastavením a dalšími podrobnosti a my se pokusíme pomoci. Užijte si!
