Problémy s připojením mohou zabránit tomu, aby aplikace Google Home byla navázání spojení se zařízeními Chromecast. Chyba „Nelze komunikovat s vaším Chromecastem“ se také může zobrazit, pokud váš telefon nebo Chromecast používá zastaralý nebo chybný software.
Postupujte podle doporučení pro odstraňování problémů v tomto tutoriálu a propojte své mobilní zařízení s vaším Chromecast.

Odstraňování problémů se sítí nebo připojením
Při nastavování aplikace Google Home musí být váš telefon a Chromecast ve stejné síti Wi-Fi. Zkontrolujte nastavení telefonu a Chromecastu a ujistěte se, že se připojují k síti.
Chcete také zajistit, aby síť měla přístup k internetu. Navštivte libovolnou webovou stránku ve svém prohlížeči, stáhněte si soubor nebo zkuste nahrát video. Pokud zařízení připojená k síti nemají přístup k internetu, restartujte směrovač Wi-Fi nebo se obraťte na poskytovatele internetových služeb.

Kromě toho zkontrolujte Nastavení filtrování MAC adres a odstraňte všechna omezení umístěná na vašem telefonu nebo Chromecast vašeho routeru.
Doporučujeme také vypnout Wi-Fi Chromecastu a telefonu a znovu je zapnout. Tím se obnoví připojení Wi-Fi vašich zařízení a možná se vyřeší problémy s připojením.
Pokud chyba „Nelze komunikovat s Chromecastem“, smažte a znovu připojte zařízení k síti.
Znovu povolte nebo zapomeňte Wi-Fi na Chromecastu
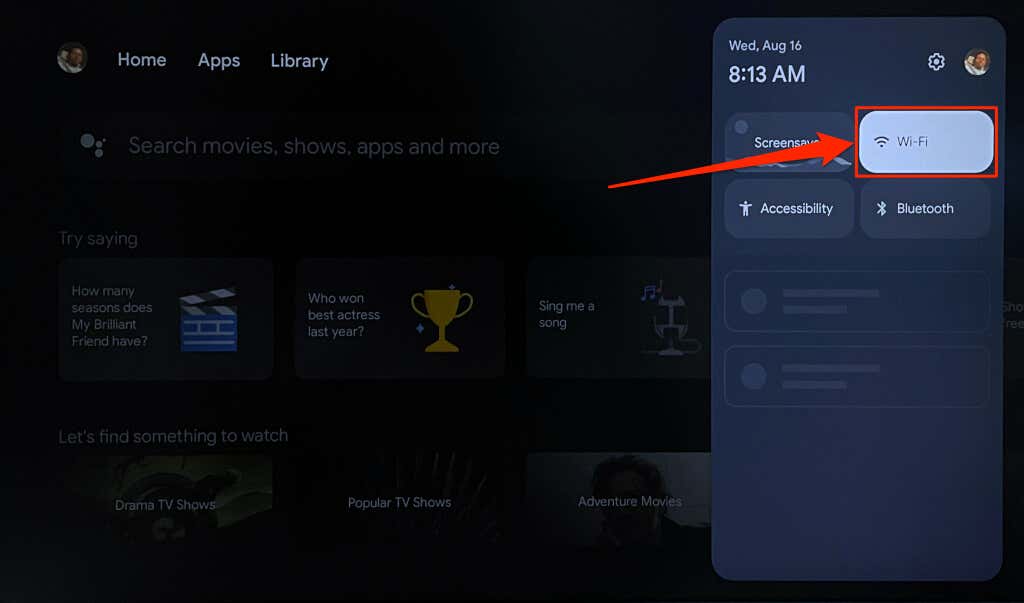
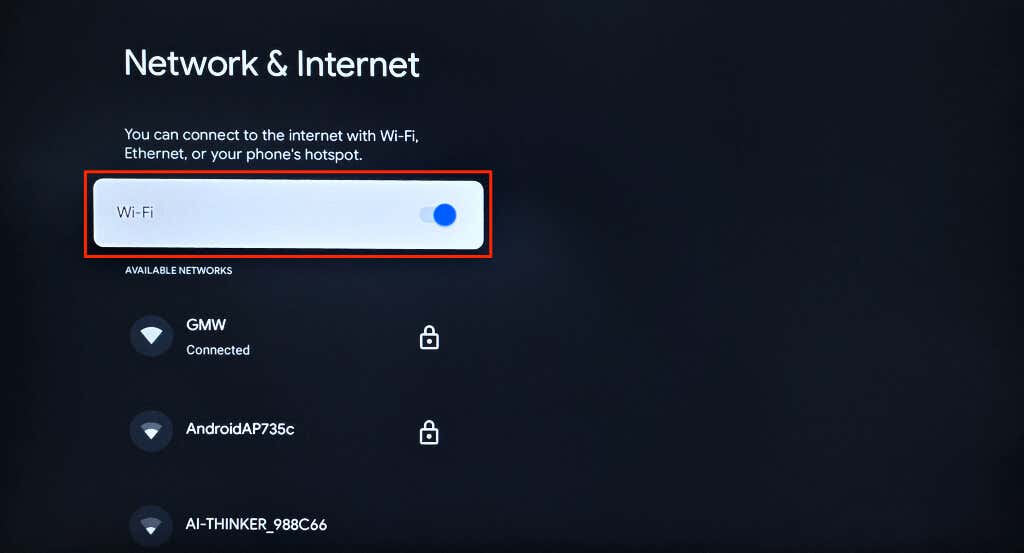
Pokud aplikace Google Home stále nedetekuje streamovací zařízení, smažte svůj Chromecast a znovu jej připojte k síti.
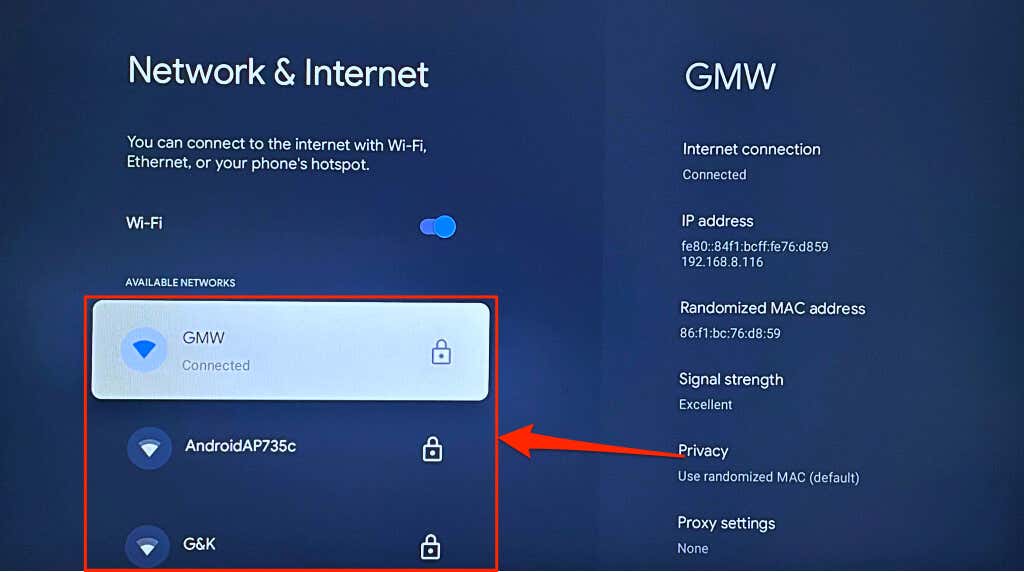
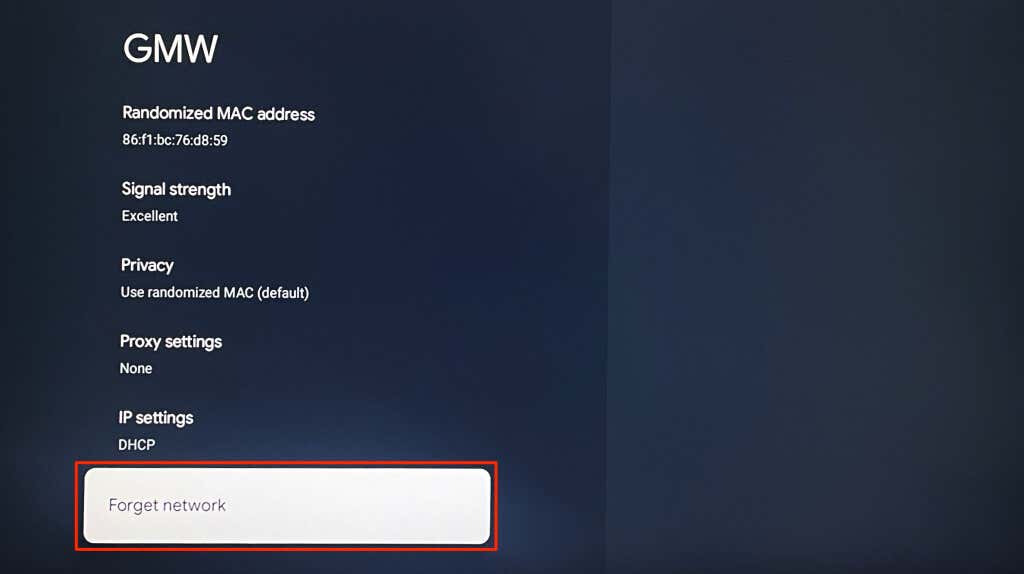
Znovu povolte nebo zapomeňte Wi-Fi v systému Android
Přejděte do Nastavení>Síť a internet>Internet, vypněte Wi-Fia zapněte jej znovu zapněte, abyste se znovu připojili k síti..
Pokud váš telefon nepoužívá standardní Android, přejděte do Nastavení>Připojenía vypněte Wi-Fi.
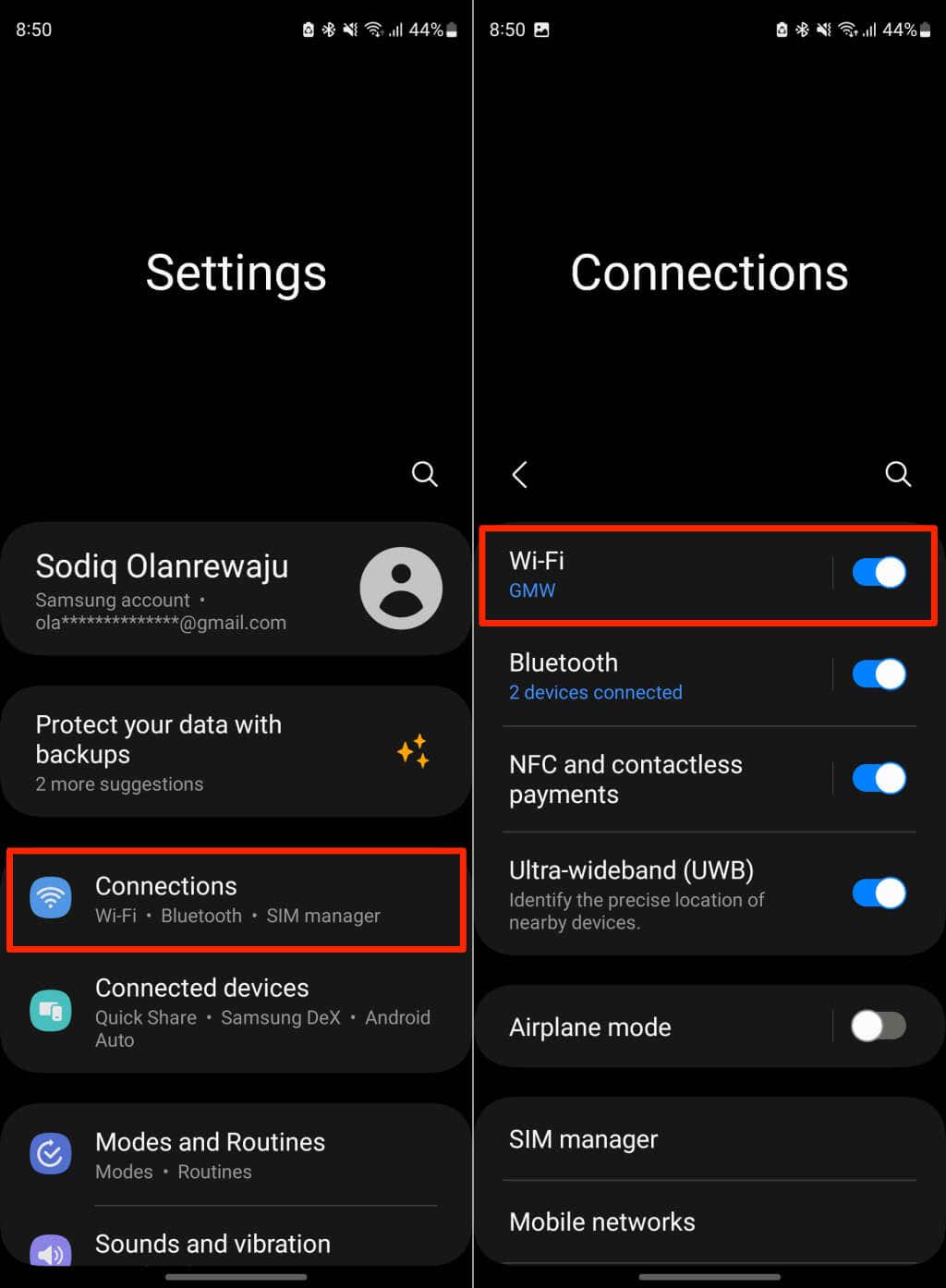
Znovu povolte Wi-Fi svého zařízení a znovu se připojte k síti. Pokud se domovská stránka Google nepřipojí k vašemu Chromecastu, smažte a znovu přidejte síť.
Klepněte na ikonu Cog/Nastavenívedle sítě, kterou chcete zapomenout, a vyberte možnost Zapomenout.
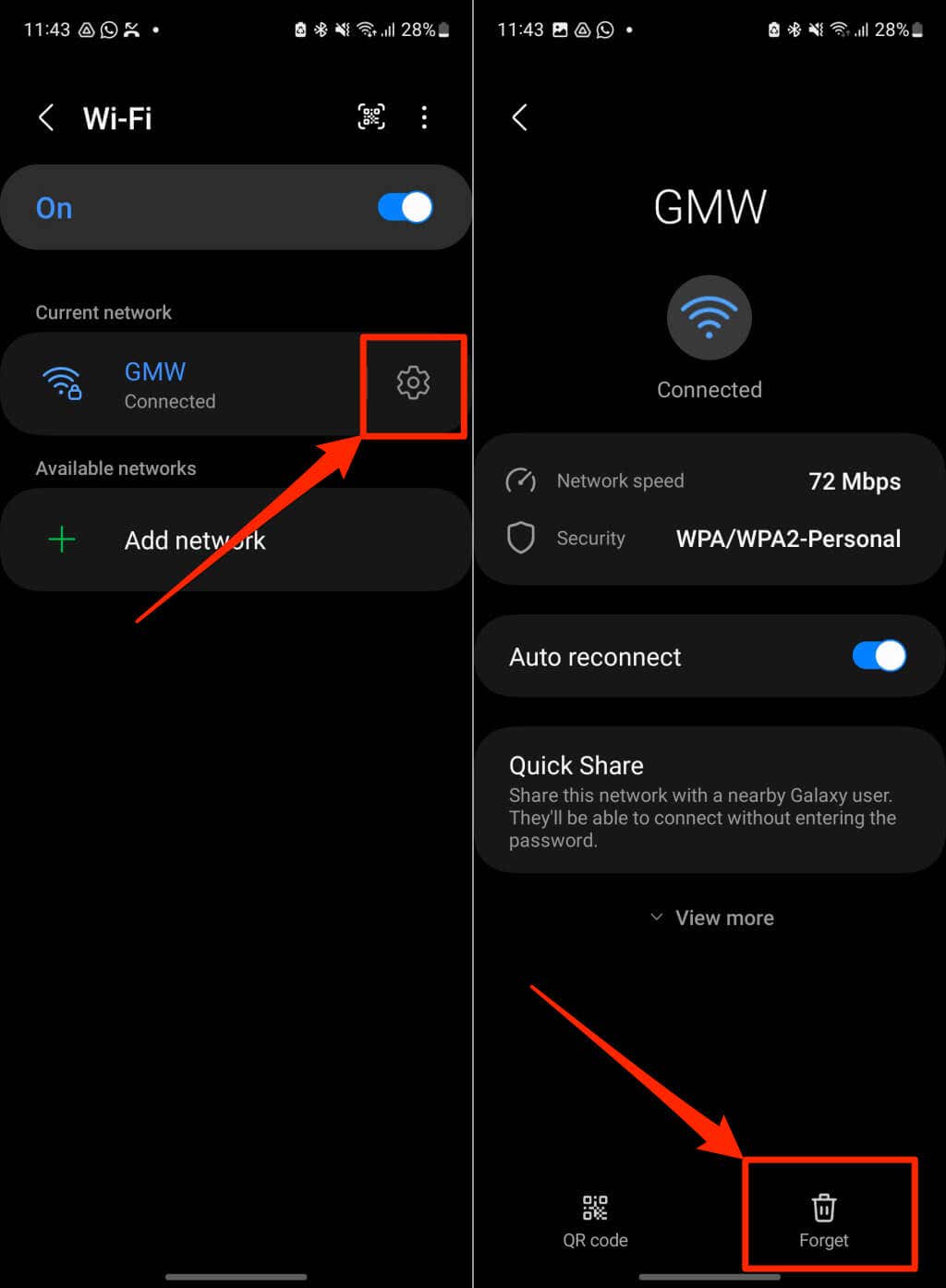
Znovu připojte telefon k síti, otevřete aplikaci Google Home a zkuste znovu nastavit Chromecast.
Znovu povolte nebo zapomeňte Wi-Fi na iPhonu/iPadu
Přejděte do Nastavení>Wi-Fi, vypněte Wi-Fia znovu ji zapněte.
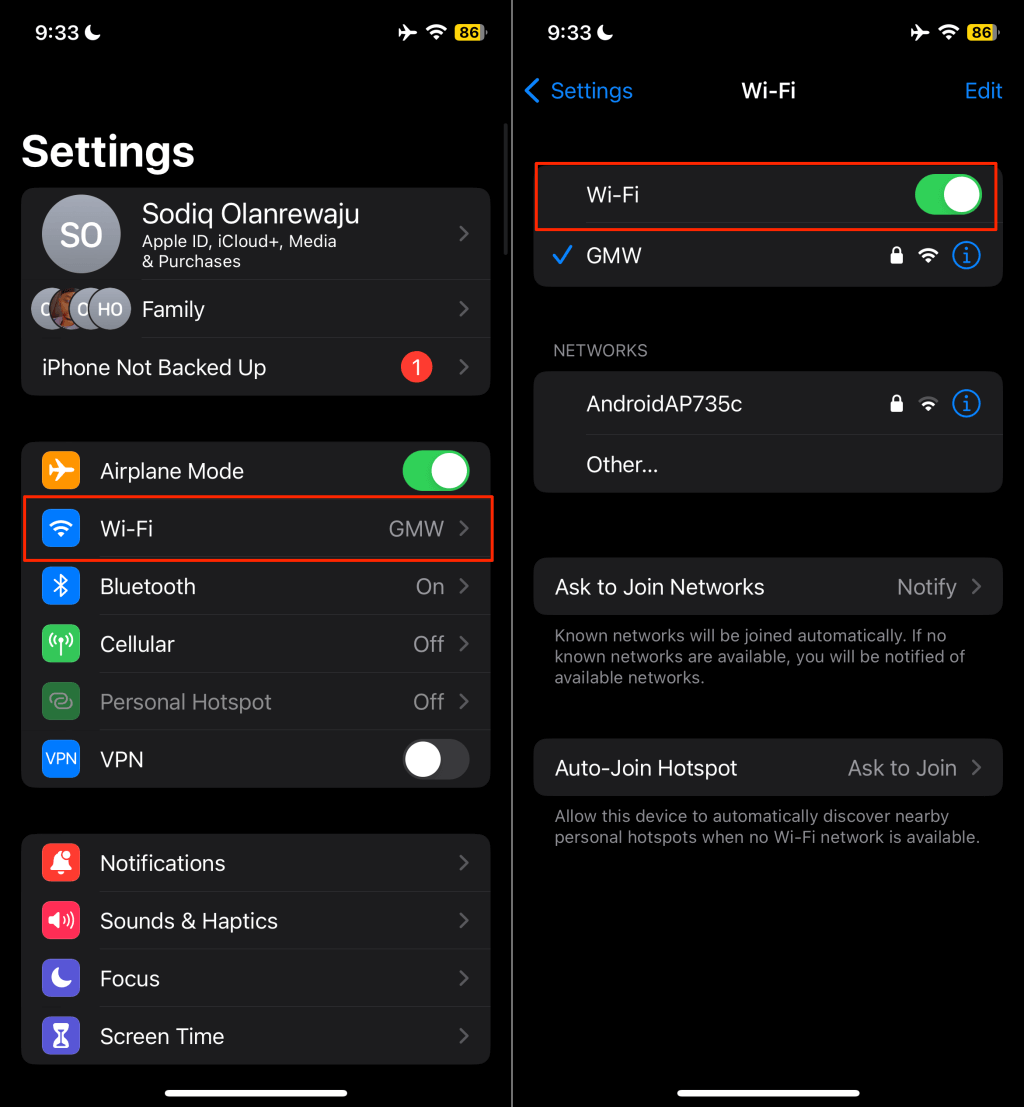
Chcete-li síť smazat, klepněte na název sítě, vyberte možnost Zapomenout tuto síťa ve vyskakovacím okně klepněte na Zapomenout.p>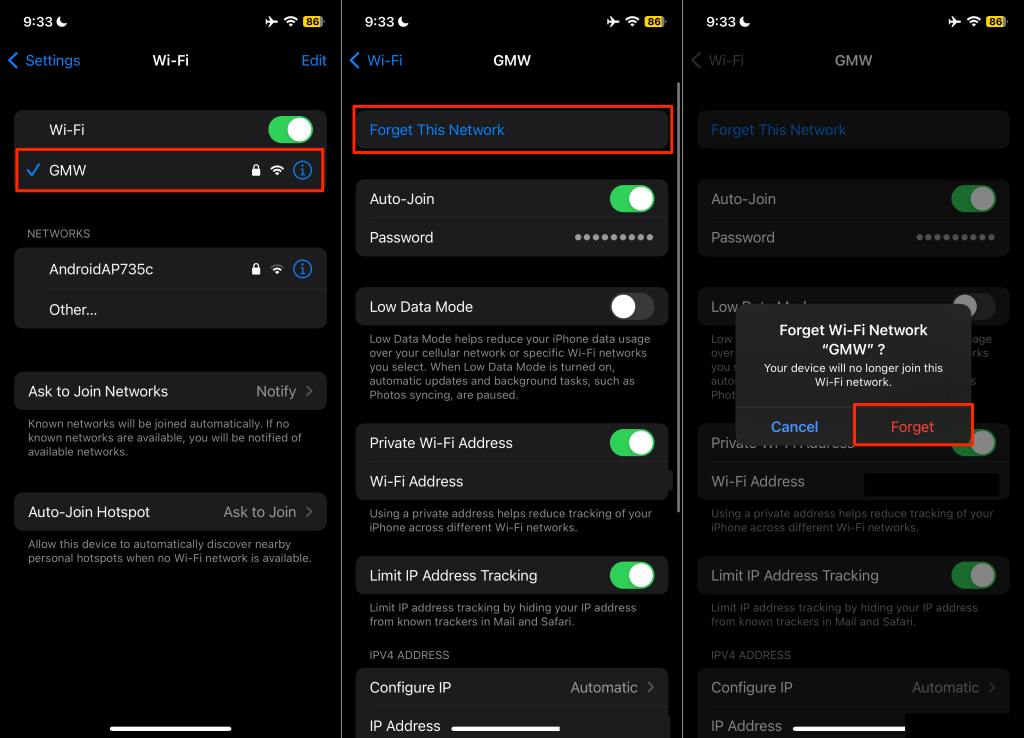
Přepněte (telefon a Chromecast) na jinou síť Wi-Fi, pokud chyba „Nelze komunikovat s vaším Chromecastem“ přetrvává. Resetování síťových nastavení telefonu může také vyřešit problémy s připojením k internetu.
Zkontrolujte nastavení Bluetooth a oprávnění k poloze
Aplikace Google Home používá k navázání komunikace se zařízeními Chromecast Bluetooth a polohu vašeho telefonu. Zapněte na svém zařízení Bluetooth a ujistěte se, že má zařízení Google Home oprávnění k poloze.
Povolit oprávnění k poloze zařízení Google Home (Android)
Zavřete nebo vynuceně zavřete aplikaci Google Home a postupujte takto.
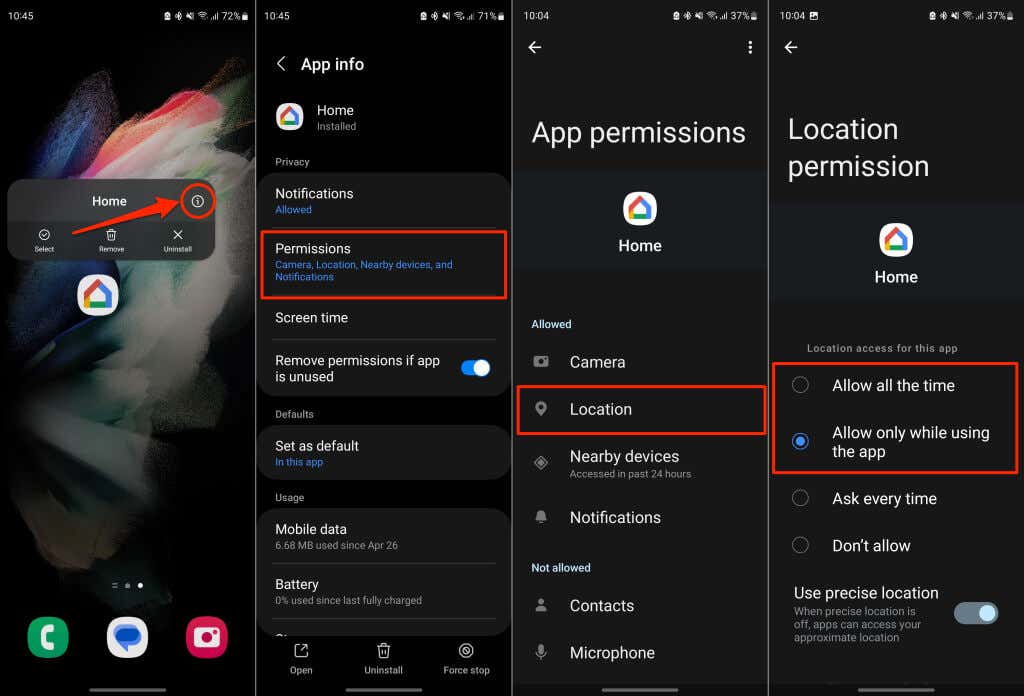
Konfigurace oprávnění k umístění Google Home (iPhone/iPad)
Otevřete aplikaci Nastavení, vyberte Domovská stránka Googlea zapněte přístup k Bluetootha Místní síti.
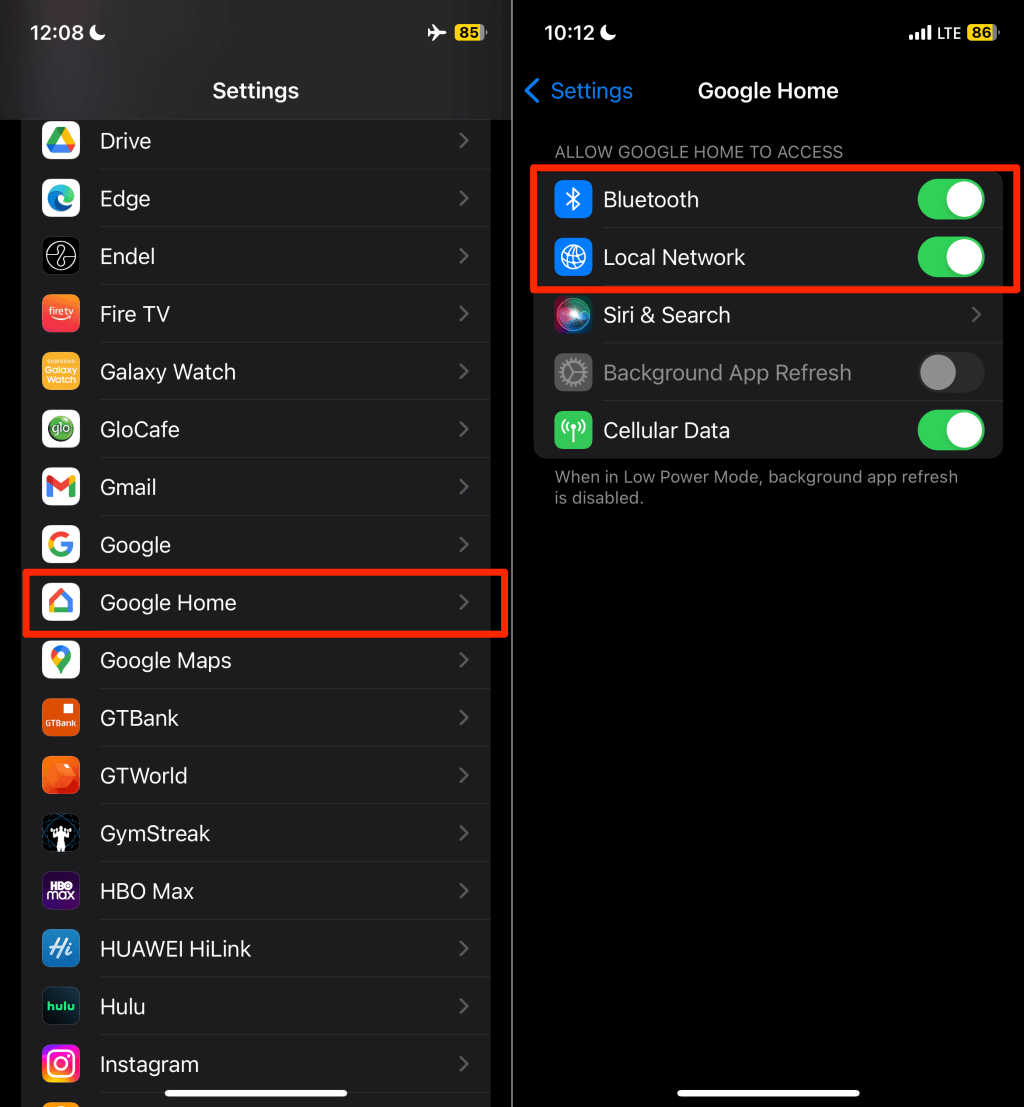
Poté přejděte do Nastavení>Soukromí a zabezpečení>Polohové službya zapněte Polohové služby.

Restartujte domovskou stránku Google a vymažte mezipaměť aplikace
Vymazáním dat mezipaměti nefunkční aplikace může aplikace opět fungovat správně. Pokud se vám na zařízení Android zobrazuje chyba „Nelze komunikovat s vaším Chromecastem“, vynuťte zavření aplikace Google Home a vymažte její data z mezipaměti..
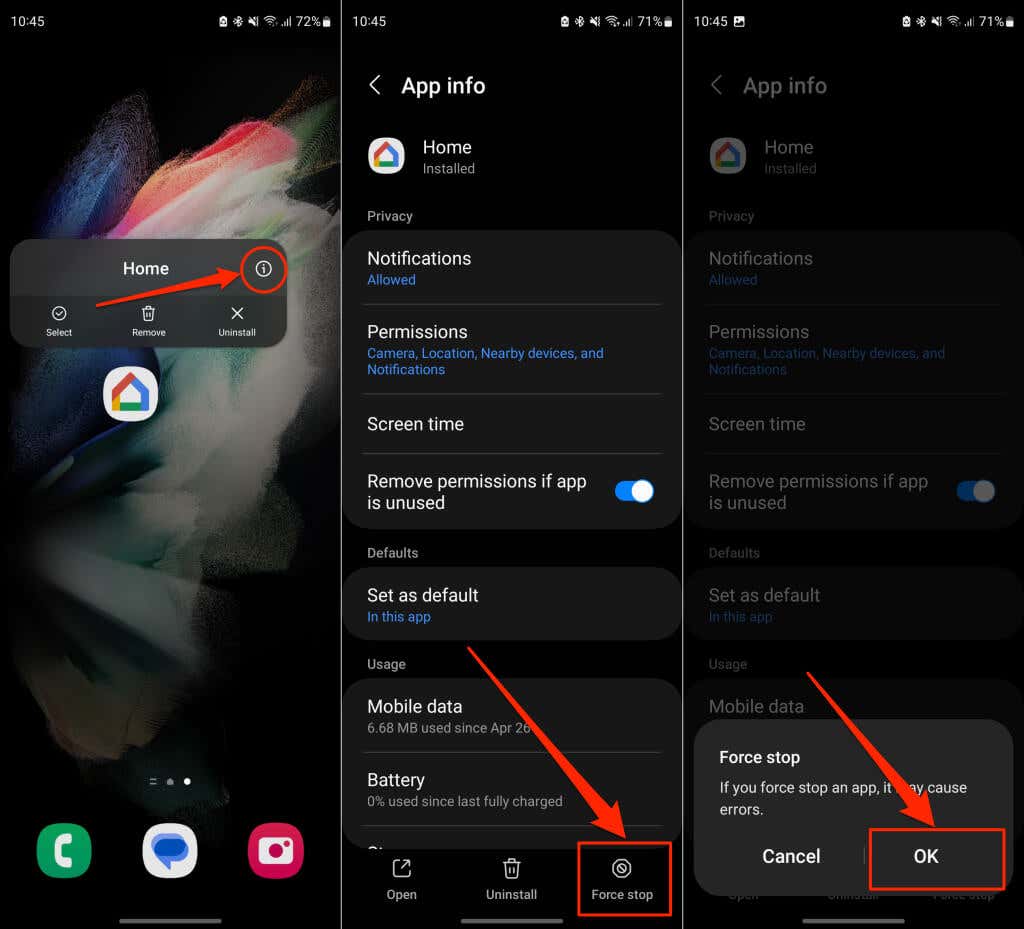

Otevřete aplikaci Google Home a zkontrolujte, zda se úspěšně připojuje k vašemu zařízení Google Chromecast. Pokud chyba komunikace přetrvává, aktualizujte aplikaci Google Home.
Aktualizujte nebo přeinstalujte aplikaci Google Home
Ujistěte se, že máte nejnovější verzi aplikace Google Home. Starší nebo zastaralé verze mohou obsahovat chyby, které narušují určité funkce. Otevřete obchod s aplikacemi v zařízení a vyhledejte aktualizaci aplikace Google Home.
Vyhledejte „google home“ v obchodě Google Play (Android) nebo App Store (iOS) a na stránce aplikace Google Home klepněte na Aktualizovat.
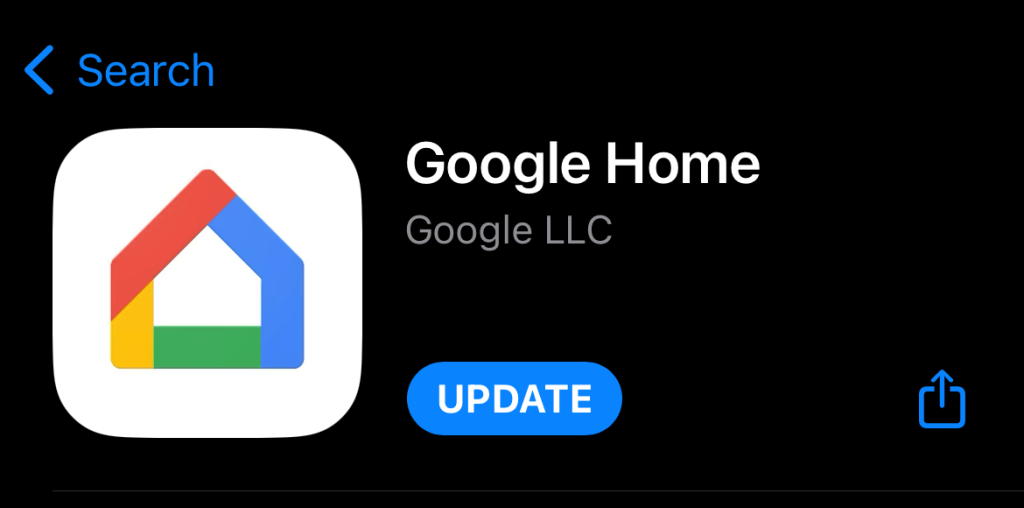
Aktualizujte svůj telefon
Aktualizace systémů Android a iOS mohou vyřešit problémy s připojením a pomoci aplikacím fungovat optimálně. Zkontrolujte nabídku nastavení telefonu a nainstalujte dostupné aktualizace softwaru.
Přejděte do Nastavení>Systém>Pokročilé>Aktualizace systémua počkejte, až vaše zařízení vyhledá software aktualizace.
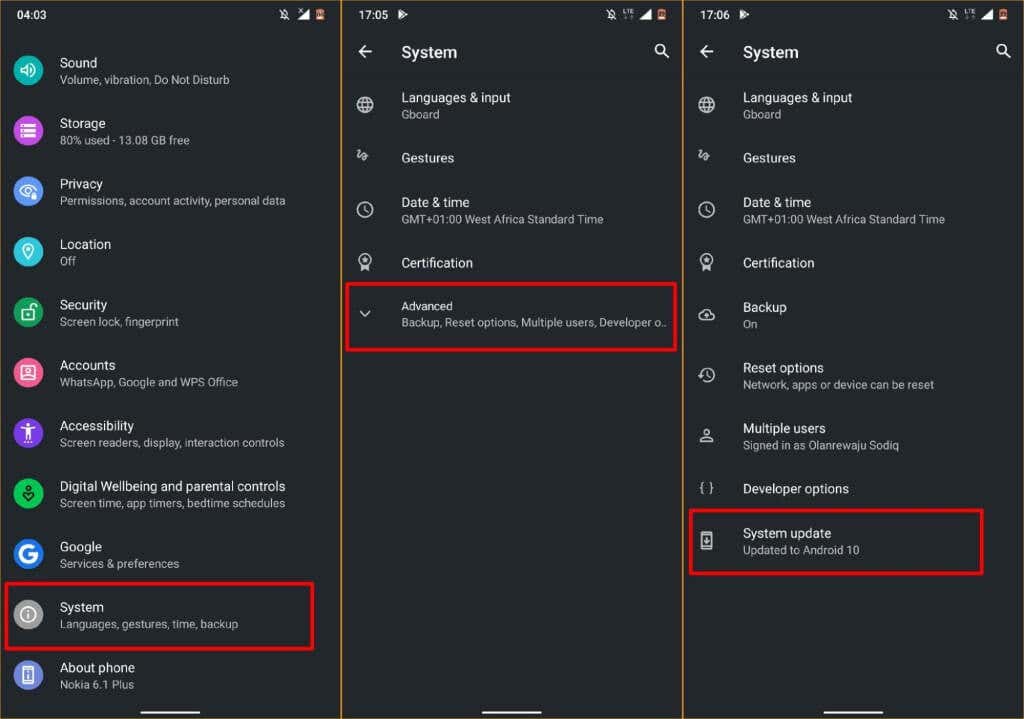
Na zařízeních Samsung přejděte na Nastavení>Aktualizace softwaru>Stáhněte a nainstalujtea aktualizujte operační systém.
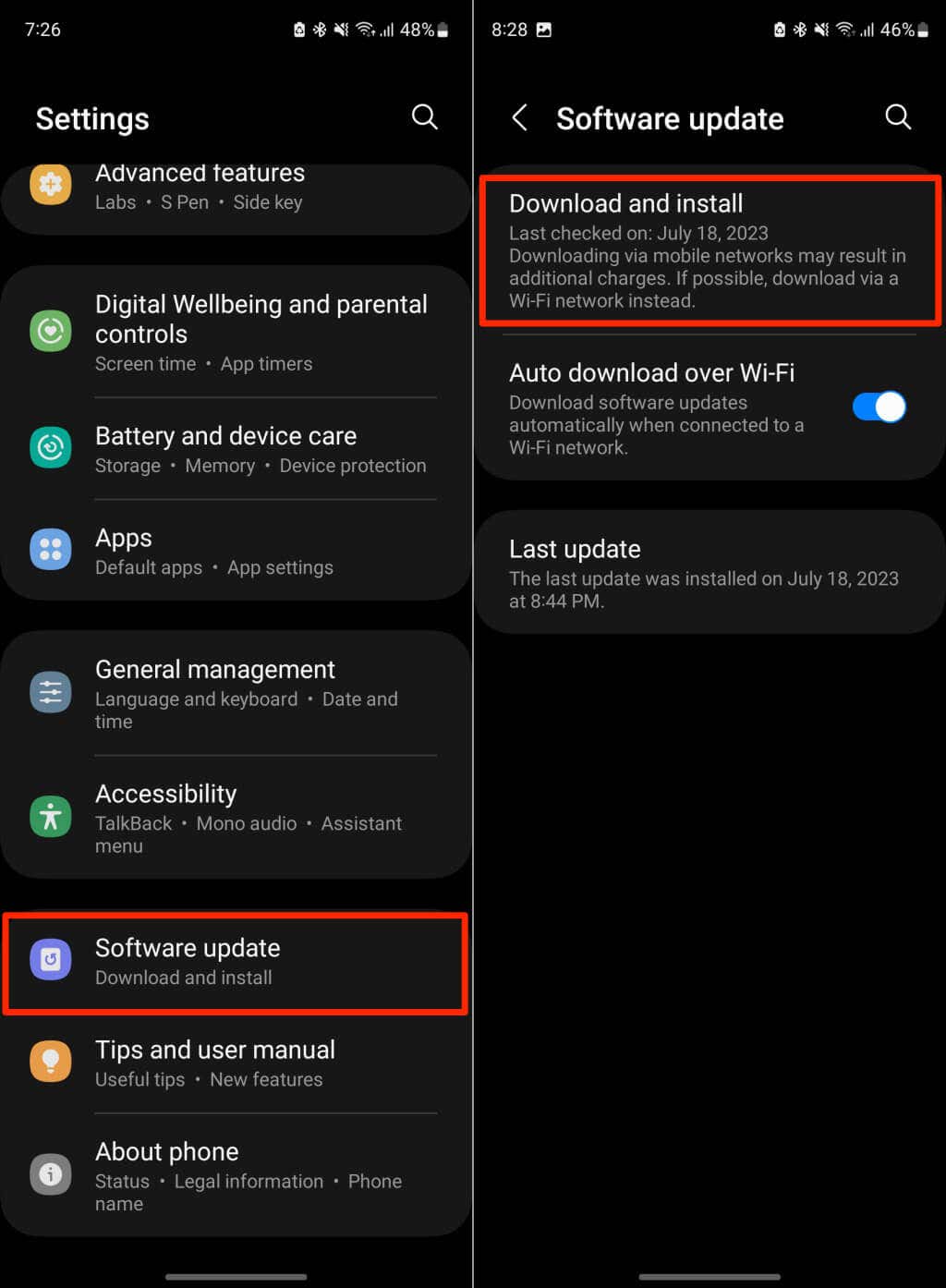
Pokud používáte iPhone nebo iPad, přejděte na Nastavení>Obecné>Aktualizace softwarua klepněte na Stáhnout a nainstalovatspan>.
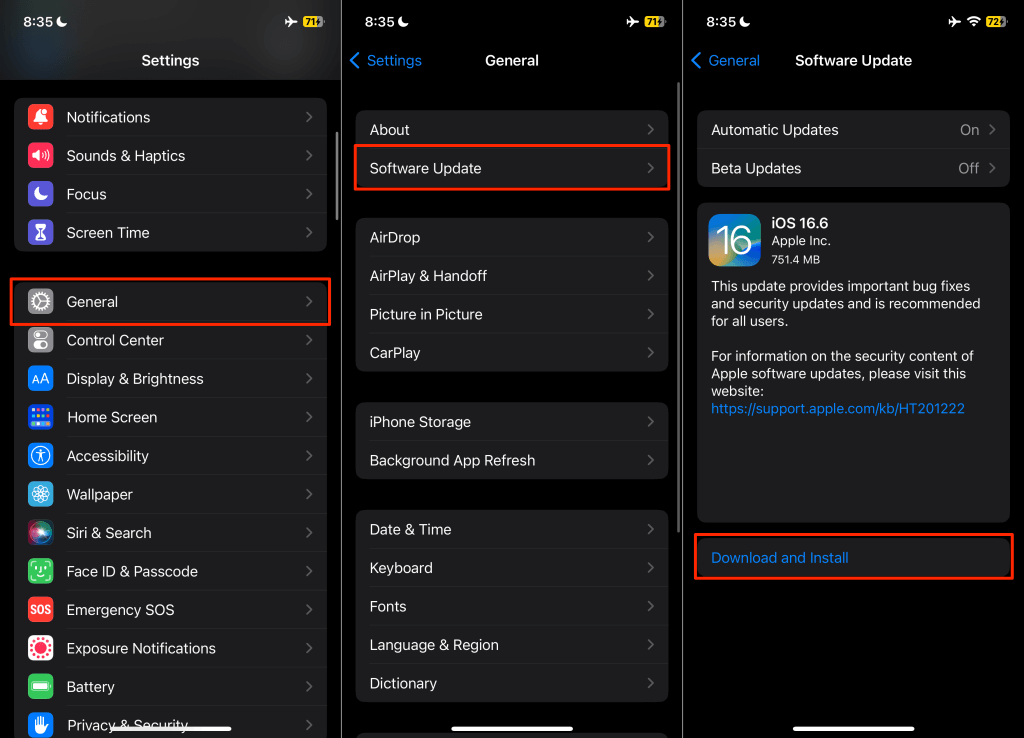
Restartujte Chromecast
Restartováním Chromecastu můžete obnovit viditelnost streamovacího zařízení v aplikaci Google Home.
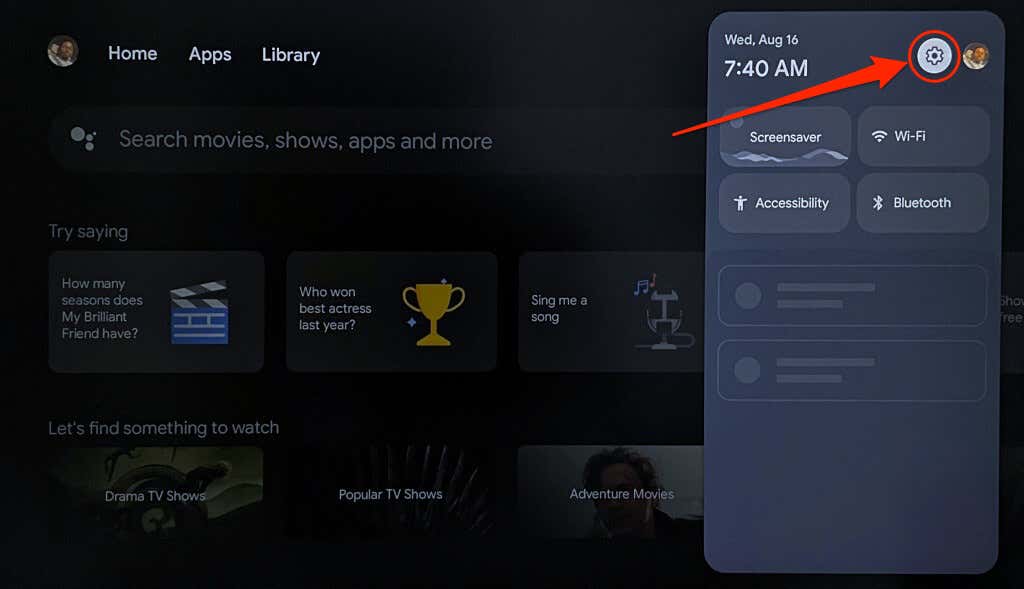
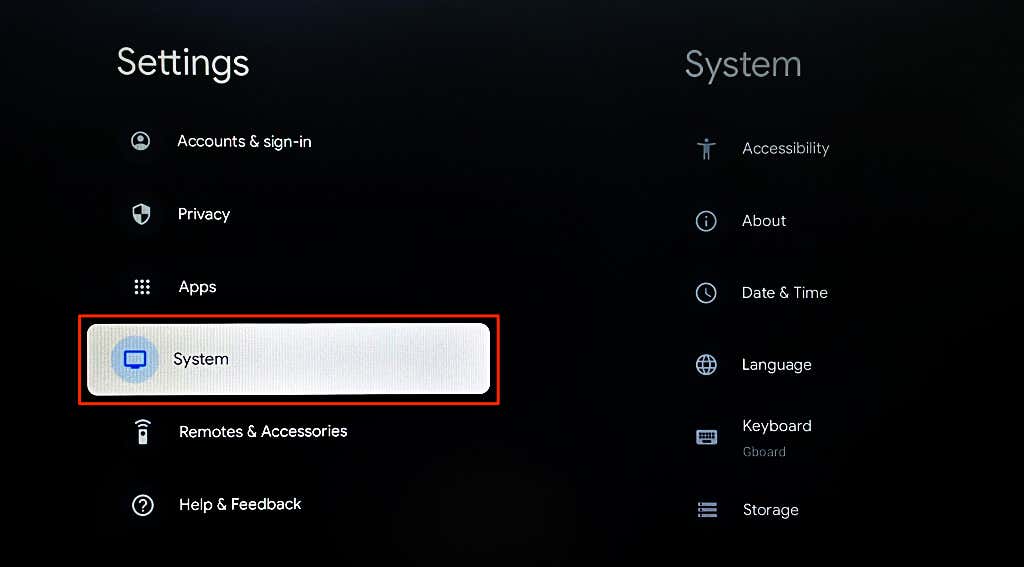
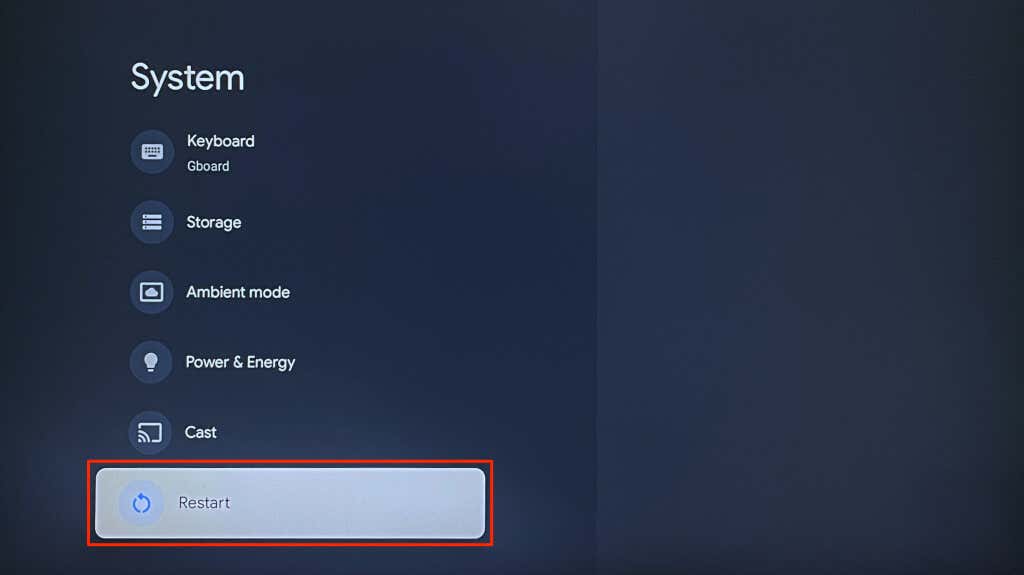
Můžete také provést tvrdý restart vypnutím a opětovným zapnutím napájení Chromecastu. Případně odpojte napájecí kabel, počkejte 5–10 sekund a kabel znovu připojte ke zdroji napájení..
Připojte telefon a Chromecast ke stejné síti Wi-Fi a zkontrolujte, zda se aplikace Home připojuje k Chromecastu.
Aktualizujte svůj Chromecast
Google pro zařízení Chromecast příležitostně vydává aktualizace obsahující opravy chyb a vylepšení funkcí. Pokud se domovská stránka Google nepřipojí k vašemu Chromecastu, může problém vyřešit aktualizace softwaru/firmwaru streamovacího zařízení.
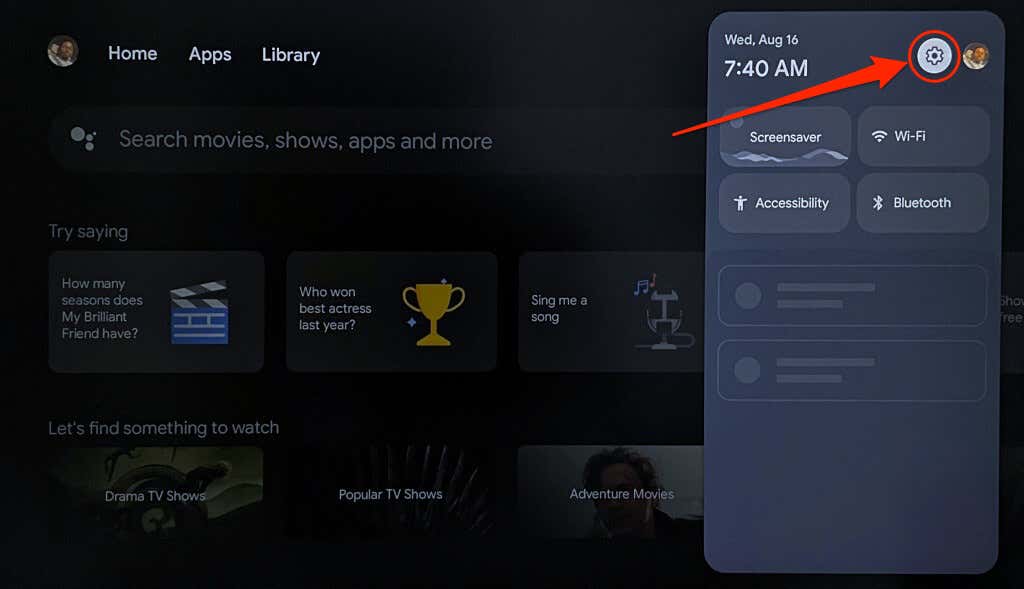
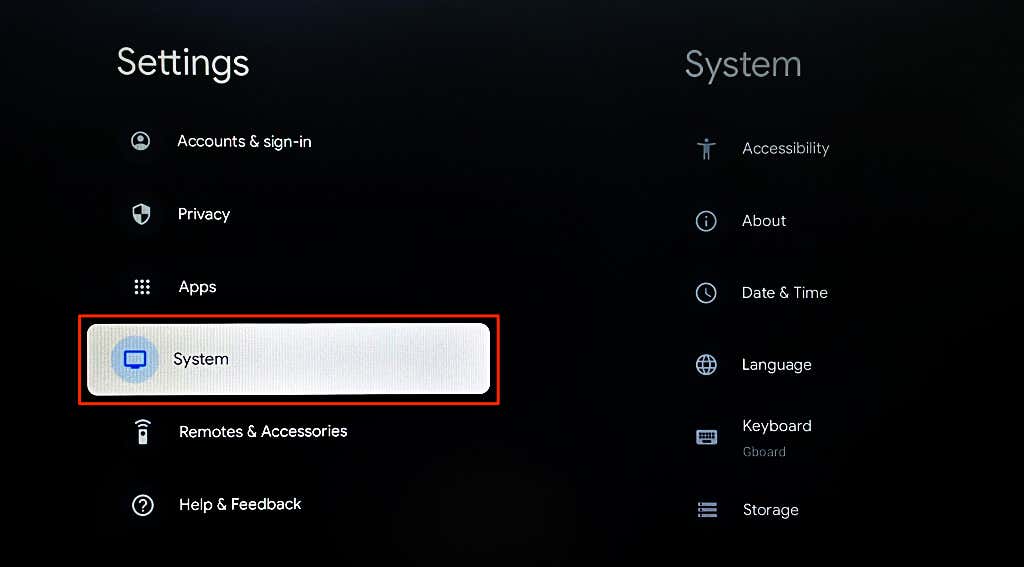
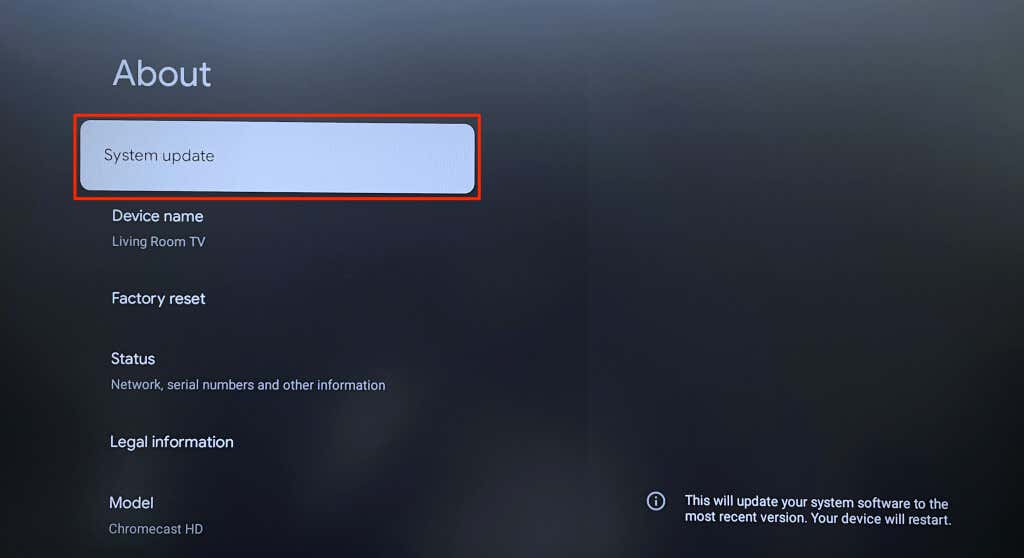
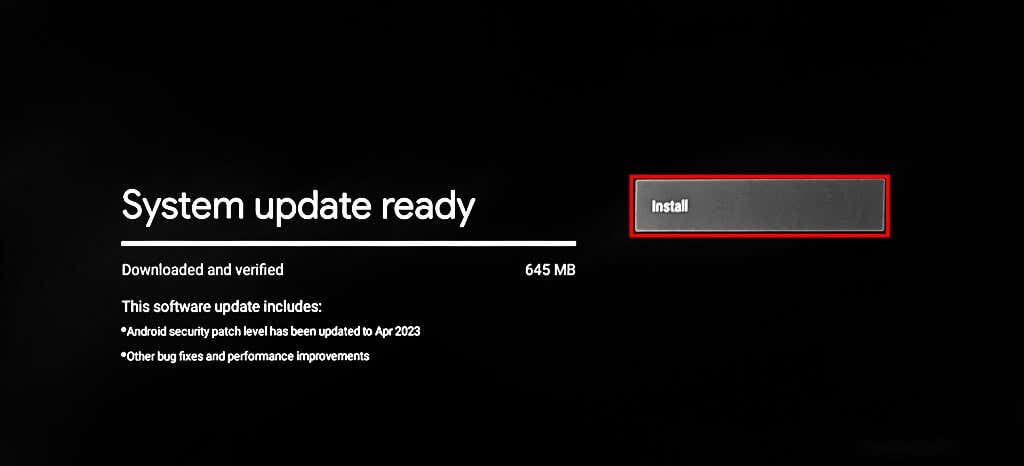
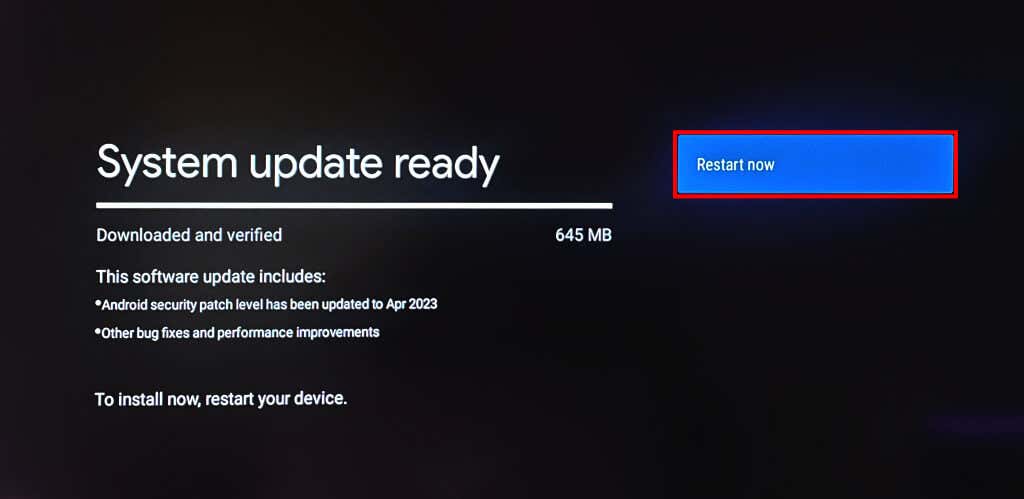
Obnovit tovární nastavení Chromecast
Obnovení továrního nastavení Chromecastu vymaže všechna data (aplikace, soubory, nastavení, účet atd.) na streamovacím zařízení. Obnovení továrního nastavení proveďte až po vyčerpání všech možností odstraňování problémů.
Obnovení továrního nastavení Chromecastu pomocí Chromecast Voice Remote
Chcete-li resetovat Chromecast se službou Google TV pomocí hlasového ovladače, postupujte podle níže uvedených kroků.
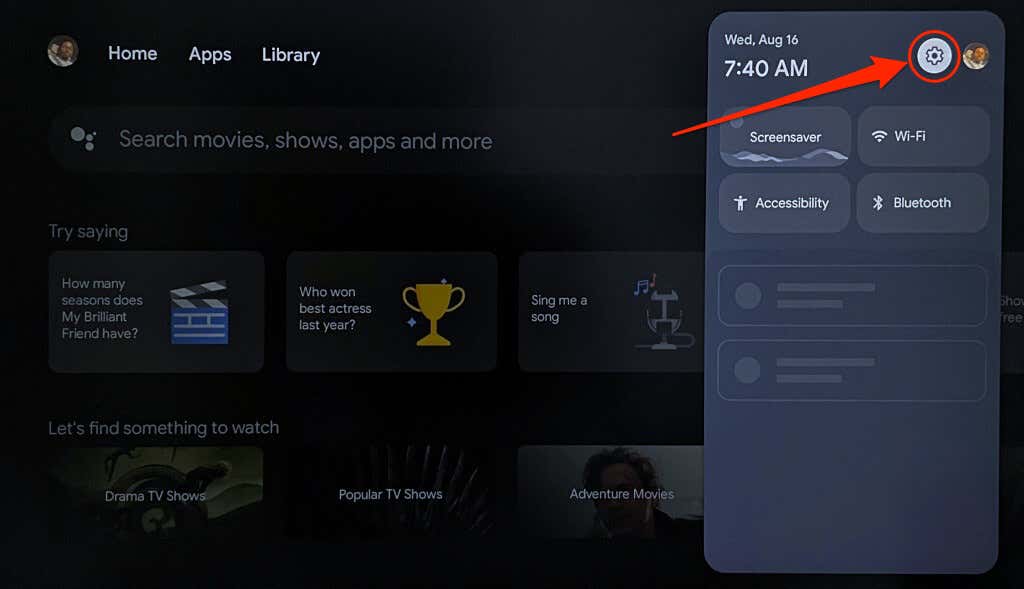
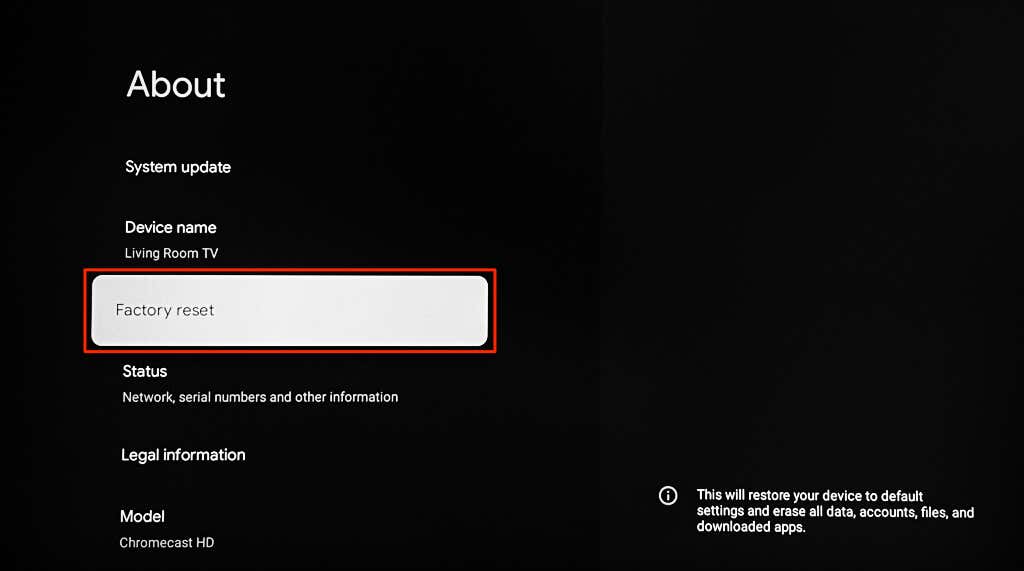
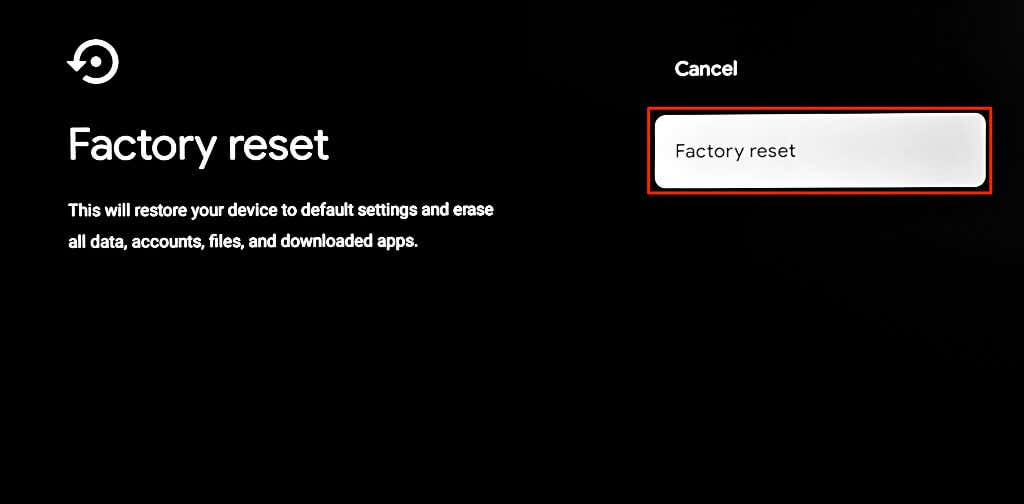
Tovární Resetujte Chromecast pomocí fyzického tlačítka
Chromecasty mají fyzické tlačítko pro zahájení obnovení továrního nastavení. Umístění tlačítka resetování se bude lišit v závislosti na modelu/generaci vašeho Chromecastu. Chromecast s Google TV má své resetovací tlačítko na zadní straně, zatímco starší modely/generace mají své na boku.
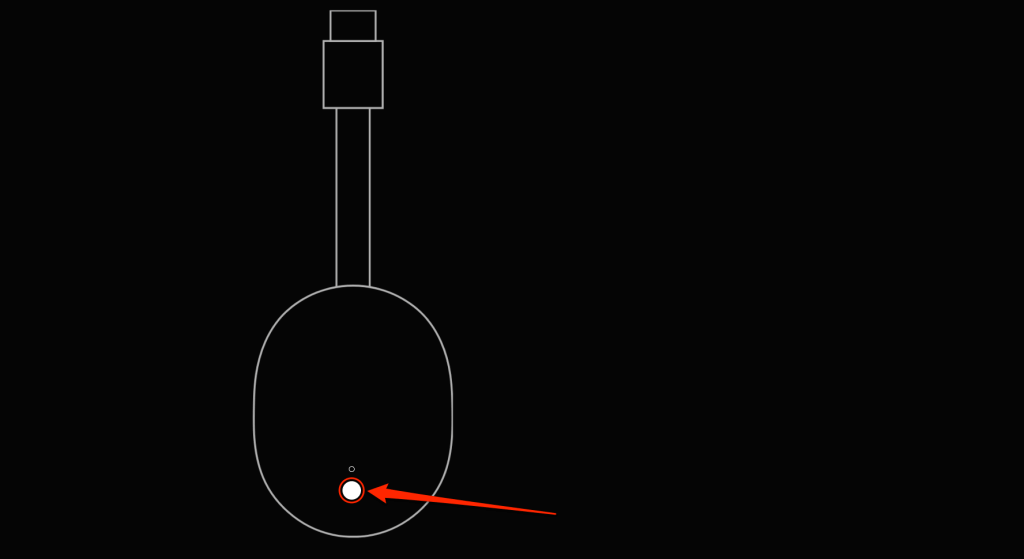
Chcete-li Chromecast resetovat, připojte jej ke zdroji napájení a poté stiskněte a podržte tlačítko resetování. Když kontrolka Chromecast LED bliká žlutě/oranžově, držte tlačítko stisknuté. Jakmile se světlo rozsvítí bíle a Chromecast se restartuje, uvolněte tlačítko reset..
Připojte svůj telefon a Chromecast ke stejné síti, otevřete Google Home a zkontrolujte, zda aplikace detekuje váš Chromecast.
Propojení zařízení Google Home s Chromecastem
Kontaktujte podporu Google, pokud Google Home stále zobrazuje chybu „Nelze komunikovat s vaším Chromecastem“ – zejména pokud Chromecast nastavujete poprvé. Je možné, že váš Chromecast má tovární vady. Kontaktujte prodejce nebo jej zašlete zpět pro náhradní jednotku..