Když máte více práce, než se vejde na jednu (nebo dokonce dvě) obrazovky, můžete pomocí virtuálních ploch ve Windows 11 rychle přepínat mezi různými režimy práce a hraní.
Funkce virtuální plochy jsou základním pilířem Operační Systém Mac a Linuxu po mnoho let. Před Windows 10 jste k získání stejné funkce museli používat aplikace třetích stran. Ve Windows 10 se virtuální plochy staly novou vestavěnou funkcí a s Windows 11 byly vyleštěny na novou úroveň lesku.
Virtuální stolní počítače v kostce
Virtuální desktopy jsou jako mít přístup k více virtuálním monitorům na jedné obrazovce.
Každá virtuální plocha má svá vlastní okna a konfiguraci a můžete mezi nimi přepínat pomocí klávesové zkratky nebo myši.
Lidé používají virtuální plochy jinak. Pro některé je to praktický způsob, jak oddělit práci od osobního počítače. Pro ostatní je to dobrý způsob, jak oddělit určité typy úkolů (například udržování komunikačních aplikací na jedné ploše a kódování na jiné). A pro některé je to způsob, jak rozlišovat mezi různými projekty.
Například můžete mít svého klienta torrent nebo úlohy převodu videa spuštěné na jiné ploše a přitom pracovat s webovým prohlížečem a prohlížečem v popředí.
Zobrazení vašich aktuálních ploch
Než začnete vytvářet a spravovat virtuální plochy, je užitečné vědět, jaké plochy jsou aktuálně aktivní a jak je na první pohled zkontrolovat.
Na hlavním panelu je vyhrazené tlačítko Zobrazení úkolů, které aktivuje přehled aktivních virtuálních ploch. Ikona Zobrazení úkolů vypadá jako dva překrývající se čtverce – jeden světlý a druhý tmavý – jak je znázorněno níže.

Rychlejším způsobem, jak se dostat na stejnou obrazovku s přehledem, je použít její klávesovou zkratku. Jednoduše stiskněte klávesu Windows +Tab .
Jak vytvořit virtuální plochy ve Windows 11
Nejrychlejší způsob, jak vytvořit nové virtuální plochy, je umístit ukazatel myši na tlačítko na hlavním panelu uvedené výše a vybrat tlačítko nové plochy (+) zcela vpravo od stávajících virtuálních ploch.
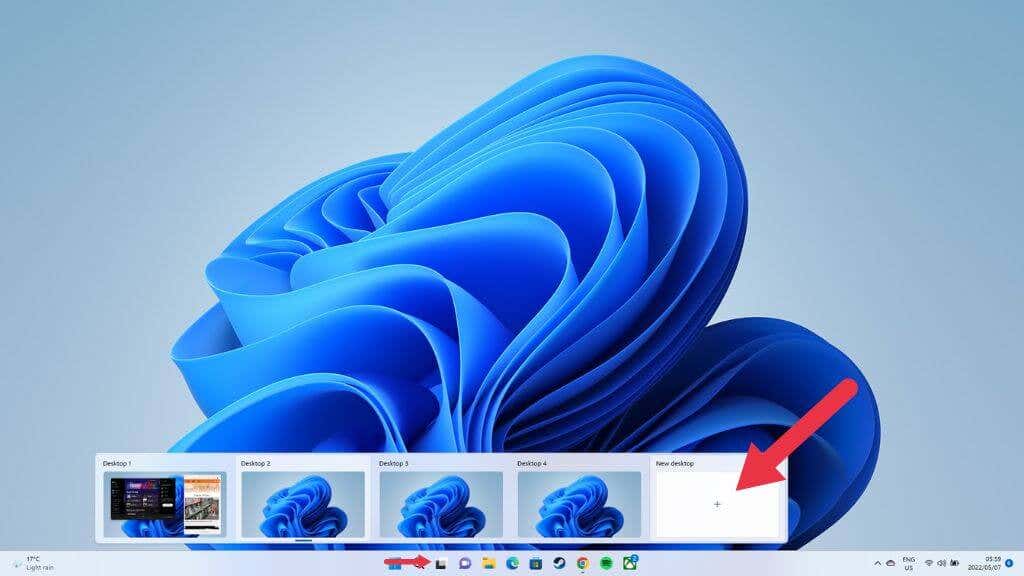
K zobrazení nové plochy můžete také použít Windows +Ctrl +D . Okamžitě budete přesměrováni na novou prázdnou plochu, ale vaše předchozí plocha se všemi aplikacemi je stále tam a beze změny..
Pojmenování nebo přejmenování virtuálních ploch
Je užitečné dát svým počítačům názvy, které odrážejí jejich účel. Ve výše uvedeném režimu náhledu jim můžete pojmenovat nebo změnit jejich aktuální názvy. Jednoduše aktivujte režim a poté klikněte na stávající název.
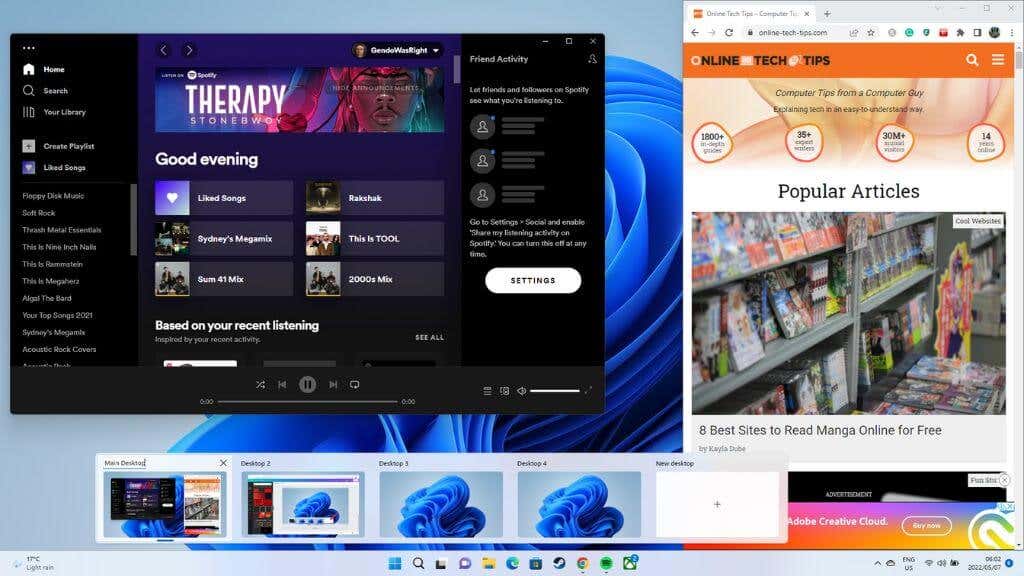
Případně v režimu zobrazení úkolů klikněte pravým tlačítkem na miniaturu virtuální plochy a vyberte možnost Přejmenovat .
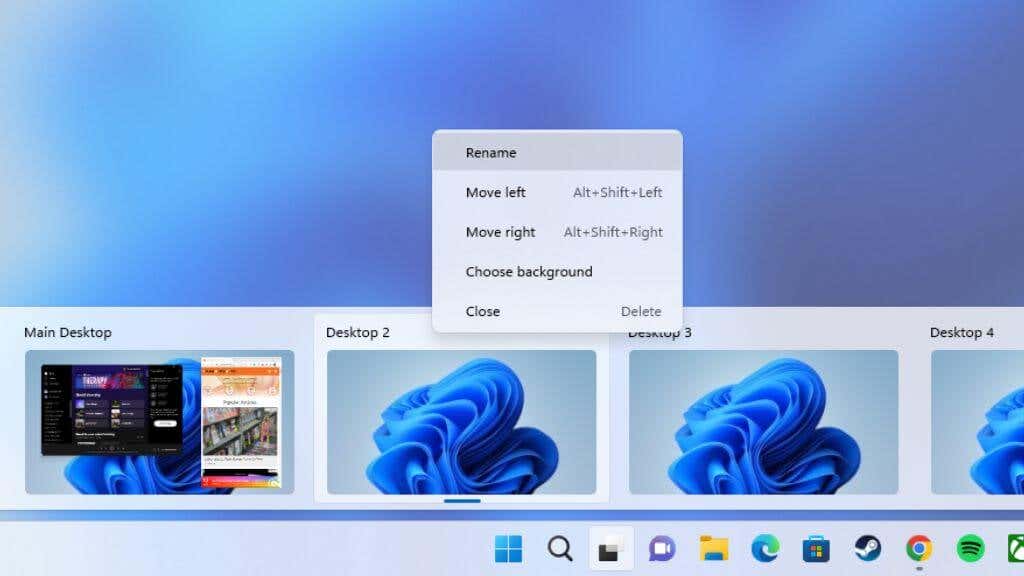
Výchozí konvence pojmenování je Desktop1, Desktop 2 a tak dále. Zadejte nový název a zůstane, dokud se nerozhodnete jej změnit.
Změna pořadí vašich ploch
V závislosti na vašem pracovním postupu můžete chtít, aby byly vaše plochy v určitém pořadí. Existují dva způsoby, jak změnit pořadí existujících virtuálních ploch.
Rychlým a elegantním způsobem je použití funkce náhledu na ploše. Najeďte ukazatelem myši na ikonu Zobrazení úkolů a přetáhněte miniatury plochy do požadovaného pořadí.
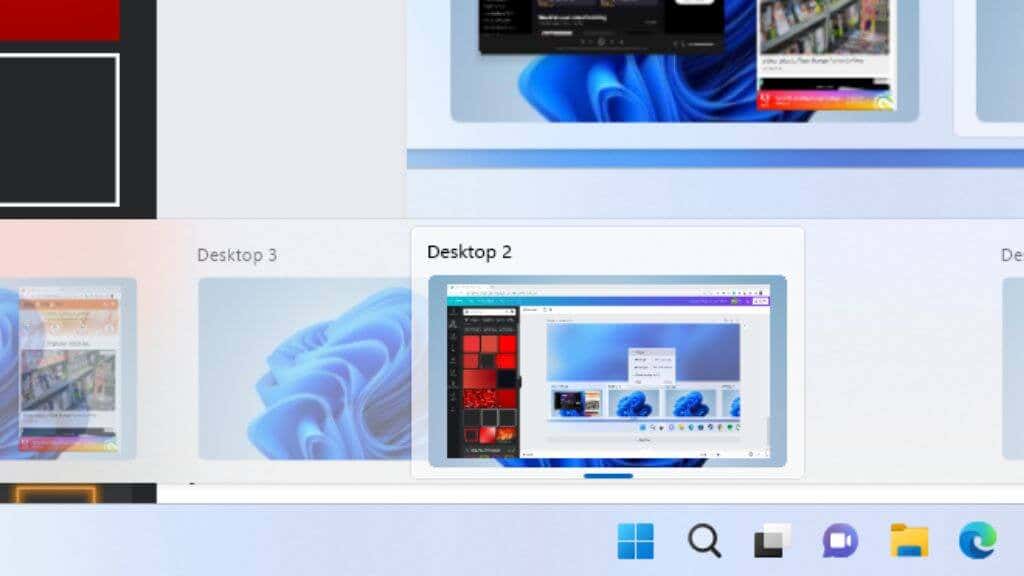
Můžete také kliknout pravým tlačítkem na libovolnou miniaturu plochy v tomto seznamu nebo v režimu zobrazení úkolů a výběrem možnosti Přesunout doprava nebo Přesunout doleva změnit pořadí.
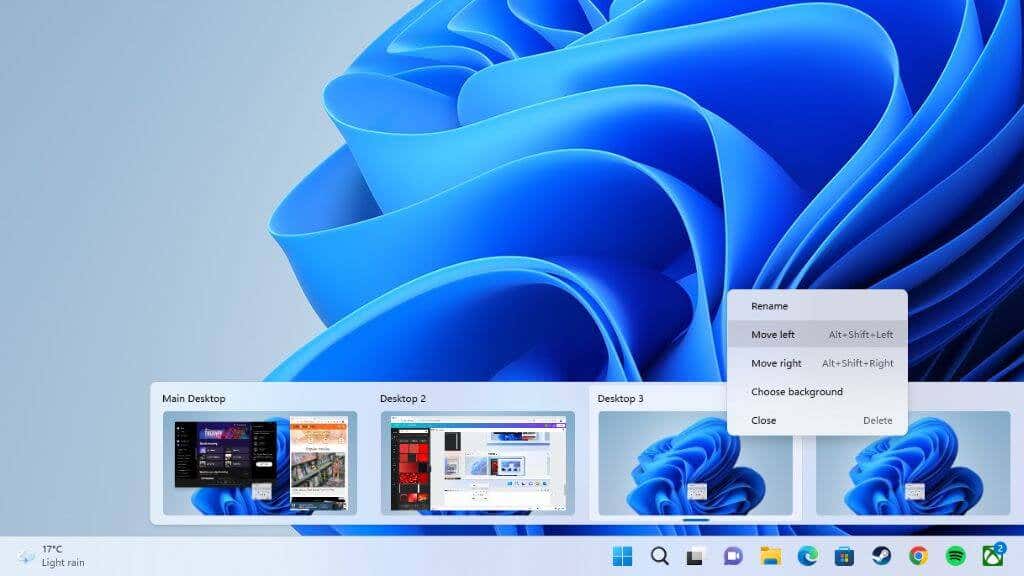
Klávesová zkratka Alt +Shift +šipka doleva nebošipka doprava dosáhne stejného výsledku. p>
Přepínání mezi počítači
Nyní, když máte spoustu počítačů s jedinečnými názvy v požadovaném pořadí, jak mezi nimi můžete přepínat?
Nejlepší způsob, jak efektivně přepínat mezi plochami, je stisknout Win +Ctrl +šipka doleva nebošipka doprava.
Samozřejmě, že se budete pohybovat po otevřených plochách postupně. Pokud chcete přejít přímo na konkrétní plochu, můžete to udělat z vyskakovacího náhledu plochy, když najedete myší na ikonu Zobrazení úloh na hlavním panelu. Klikněte na miniaturu příslušné plochy.
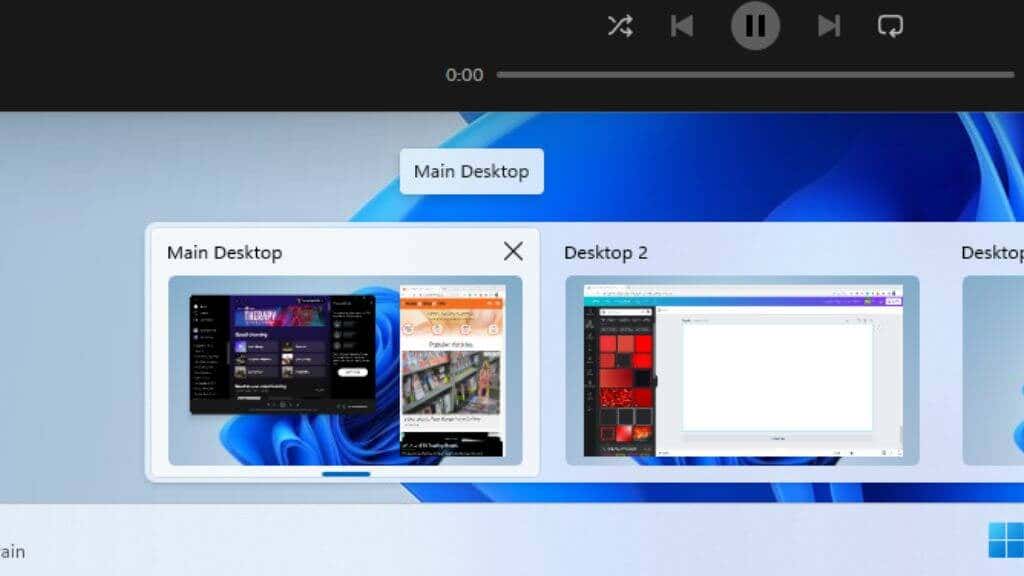
Můžete také přepínat pomocí náhledu plochy na celé obrazovce po kliknutí na tlačítko náhledu plochy. Tato metoda je méně efektivní než předchozí metoda, ale má tu výhodu, že zobrazuje větší náhled oken, takže je snazší zjistit, co je na každé ploše..
Dát každé ploše vlastní tapetu
Dalším způsobem, jak si usnadnit identifikaci ploch nebo si je alespoň přizpůsobit podle svého vkusu, je dát každé ploše vlastní pozadí.
Neprovedete to pomocí obvyklé možnosti Přizpůsobit ze samotné plochy. Místo toho otevřete režim náhledu plochy nebo zobrazení úkolů a klikněte pravým tlačítkem na miniaturu plochy, pro kterou chcete změnit pozadí plochy.

Vyberte Vybrat pozadí a poté vyberte pozadí z poskytnutých nebo vlastních zdrojů pomocí nabídky Pozadí .
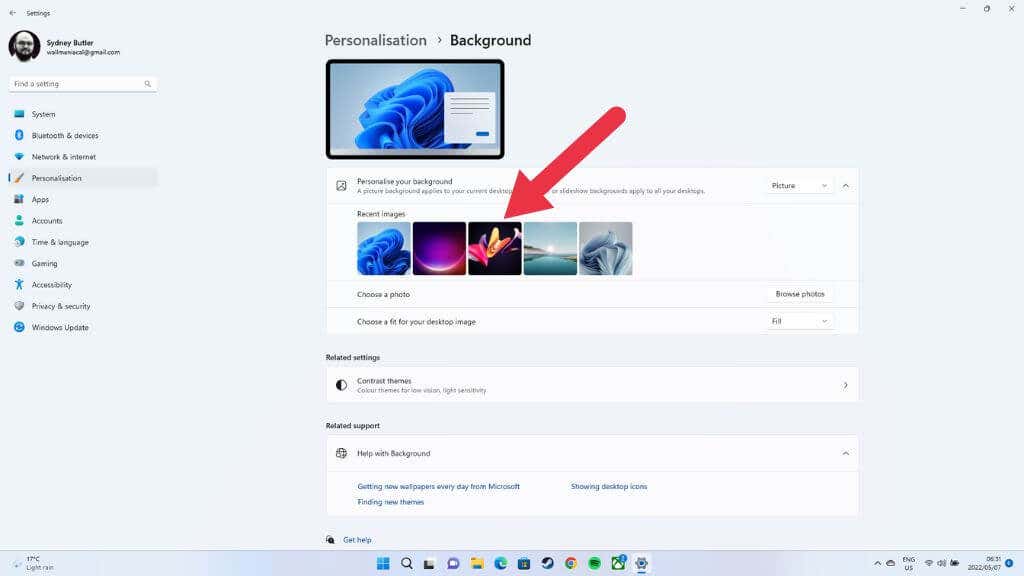
Teď má tato plocha své vlastní pozadí.
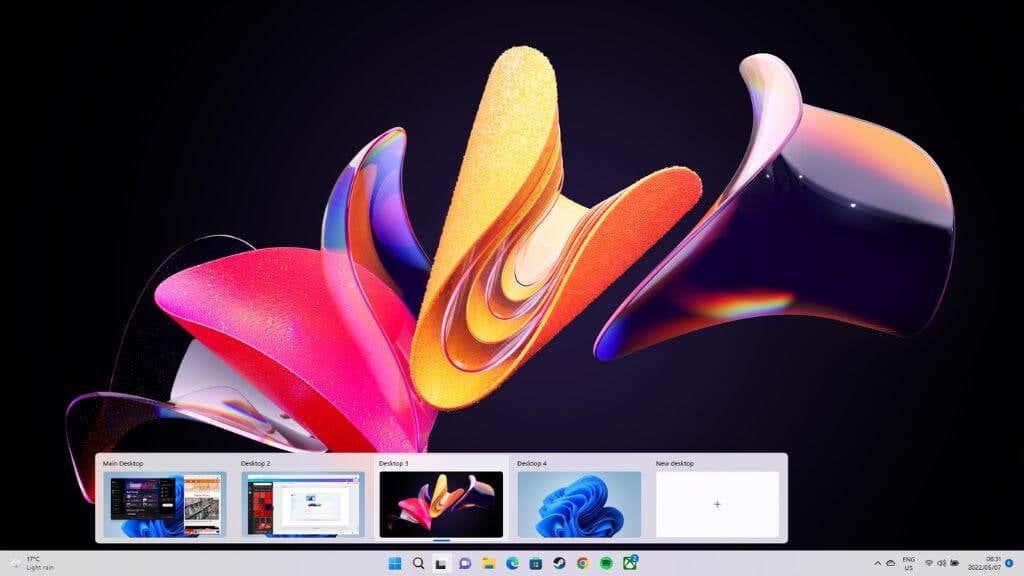
Zobrazení jedné aplikace na více počítačích
Obvykle bude mít každá plocha svou vlastní jedinečnou sadu otevřených aplikací a systému Windows, ale někdy chcete, aby byla konkrétní aplikace dostupná na více plochách. Dobrým příkladem by mohla být aplikace Spotify nebo aplikace kalendáře.
Musíte se přepnout do zobrazení úkolů a poté kliknout pravým tlačítkem na příslušnou aplikaci. Vyberte možnost Zobrazit toto okno na všech počítačích .
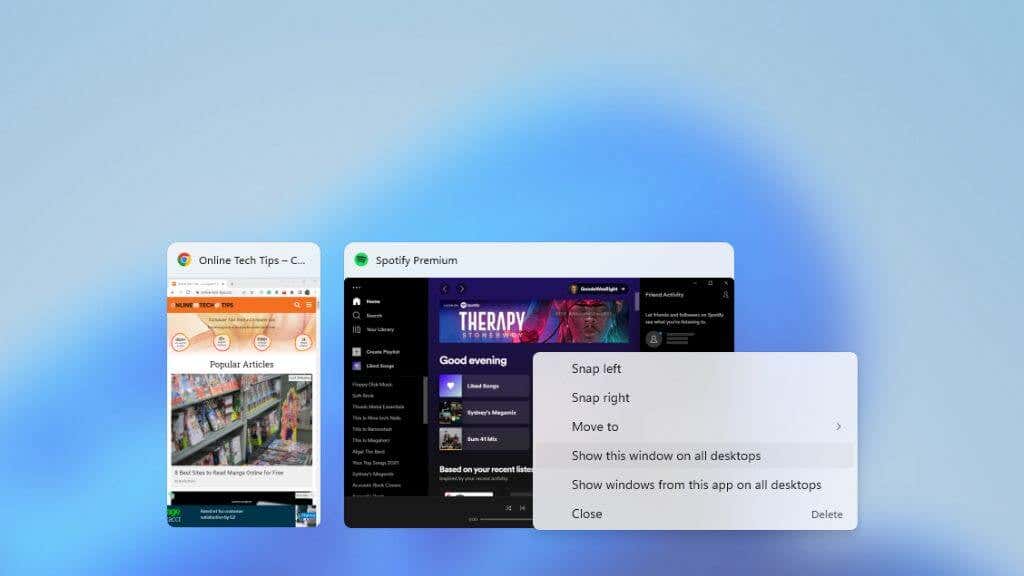
Můžete také zvolit Zobrazit okna z této aplikace na všech počítačích , čímž zajistíte, že aplikace, které generují více oken, jako jsou webové prohlížeče, je spustí na všech počítačích.
Přesouvání aplikací mezi počítači
Pokud nechcete, aby se aplikace zobrazovala na všech plochách, ale chcete ji přesunout na jinou plochu, nemusíte ji zavírat a znovu otevírat – místo toho otevřete Zobrazení úkolů . Poté přetáhněte aplikace z vybrané plochy do miniatury cílové plochy.
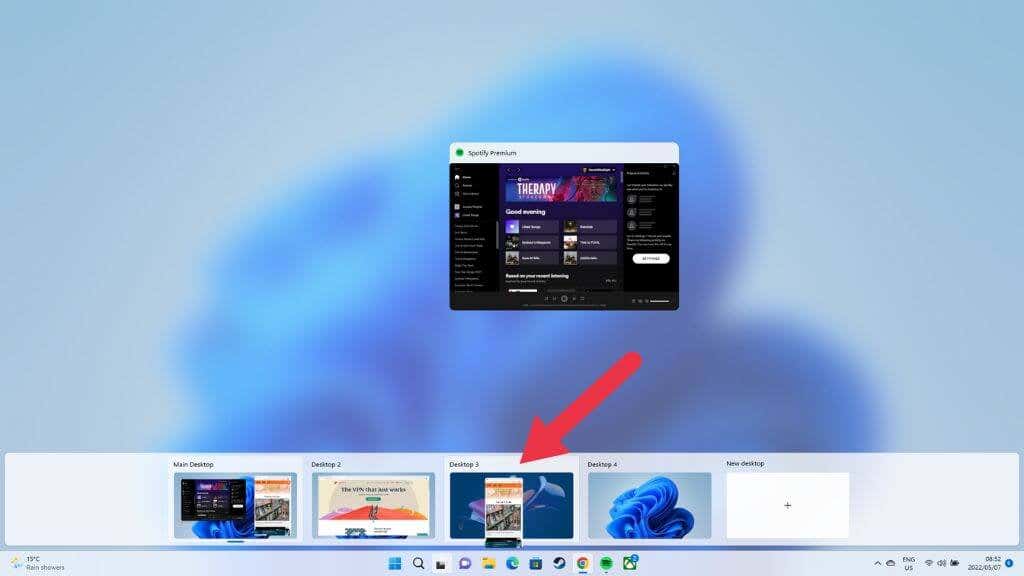
Vaše aplikace se poté objeví na nové ploše.
Uzavření virtuální plochy
Až s konkrétní virtuální plochou skončíte, můžete ji zavřít. Nejrychlejší metodou je umístit ukazatel myši na tlačítko virtuální plochy a poté zvýraznit plochu, kterou chcete zavřít, tím, že na ni najedete ukazatelem myši.
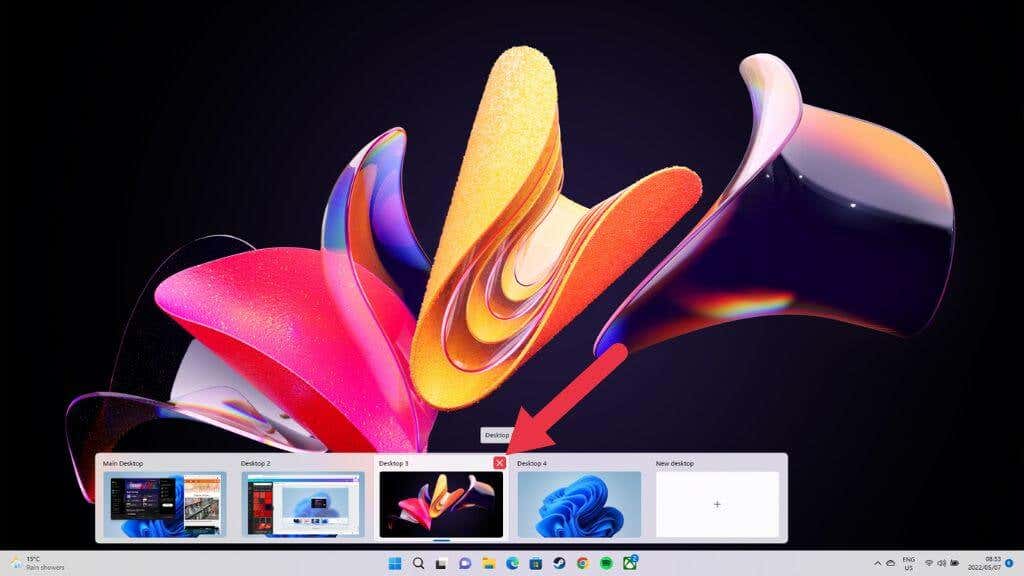
Kliknutím na malé „X“ v pravém horním rohu zavřete plochu, stejně jako byste zavírali běžné okno.
Co se stane, když zavřete plochu s otevřenými aplikacemi?
Aplikace na ploše, kterou chcete zavřít, nemusíte zavírat ani přesouvat. Když virtuální plochu zavřete, všechna otevřená okna a aplikace na této ploše se přesunou na plochu o krok dříve ve frontě..
Pokud tedy chcete tyto aplikace na konkrétní ploše, budete chtít změnit jejich pořadí tak, aby plocha, kterou chcete zavřít, byla napravo od plochy, kterou chcete přijímat.
Zobrazit všechny aplikace na hlavním panelu na všech počítačích
Ve výchozím nastavení se na hlavním panelu virtuální plochy zobrazují pouze aplikace a okna otevřená na této ploše. Chcete-li ve svých Hlavní panel vidět každou otevřenou aplikaci, bez ohledu na to, kterou virtuální plochu právě používáte, můžete to udělat.
Otevřete nabídku Start a přejděte doaplikace Nastavení >Systém >Multitasking >Počítače >Na hlavním panelu zobrazit všechna otevřená okna >Na všech plochách.
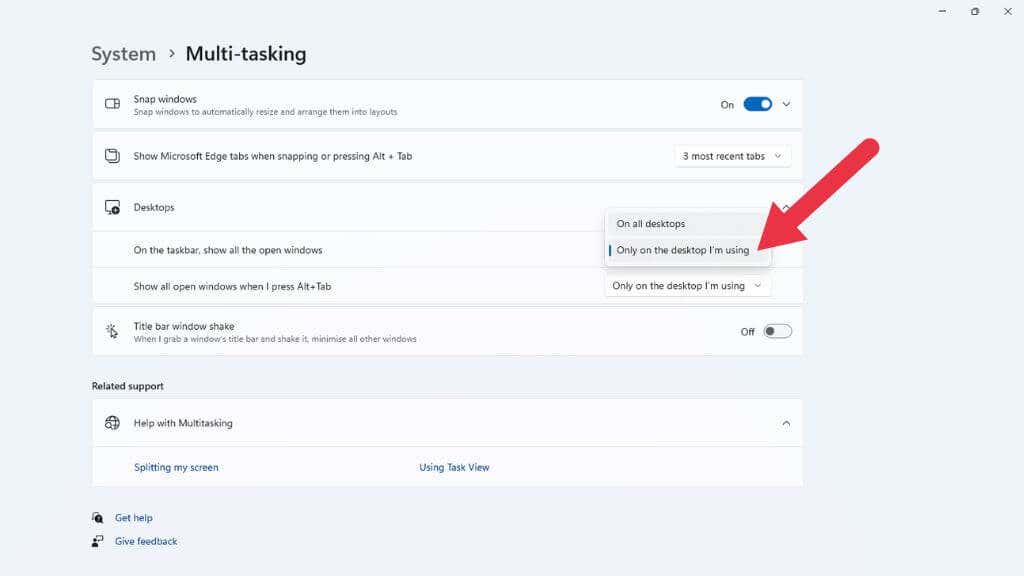
Dalším užitečným nastavením v tomto umístění je přepínač, pomocí kterého se zobrazí všechna otevřená Windows v počítači, když použijete Alt +klávesu Tab k přepínání mezi aplikacemi, nikoli pouze ty z aktivní virtuální plochy.
Omezení více monitorů
Virtuální plochy ve Windows 11 jsou obecně skvělé, ale mají jedno významné omezení. Pokud máte nastavení více monitorů, každá virtuální plocha pokrývá všechny vaše obrazovky. Jinými slovy, když přepínáte mezi virtuálními plochami, zapnete všechny displeje současně.
Naproti tomu operační systém Apple MacOS má virtuální plochy vyhrazené pro každý monitor, takže zapínáte pouze aktuálně aktivní obrazovku.
Jediným přibližným řešením ve Windows 11 je přesouvat aplikace v zobrazení úkolů nebo nechat stejné aplikace zobrazovat na více virtuálních plochách, takže můžete například) ponechat svou poštovní aplikaci otevřenou na druhé obrazovce, když přepnete plochu.
.