Máte potíže s připojením k Facebooku nebo Twitteru? Zpomalilo se vaše připojení k internetu do té míry, že se stalo nepoužitelným?
Nedivte se svému poskytovateli služeb Internetu ještě vinu. Důvodem by mohla být programová spotřeba šířky pásma v pozadí.
V tomto příspěvku se dozvíte, jak sledovat využití šířky pásma vašich aplikací a jak to ukončit.

Metoda1: Správce úloh
Nejjednodušší způsob, jak sledovat vaši síťovou aktivitu, je přes Správce úloh. Tato aplikace zobrazuje všechny programy, které jsou běžně spuštěny v počítači. Tato funkce je k dispozici ve Windows 7, Windows8 a Windows 10.
Otevřete Správce úloh klepnutím na Ctrl+ Shift+ Esc. Můžete také kliknout pravým tlačítkem myši na Starta vybrat Správce úloh.
Pro většinu uživatelů zobrazí Správce úloh pouze programy, které jsou aktuálně spuštěny. Kliknutím na Další podrobnostizískáte další informace.
In_content_1 vše: [300x250] / dfp: [640x360]->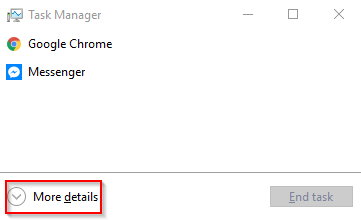
Rozšířené zobrazení nejen zobrazit seznam spuštěných aplikací, ale také řekne, které spotřebovávají nejvíce prostředků - včetně síťové aktivity.
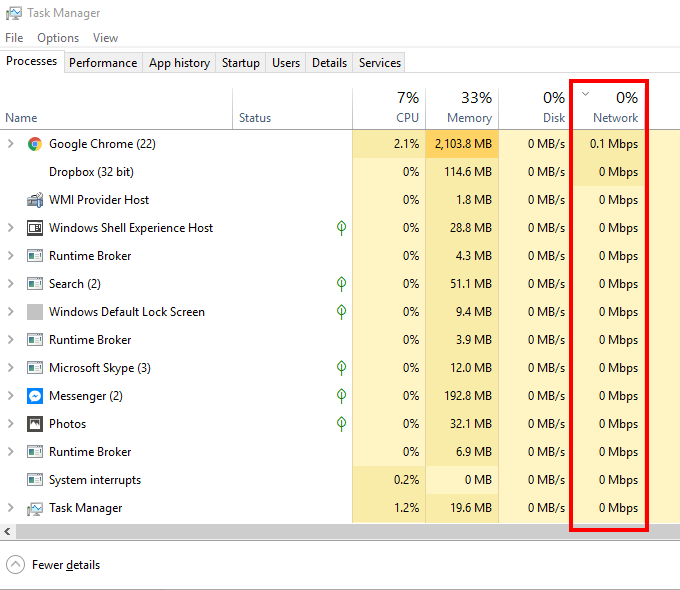
Kliknutím na Síťuspořádáte sloupec vzestupně nebo sestupně. Pokud je seznam uveden v sestupném pořadí, můžete se rozhodnout, které programy využívají síť nejvíce.
Chcete-li zastavit opakování aplikací. Klepněte pravým tlačítkem myši na program a vyberte možnost Ukončit úlohu.

Poznámka:Některé spuštěné aplikace jsou pro systém Windows rozhodující pro další fungování. Ukončení těchto typů úkolů způsobí vypnutí počítače.
Metoda 2: Sledování zdrojů
Místo toho můžete použít Sledování zdrojůa zjistit, které aplikace se připojují k Internet. Sledování zdrojů je lepší nástroj, který chcete použít, chcete-li se hlouběji ponořit do podrobností.
Otevřete Spustita zadejte RESMON. Uživatelé Windows 8 možná budou muset místo toho zadat RESMON.EXE.
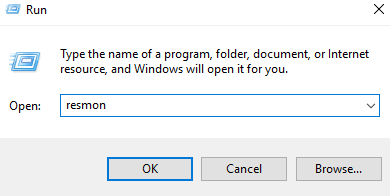
Tím se otevře Monitor zdrojů. Klikněte na kartu Síť. Zobrazí se vám veškerá síťová aktivita ve vašem počítači.
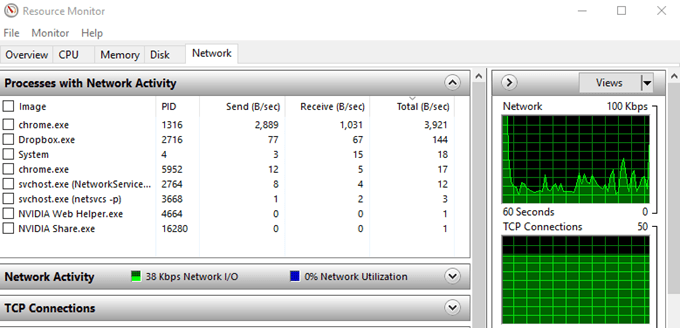
Okno Procesy se síťovou aktivitouse skládá z pěti sloupců.
Pokud se vám v seznamu zobrazují neznámé programy, klikněte na něj pravým tlačítkem a vyberte možnost Hledat online.
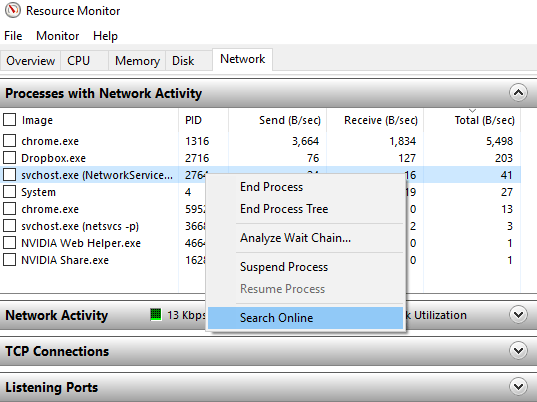
Kliknutím na tlačítko SearchOnline se systém Windows vyzve proveďte webové vyhledávání příslušné aplikace.
Pokud najdete aplikaci, která používá příliš velkou šířku pásma, klepněte na ni pravým tlačítkem a vyberte možnost Ukončit proces.
Metoda 3: Nástroje třetích stran
Najdete celou řadu programů třetích stran, které vám pomohou sledovat využití šířky pásma. To je skvělé pro studenty nebo kohokoli, kdo má omezení na používání internetu.
I když vám tyto aplikace poskytují větší kontrolu nad přidělováním šířky pásma, mohou být drahé. Většina z nich není zdarma, zatímco ostatní pracují na modelu freemium.
Ale přesto, pokud je pro vás důležité sledování používání sítě, pak by stálo za to utratit za řešení řešení. Pro většinu lidí však první dva metody by měly