Hostitel služby: Síťová služba je základní systémový proces, který pomáhá vašemu počítači udržovat bezpečné a stabilní připojení k internetu. Problém je v tom, že tento proces často využívá hromadu systémových prostředků, což způsobuje výrazné zpomalení vašeho počítače nebo sítě.
Níže vysvětlíme, co je to Service Host: Network Service; pak se podíváme na pět nejlepších způsobů, jak snížit využití procesoru.
Co je hostitel služby: síťová služba?

Hostitel služby: Síťová služba, známá také jako svchost.exe, je hostitelský proces v operačním systému Windows. Hostuje různé služby systému Windows související se síťovým připojením a zajišťuje, že váš počítač si udržuje stabilní připojení k internetu.
Některé příklady služeb, které Service Host: Network Service spravuje, zahrnují Windows Firewall, Windows List Service a Network Location Awareness. Podílí se také na udržování zabezpečení sítě a optimalizaci přidělování zdrojů.
Je Service Host: Network Service a Virus?
Je nepravděpodobné, že váš proces Service Host: Network Service obsahuje malware. Je však možné, že škodliví kodéři rádi používají název procesů Windows, aby zůstali skryti. A může to vysvětlit, proč váš proces náhle začal způsobovat vysoké využití sítě, CPU nebo disku.
Jak zkontrolovat, zda je váš proces virus nebo malware:
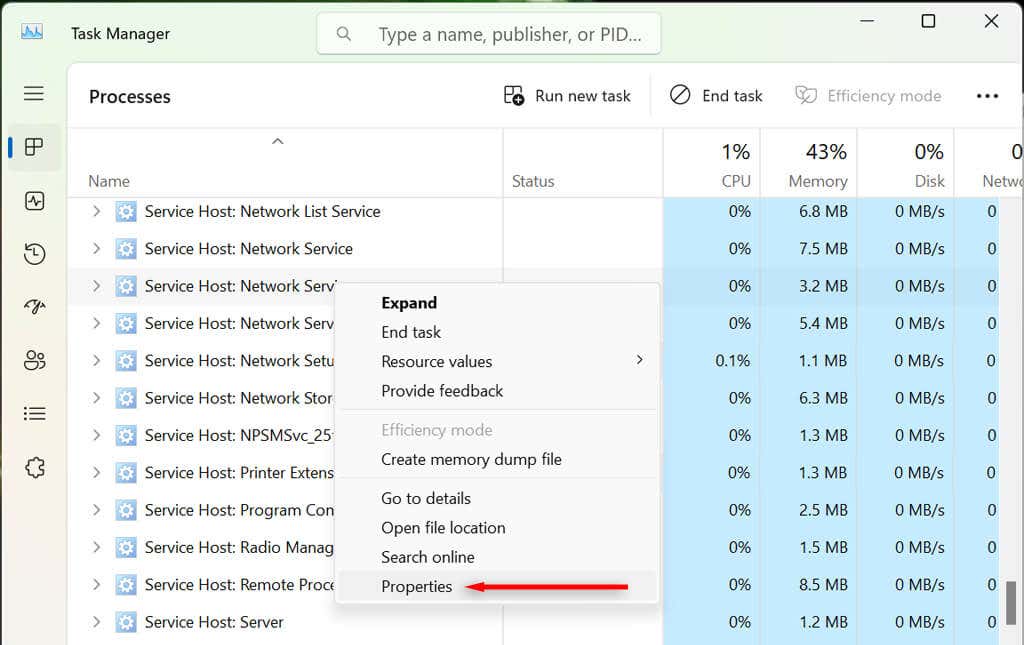
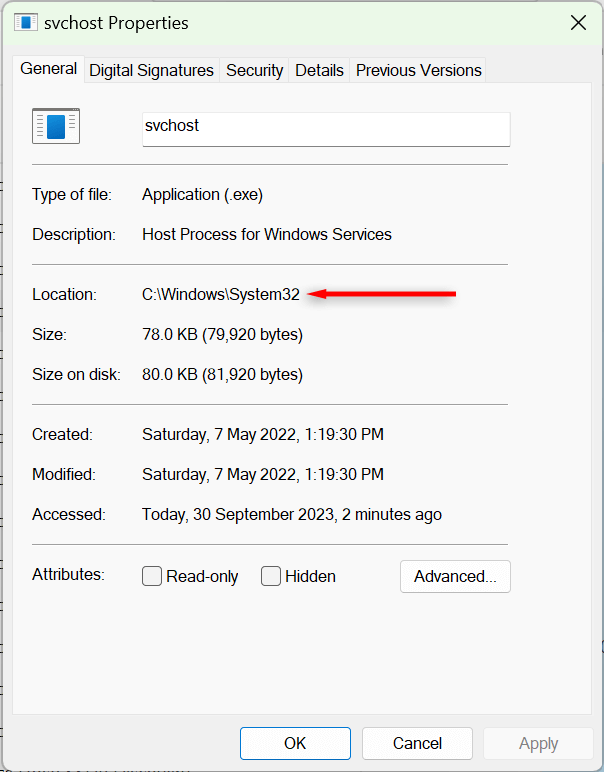
Pokud je spustitelný soubor umístěn jinde ve vašem počítači, může se jednat o virus. Doporučujeme spustit kontrolu antivirus, abyste vyčistili počítač od všech potenciálních virů.
Poznámka:Pro tvrdohlavý malware je také možné využít výhody systémových procesů, jako je svchost.exe, maskovat jejich aktivitu a vytvářet dojem, že systémový proces je zodpovědný za vysoké využití sítě nebo paměti. Doporučujeme nainstalovat renomovaný antivirový software a spustit hloubkovou kontrolu pro případ, že by bylo vaše zařízení infikováno..
Jak opravit hostitele služby: Síťová služba Vysoké využití sítě nebo CPU
Pokud proces svchost.exe způsobuje vysoké zatížení sítě nebo procesoru, obvykle se něco pokazilo. Správně fungující systémový proces by neměl spotřebovat tolik systémových prostředků. Naštěstí existuje několik jednoduchých oprav, které by měly váš problém vyřešit.
1. Zkontrolujte aktualizace systému Windows (a spusťte Poradce při potížích se službou Windows Update)
Aktualizací systému Windows lze odstranit všechny zbývající závady v jeho systémových procesech. Aktualizace systému Windows:
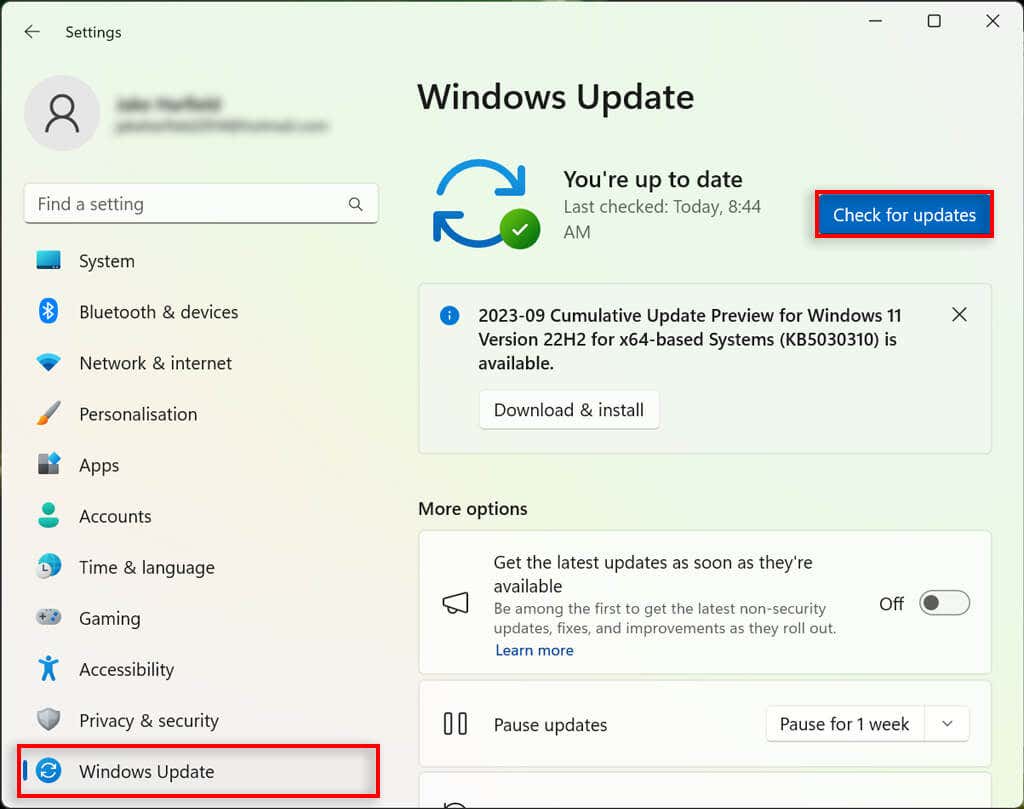
Problémy mohou také nastat, když Aktualizace systému Windows zamrzne a nelze dokončit. V těchto případech může služba Windows Update způsobit vysoké využití sítě svchost.exe. Chcete-li vyřešit problémy se službou Windows Update, měli byste spustit Poradce při potížích se službou Windows Update. V systému Windows 10:
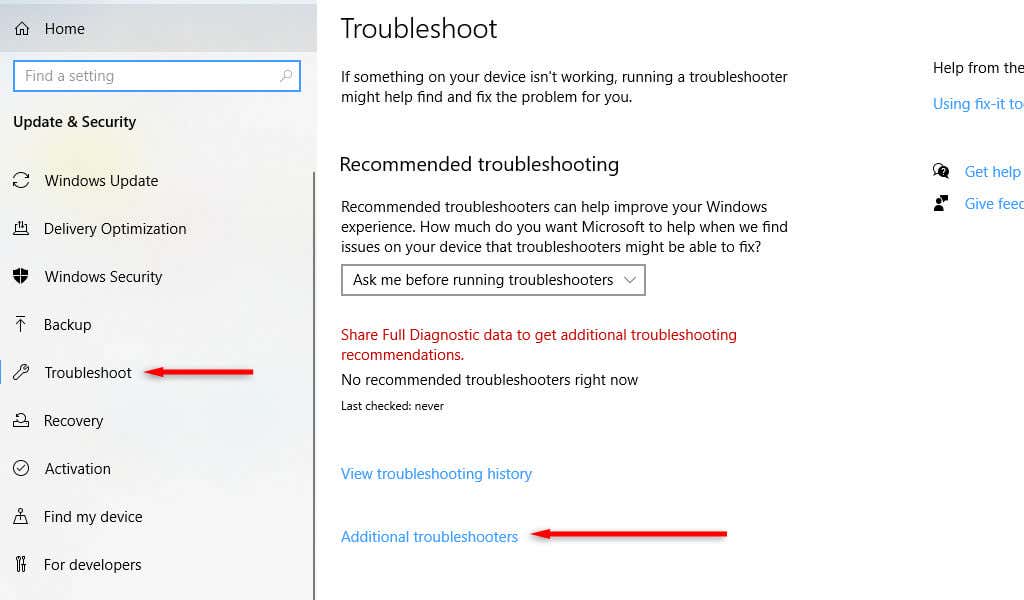

V systému Windows 11:
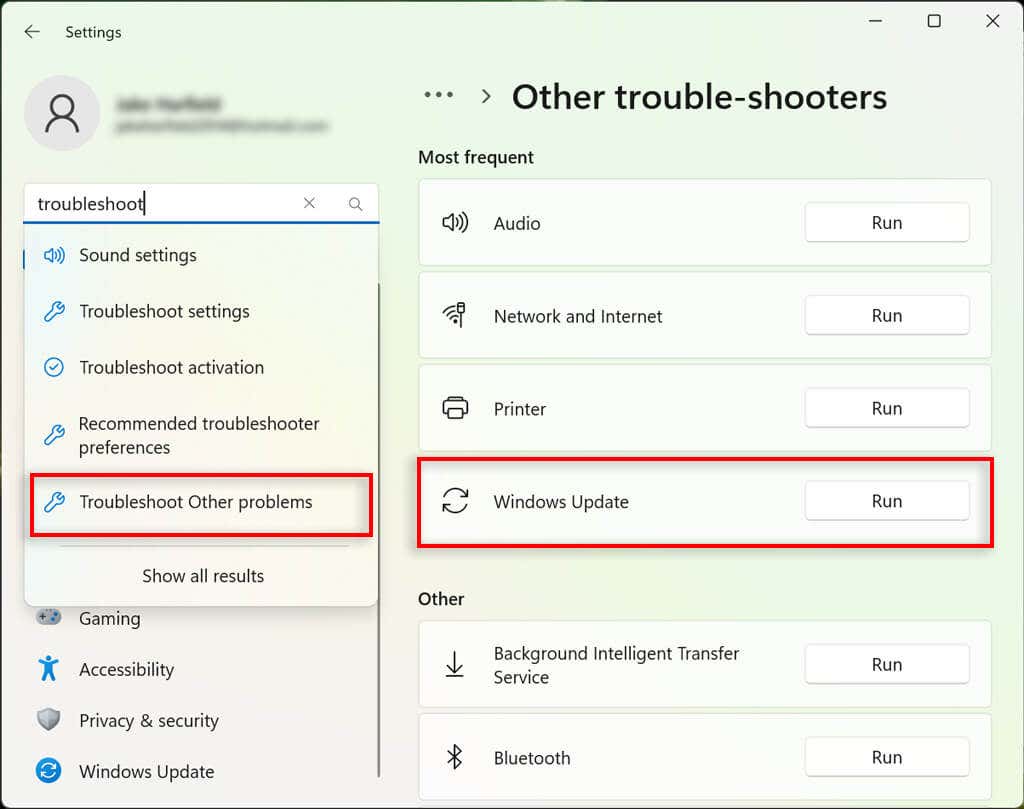
2. Ukončete úlohu a restartujte počítač
Druhým rychlým řešením, které některým uživatelům vyhovuje, je jednoduše ukončení úlohy a restartování počítače. Zdá se, že to obnoví proces systému a odstraní jakoukoli chybu, která způsobila jeho nefunkčnost. Postup:
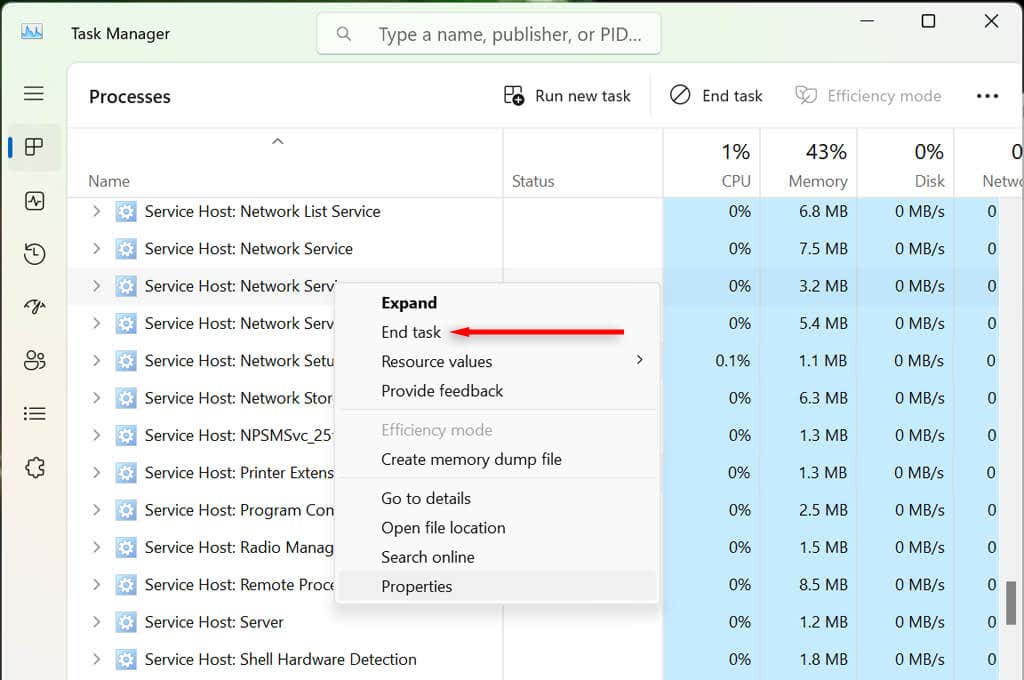
3. Zakázat chybné služby
Existuje několik služeb, které, když jsou zakázány, zřejmě řeší vysoké využití procesoru Service Host: Network Service. Doporučujeme je jednotlivě deaktivovat, abyste zjistili, zda je nějaká chyba. Pokud jejich zakázání nemá žádný vliv na využití systémových prostředků, znovu je povolte, abyste zajistili, že váš počítač běží tak, jak má.
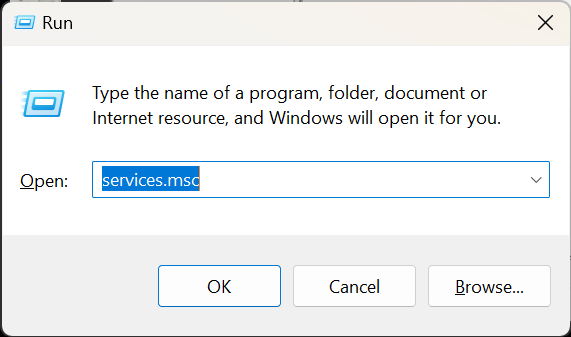
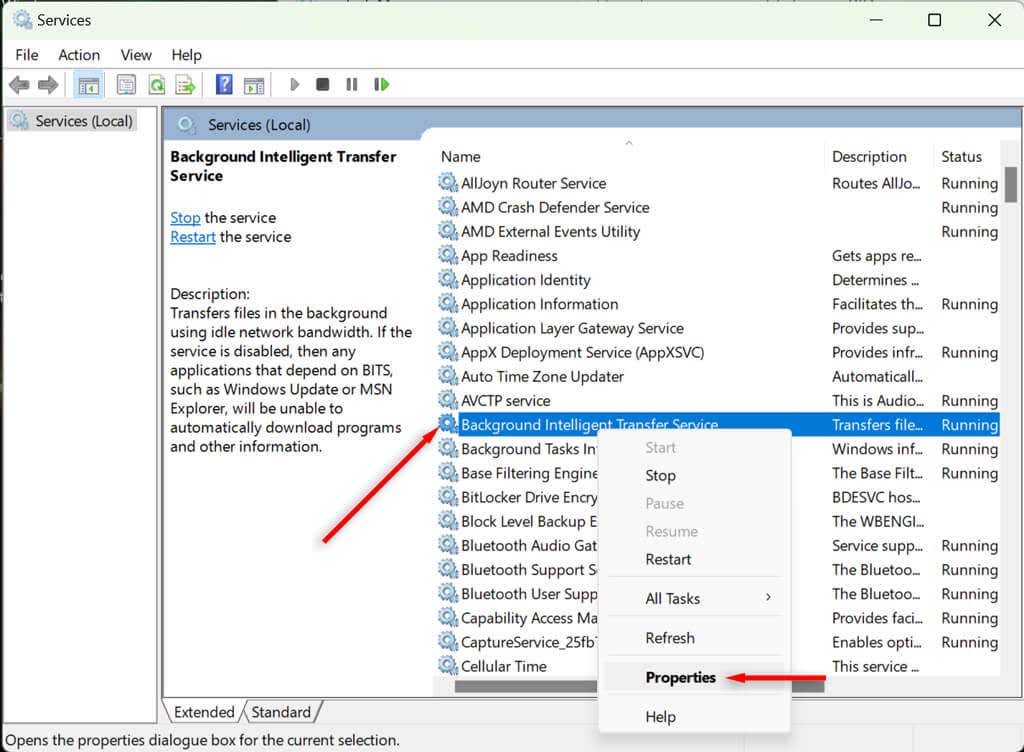
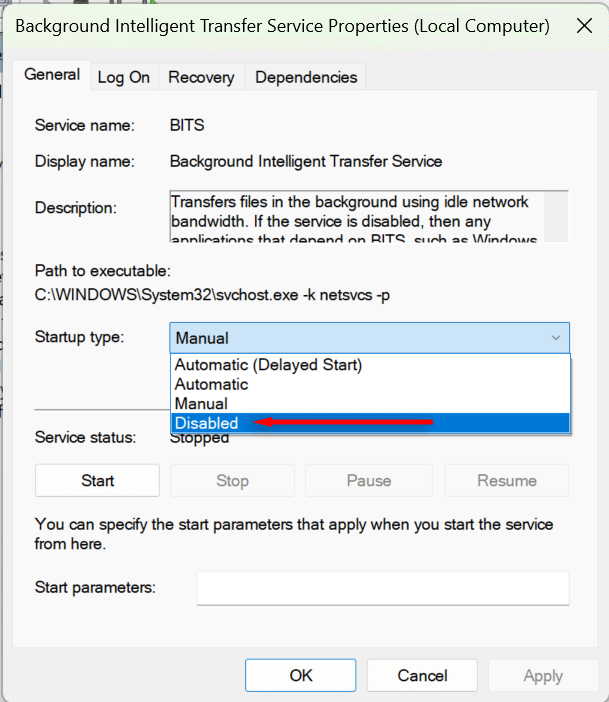
Pokud ani jedno nefunguje, zkuste vypnout Optimalizaci zobrazování. Postup v systému Windows 10:
Chcete-li zakázat optimalizaci doručení v systému Windows 11:
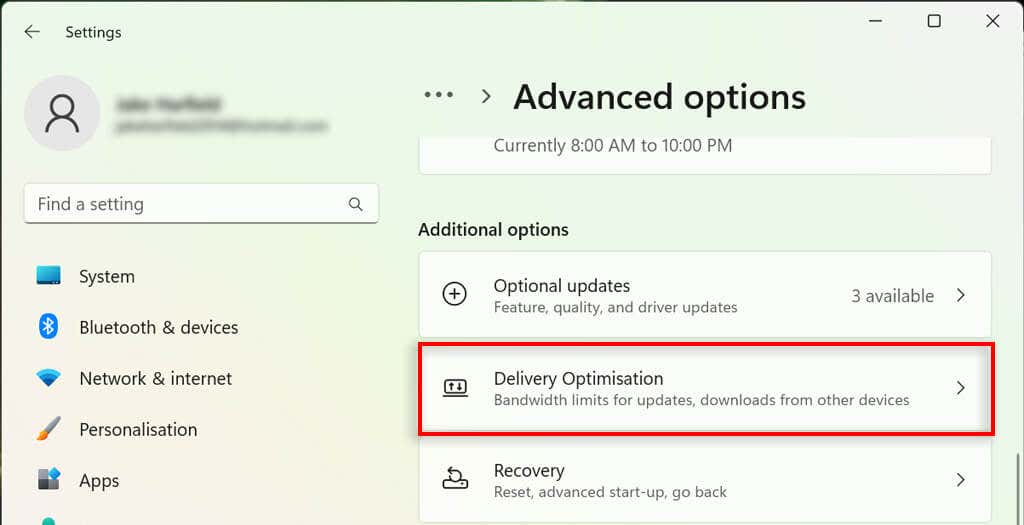
4. Zkontrolovat stahování třetích stran
Často, když Service Host: Network Service způsobuje extrémně vysoké využití šířky pásma sítě, je to kvůli tomu, že se aplikace, jako je aplikace Xbox nebo Steam, stahují (nebo se nedaří stahovat) na pozadí..
Chcete-li zjistit, zda je to váš případ, zkontrolujte každou aplikaci, o které víte, že může něco stahovat na pozadí. Nejčastějšími viníky jsou aplikace Xbox, Steam a Microsoft Store.
5. Použijte nástroj pro opravu systémových souborů
Vaším posledním řešením je spustit skenování SFC. Tím zkontrolujete, zda váš počítač neobsahuje poškozené systémové soubory a nahradí je plně funkčními soubory. Spuštění kontroly SFC:
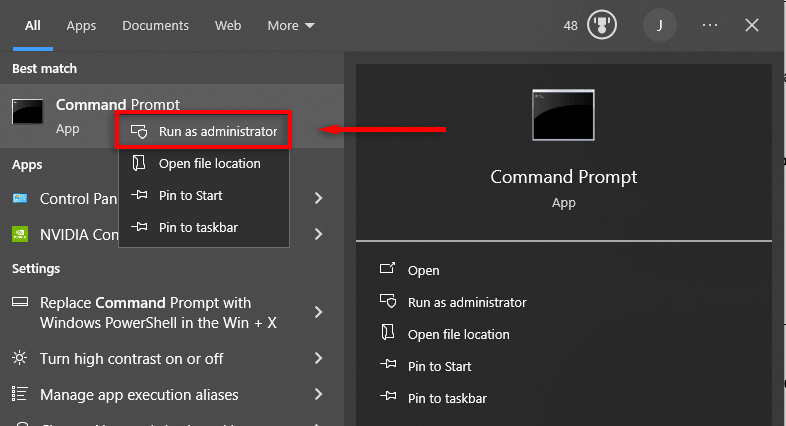
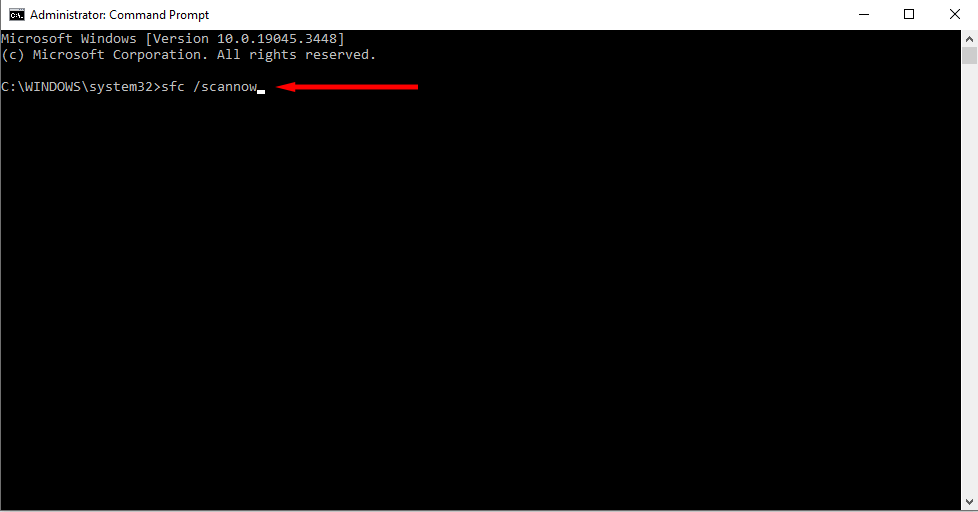
Hostitel služby: Problém vyřešen
Proces Service Host: Network Service je základní systémový soubor a nelze jej odstranit. Ale doufejme, že s pomocí tohoto článku jste napravili jeho vysoké využití zdrojů a váš počítač nyní běží tak, jak má.
.