Pro hráče není nic více frustrující než se připravit na hraní své oblíbené online hry pro Xbox, aby vás zastavila obávaná chyba „DNS nerozlišuje názvy serverů Xbox“. Co to vůbec znamená?
Ale nebojte se, jste na správném místě. Provedeme vás hlavními způsoby, jak tuto chybu DNS opravit, abyste se mohli co nejdříve vrátit ke hraní.
Upozorňujeme, že všechny snímky obrazovky v této příručce pocházejí z konzole Xbox Series S, ale postup platí pro konzole Xbox One i Xbox Series, i když přesné označení nabídek se může lišit.
1. Zkontrolujte připojení k internetu
První věc, kterou musíte při odstraňování této chyby udělat, je zkontrolovat připojení k internetu a síti. Ujistěte se, že je konzole Xbox správně připojena k bezdrátové síti nebo kabelovému připojení.
Pokud používáte WiFi, zkontrolujte nastavení bezdrátového připojení na konzoli a ujistěte se, že je správně nakonfigurováno. Pokud používáte kabelové připojení, ujistěte se, že je kabel správně zapojen. Zkuste načíst webový prohlížeč do jiného zařízení připojeného ke stejné síti, abyste zjistili, zda připojení k internetu funguje správně nebo zda je problém specifický pro váš Xbox.
Můžete také použít vestavěný test síťového připojení Xbox tak, že přejdete na Profil a systém>Nastavení>Obecné>Nastavení sítě>Otestujte připojení k síti.
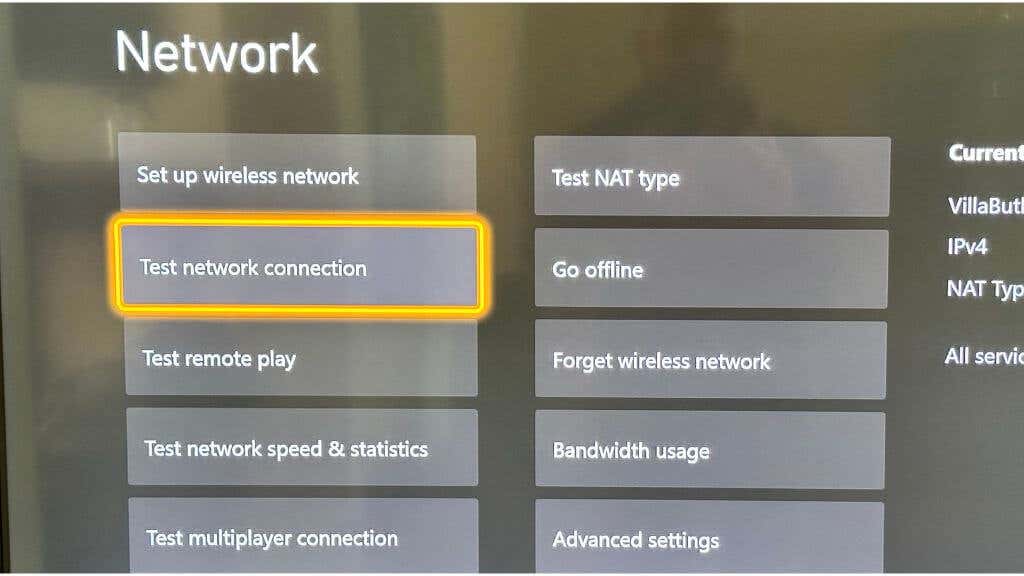
2. Restartujte modem a směrovač

Pokud se zdá, že vaše internetové připojení funguje tak, jak má, dalším podezřelým na seznamu může být váš modem nebo router. Tato zařízení, i když jsou obvykle spolehlivá, mohou občas zakopnout a způsobit bolesti hlavy související se sítí, jako je chyba „DNS nerozlišuje názvy serverů Xbox“.
Nejprve vyhledejte modem a směrovač. Mohou to být dvě samostatná zařízení, nebo můžete mít jednotku dva v jednom. Po nalezení odpojte napájecí kabel od každého zařízení.
Jakmile je odpojíte, dopřejte jim trochu pauzy. Minuta by měla stačit. To umožňuje vymazat veškerá dočasná data (jako jsou přiřazení IP a směrovací tabulky) uložená v paměti zařízení a vytvořit tak místo pro nový start po obnovení napájení..
Po uplynutí minuty zařízení znovu zapojte. Po spuštění projdou spouštěcí procedurou, vytvoří nové spojení s vaším ISP a znovu přiřadí informace o síti.
3. Opravit nastavení DNS
Pokud restartování modemu a routeru nefunguje, měli byste zkontrolovat nastavení DNS. Domain Name System (DNS) je jako internetový telefonní seznam, který překládá názvy domén na adresy IP. Pokud váš Xbox nedokáže rozpoznat názvy serverů Xbox, může to být způsobeno nesprávným nastavením DNS.
Přejděte do nastavení konzole Xbox, poté na Obecné>Síť>Pokročilá nastavenía poté na Nastavení DNS. Zvolte ruční nastavenía zadejte adresy DNS.
Ujistěte se, že vaše primární adresa DNS a sekundární adresa DNS jsou správně nastaveny. Pokud si nejste jisti, na co je nastavit, můžete použít Google DNS, který je spolehlivý a bezplatný. Primární adresa Google DNS je 8.8.8.8 a sekundární je 8.8.4.4.
Kromě Google DNS můžete použít i jiné servery DNS, jako je Cloudflare DNS (1.1.1.1 a 1.0.0.1) nebo OpenDNS (208.67.222.222 a 208.67.220.220). Na výběr je mnoho bezplatné servery DNS.
4. Změňte nastavení DNS routeru
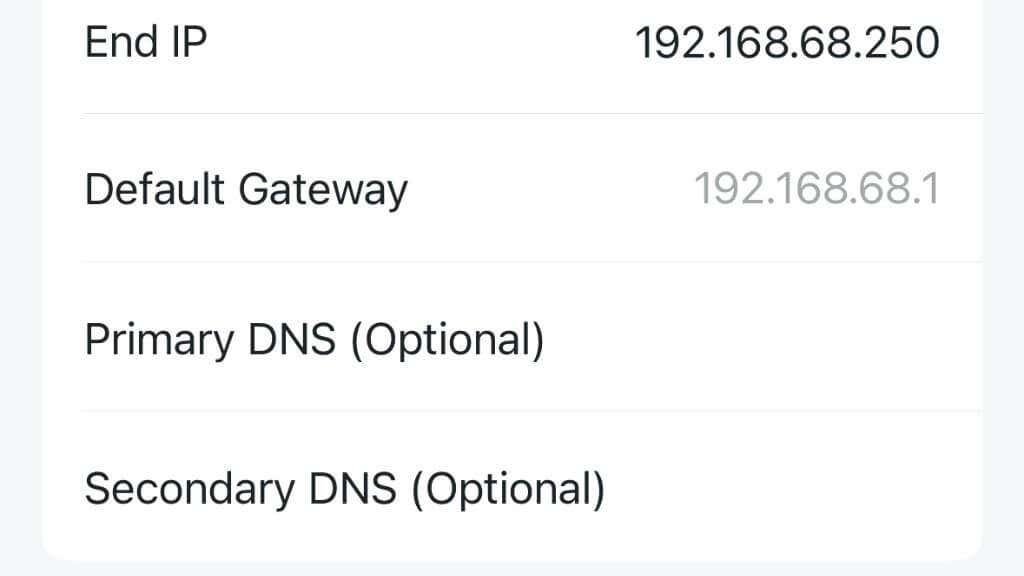
Pokud jste na svém Xboxu ručně nastavili nastavení DNS a to nefunguje, možná budete muset změnit nastavení DNS na vašem routeru. Chcete-li to provést, musíte přejít na konfigurační stránku routeru. Otevřete webový prohlížeč na zařízení připojeném k routeru (např. Windows, Mac nebo Android) a zadejte IP adresu routeru. Tato adresa je obvykle něco jako „192.168.1.1“ nebo „192.168.0.1“, často označovaná jako „číslo výchozí brány“, ale přesnou adresu najdete v příručce k routeru.
Na konfigurační stránce vyhledejte možnost nastavení DNS. Stejně jako u nastavení Xboxu můžete nastavit primární DNS a sekundární DNS na DNS společnosti Google, pokud si nejste jisti, co použít.
Nezapomeňte, že změna nastavení DNS routeru může ovlivnit další zařízení v síti, takže byste měli postupovat opatrně a poznamenat si původní nastavení pro případ, že je budete potřebovat vrátit.
Poznámka:Některé moderní routery nabízejí místo webového rozhraní také mobilní aplikaci, kterou můžete použít ke změně jejich nastavení..
5. Aktualizujte šířku kanálu routeru
Pokud jde o bezdrátové připojení, ne všechna nastavení jsou stejná. Zatímco výchozí nastavení vašeho routeru může být optimální pro obecné procházení internetu nebo streamování videí, nemusí nejlépe vyhovovat potřebám vaší konzole Xbox. To platí zejména, když mluvíme o šířce kanálu WiFi.
Ve světě WiFi se „šířkou kanálu“ rozumí rozsah frekvencí, které může síť WiFi používat. Čím širší je kanál, tím více dat může přenášet najednou, což zní skvěle. No, není to úplně jednoduché. I když větší šířka kanálu může teoreticky zajistit vyšší rychlosti, může být také náchylnější k rušení a přetížení, zejména v přeplněných oblastech s mnoha konkurenčními zařízeními v tomto frekvenčním pásmu.
Konzole Xbox mohou mít někdy problémy s šířkou kanálu větší než 20 MHz. Jak tedy upravíte šířku kanálu routeru?
Nejprve budete potřebovat přístup k nastavení routeru, jak jsme popsali výše v bodě číslo čtyři. Jakmile se přihlásíte na konfigurační stránku routeru, budete muset najít nastavení WiFi. To lze obvykle nalézt v nabídce s názvem „Wireless“ nebo podobně.
V nastavení WiFi vyhledejte možnost s názvem „Šířka kanálu“ nebo „Šířka pásma“. Měli byste vidět možnost změnit toto na 20 MHz. Pokud je aktuálně nastavena výše, snižte ji na 20 MHz a poté změny uložte.
Poznámka:Některé novější směrovače již tuto možnost nemají, zvláště pokud používáte mesh routery, které jsou mnohem pokročilejší a dynamicky spravují šířku kanálu a provozní frekvenci .
6. Vymažte mezipaměť Xbox

Pokud jste měli problémy s DNS na počítači se systémem Windows, jednoduše otevřete příkazový řádek, zadejte „ipconfig /flushdns“ a stiskněte Enter. Xbox bohužel nemá tak pohodlný způsob, jak vytřást problematická data DNS. Místo toho musíme použít poněkud hrubá řešení, abychom dosáhli podobného výsledku.
Někdy nazývaný „tvrdý reset“ a vypnutí a zapnutí konzoly může vymazat její mezipaměti. Vypněte konzolu a odpojte ji. Nechte jej odpojený alespoň několik minut a poté jej znovu zapojte. Když je vypnutý, několikrát stiskněte a podržte vypínač. Když ji znovu zapnete, vaše mezipaměť by měla být prázdná a výkon vaší konzole by měl být rychlejší při spouštění!.
7. Obnovit výchozí nastavení
Jako poslední možnost můžete zkusit obnovit konzolu do výchozího nastavení. To by mělo být provedeno opatrně, protože to bude smazat všechna data a nastavení. Obnoví však všechna síťová nastavení, která mohou způsobovat chybu názvů serveru Xbox, zpět na výchozí hodnoty. Chcete-li to provést, přejděte na Systém>Informace o konzole>Resetovat konzolu.
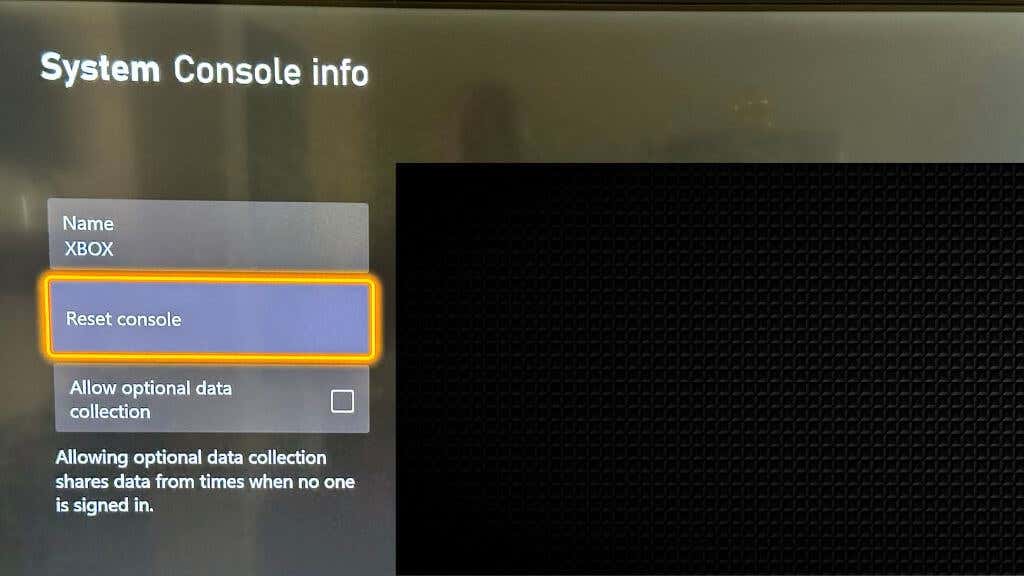
Pro potvrzení vyberte Resetovat a odebrat vše.
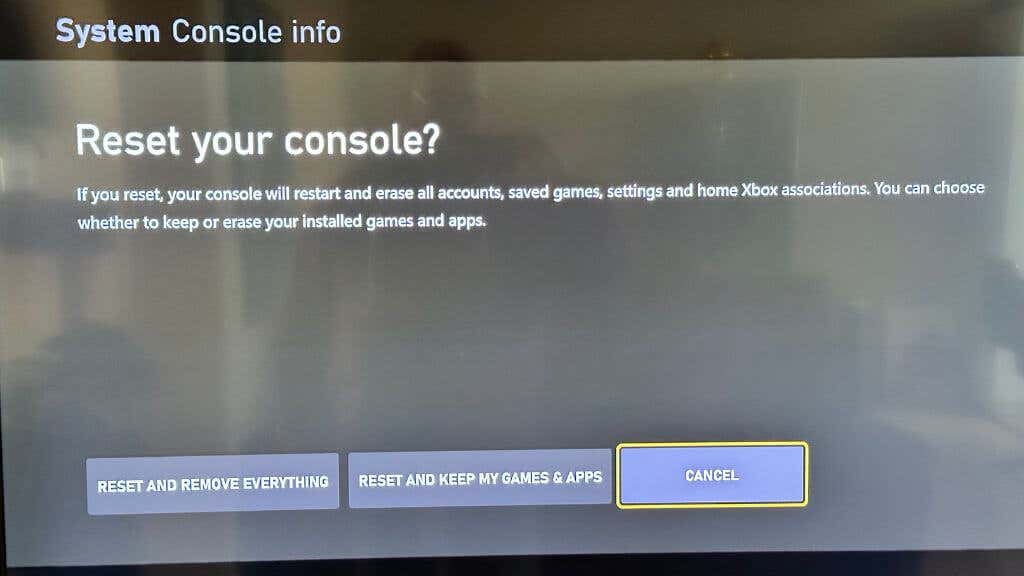
8. Kontaktujte svého ISP nebo Microsoft
Pokud jste vyzkoušeli všechny výše uvedené možnosti a stále se vám zobrazuje chyba, možná je čas zavolat kavalérii. Váš ISP může mít problémy se svým DNS serverem, které potřebuje opravit, nebo může být problém na straně Microsoftu se servery Xbox. Ať tak či onak, kontaktování vašeho ISP nebo Microsoft vám může pomoci problém vyřešit.
Chyba „DNS nerozlišuje názvy serverů Xbox“ může bolet každého hráče, ale jak jsme viděli, můžete vyzkoušet několik metod, jak ji opravit. S trpělivostí a řešením problémů byste měli problém vyřešit a okamžitě se vrátit ke své hře Xbox!
.