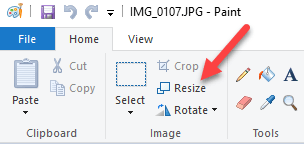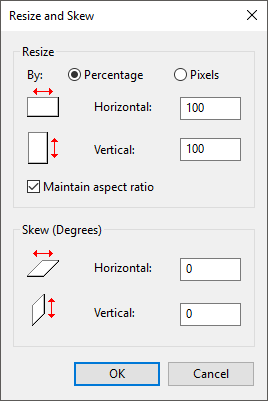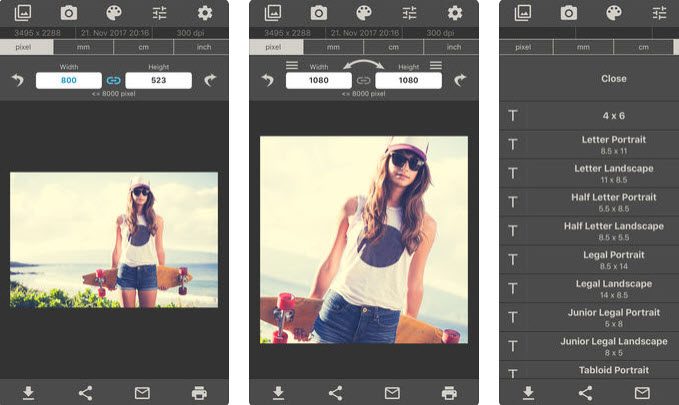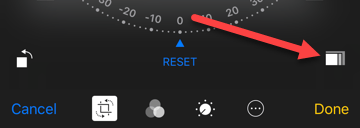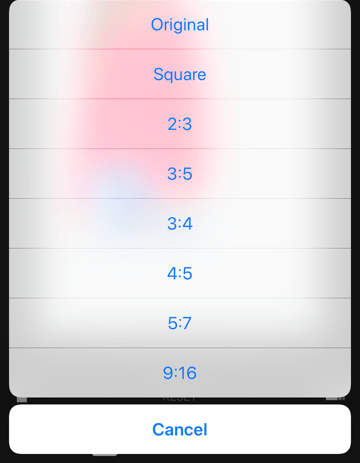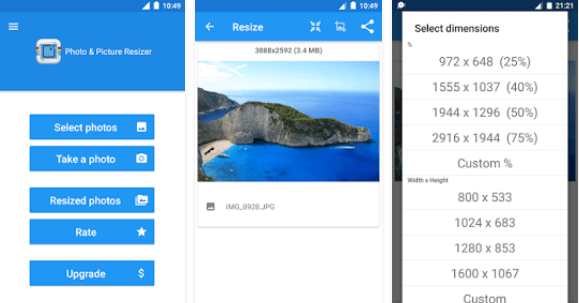Takže jste stahovali několik obrázků z vašeho nového fotoaparátu Canon nebo Nikon? No, připravte se na některé obrovské obrázky s velkým rozlišením! Mluvíte o 20 megapixelů a extrémně vysokých rozlišeních! Ceny se vždy snižují a kvalita stále stoupá. Pro většinu lidí je to zbytečné.
Navíc je někdy těžké řídit celou tu extra kvalitu, pokud jde o velikost, ukládání a sdílení obrázků s ostatními. Samozřejmě, pokud používáte službu, jako je Google Photos, můžete nahrát všechny své fotografie v jejich nativním rozlišení a sdílet alba s ostatními tímto způsobem, čímž obejdete potřebu zmenšit vaše snímky.
Existují však časů, kdy budete potřebovat měnit snímek dolů, například když ho umístíte na webové stránky nebo jej vložíte do dokumentu aplikace Word nebo PowerPoint. Přidání v plném rozlišení neposkytuje žádný další užitek a pouze zpomalí vaši webovou stránku nebo zpříjemní váš dokument aplikace Word nebo PowerPoint.
Změna měřítka obrázku v systému Windows
Pro systém Windows se mi líbí použít Paint. Pokud nepotřebujete měnit velikost stovek fotografií, potom aplikace Paint pracuje správně. Otevřete barvu s fotkou a na kazetě se zobrazí tlačítko Změnit velikost.
můžete změnit velikost podle procenta nebo pixelů. Můžete také automaticky udržovat poměr stran nebo ne.
Chcete-li malý program pro změnu velikosti obrázků, Gimp. Je to zdarma a má nějaké pěkné nástroje pro škálování obrázků. Můžete si jej stáhnout zde:
Po instalaci otevřete obrázek a poté klikněte na ImageZvětšit obrázek.
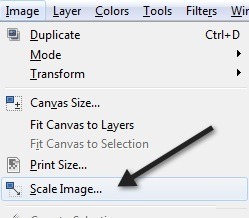
V Gimpu 2.8 můžete kombinovat všechna okna do jednoho okna namísto vše se vznáší po celém místě. Můžete to udělat tak, že přejdete do Windowsa kliknete na režim jednoho okna.
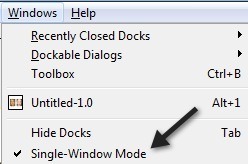 >Pokud s tímto způsobem snáze pracujete. Jakmile se objeví dialogové okno s měřítkem obrázků, uvidíte několik možností:
>Pokud s tímto způsobem snáze pracujete. Jakmile se objeví dialogové okno s měřítkem obrázků, uvidíte několik možností:
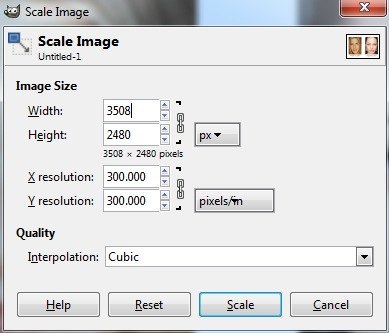
Velikost obrázku můžete změnit přímo úpravou šířku a výšku. Jedná se o nejběžnější způsob, jak zvětšit obraz. Můžete také upravit rozlišení, které vám umožní zobrazit obrázek v původní velikosti online, ale snížit kvalitu tisku. Rozlišení většiny obrazovek na obrazovce je 72 nebo 100 (PPI nebo pixelů / in). To znamená, že můžete snížit rozlišení na 72 nebo 100 ppi bez jakéhokoli zřetelného rozdílu v obrazu na obrazovce počítače a výrazně snížíte velikost obrazu.
Pamatujte, že nejběžnější rozlišení pro obrazovky počítače je pár před lety byl 1024 × 768. Dokonce i když budete mít vyšší rozlišení, jako je 1600 × 1200, stále můžete snížit šířku těchto skutečně obrovských obrazů pod 1000 pixelů a stále to bude trvat celou obrazovku.
Také je třeba si uvědomit, že při změně šířky nebo výšky, bude poměr stran zachován ve výchozím nastavení. Pokud kliknete na malý řetězec napravo, bude se "odpojit" a pak můžete změnit šířku nebo výšku nezávisle, čímž se natáhne snímek. Pokud nechcete, aby se to táhlo, musíte oříznout obrázek, což je něco jako škálování, ale není to stejné, protože odstraňujete části obrazu. Při změně velikosti je celý obraz vždy zachován.
Nakonec můžete zvolit metodu Interpolace, která určuje kvalitu měřítka. Ve výchozím nastavení je nastavena na Cubic. Zde je rozdíl mezi různými možnostmi:
Žádný- Barva pixelu určuje její nejbližší soused na obrázku. Je to nejrychlejší metoda, ale může to mít za následek hrubý obraz.
Lineární- Barva pixelu je určena průměrnou barvou čtyř nejbližších pixelů na obrázku. Díky tomu bude obraz vypadat hladší než předchozí.
Cubic- Barva pixelu je určena průměrnou barvou osmi nejbližších pixelů na obrázku. Je to docela stejné, ale zvětšený snímek je opět hladší a tato volba poskytne nejlepší výsledek.
Sinc (Lanczos3)- Tato metoda používá matematický vzorec Sinc a dělá vysoce kvalitní interpolaci.
To je asi pro měřítko obrázků v systému Windows.
Zmenšit obrázek v OS X
Pokud chcete měřítko obrázku v OS X nemusíte instalovat žádný další software. Můžete použít vestavěný program Náhled. Když otevřete obrázek, klikněte na Nástrojea poté na Upravit velikost.
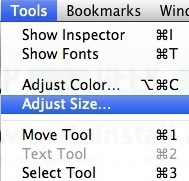 To vyvolá dialog pro úpravu velikosti, kde máte téměř stejné možnosti jako v GIMP:
To vyvolá dialog pro úpravu velikosti, kde máte téměř stejné možnosti jako v GIMP:
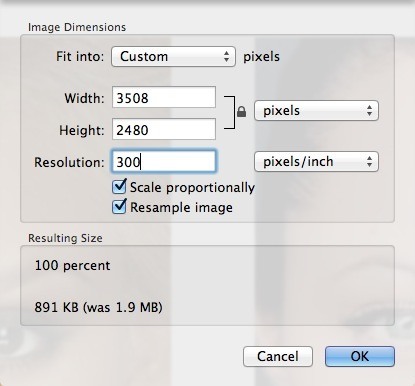
a výšku a měnit rozlišení také v případě, že se vám to líbí. Také vám řekne, jaká výsledná velikost bude před vlastním provedením změny, což je hezké.
Zmenšit velikost obrázku v iOSu
Pokud pracujete z vašeho iPhone nebo iPadu a chcete rychlý způsob, jak zmenšit snímek na určitou velikost, můžete vyzkoušet bezplatný program s názvem Velikost obrázku. Zdá se, že práce pro většinu lidí.
Stojí za to poznamenat, že výchozí aplikace Fotografie v systému iOS nyní může provádět jednoduché škálování, ale pouze s přednastavenými možnostmi. Klepněte na fotografii a pak klepněte na Upravitvpravo nahoře. Několik malých ikon se objeví v dolní části obrazovky. Pokračujte a klepněte na ikonu otáčení / oříznutí vlevo.
Dále uvidíte novou ikonu, vpravo. Tato ikona slouží ke změně rozměrů fotografie.
Nyní si můžete vybrat ze sady přednastavených poměrů. To zahrnuje čtverec, 2: 3, 3: 5, 3: 4 atd.
Pro většinu lidí to stačí, stačí jen zařadit do Instagramu atd., takže opravdu nepotřebujete žádnou aplikaci.
Zmenšit obrázek v Android
Nakonec se nezapomeňte na ty uživatele Android. Foto & amp; Resizer obrazu je bezplatná aplikace, která vám umožní upravit velikost a kvalitu obrázku.
To je o tom! Doufejme, že pokryje nejběžnější operační systémy a platformy, které lidé budou používat pro škálování obrázků. Jakékoli otázky nebo připomínky? Zveřejněte je zde. Užijte si!