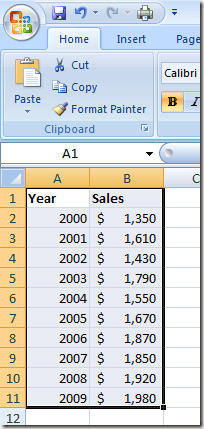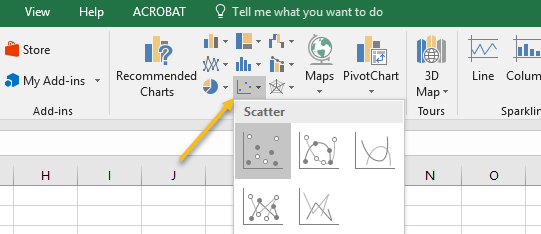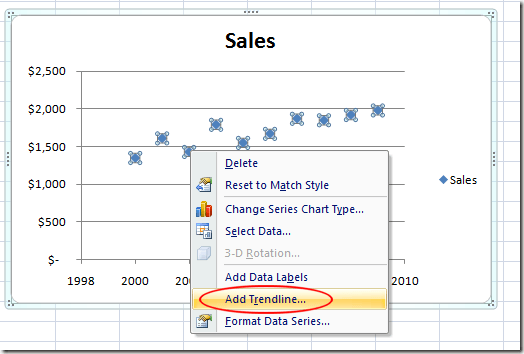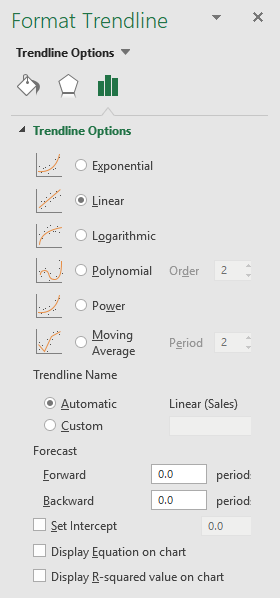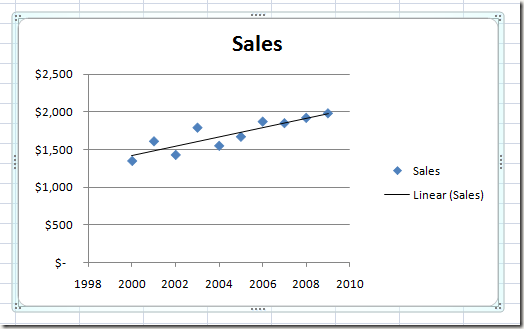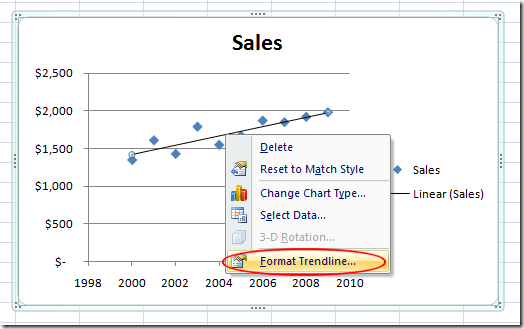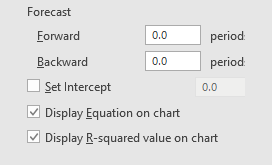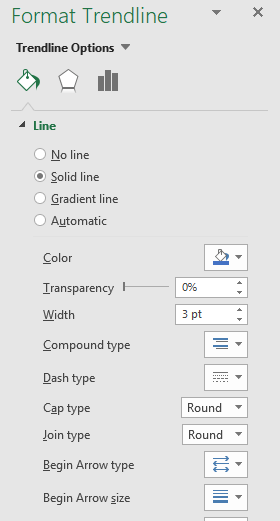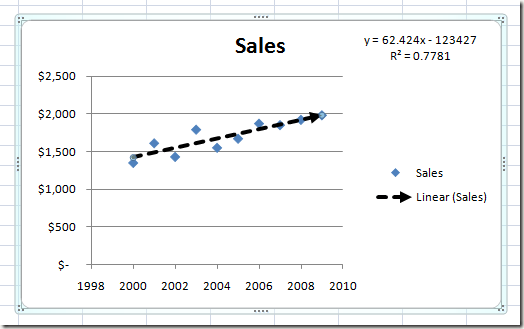Ačkoli je Excel schopen vypočítat řadu popisných a inferenčních statistik pro vás, je často lepší ukázat vizuální reprezentaci dat při prezentaci informací do skupiny. Pomocí funkce vestavěné funkce trendu v aplikaci Excel můžete přidat libovolnou scatterovou graf v lineární regresní linii.
Vložení diagramu Scatter do aplikace Excel
Předpokládejme, že máte dva sloupce dat v aplikaci Excel a Chcete-li vložit rozvržení scatteru, zkontrolujte vztah mezi dvěma proměnnými.
Začněte výběrem dat ve dvou sloupcích. Poté klikněte na kartu Vložitna Ribbona vyhledejte sekci Grafy. Klikněte na tlačítko s označením Scattera vyberte z nabídky s názvem Scatter s pouze značkamitlačítko.
/ p>
V novějších verzích aplikace Excel se grafy rozptylu zobrazí jako malé tlačítko s grafem a tečkami, jak je uvedeno níže. V rozbalovacím seznamu vyberte také Rozptyl.
vaše data jsou v grafu.
Přidání Trendline do aplikace Excel
Nyní, když máte v listu aplikace Excel rozvržení scatteru, můžete nyní přidat svou trendovou linku. Začněte tím, že jednou kliknete na libovolný datový bod ve scénáři. To může být složité, protože existuje mnoho prvků grafu, na které můžete kliknout a upravit. Budete vědět, že jste vybrali datový bod, když jsou vybrány všechny datové body. Jakmile vyberete datové body, klikněte pravým tlačítkem na libovolný datový bod a v nabídce vyberte možnost Přidat trendovou linku.
Nyní byste se měli podívat na okno Formát Trendline. Toto okno obsahuje mnoho možností pro přidání linie trendu do scénáře scénáře aplikace Excel.
Všimněte si, že můžete přidat ExponenciálníPohyblivý průměr, Lineární, Pohybový průměrregresní typ linky. Zatím ponechte výchozí volbu Lineární. Klikněte na tlačítko Zavříta v grafu by nyní měla být zobrazena linie lineárního regresního trendu.
Office, můžete formátovat svou trendovou linku tak, aby vypadala přesně tak, jak chcete. V další části se budeme zabývat některými z nejpopulárnějších změn, které můžete udělat pro vaši trendovou linku, abyste ji vynikli.
Formátování Trendline aplikace Excel
Formátování nově vytvořené trendline, začněte kliknutím pravým tlačítkem na řádek a výběrem možnosti Formátování trendové liniev nabídce. Aplikace Excel znovu otevře panel Formát Trendline.
trendovou čárou do aplikace Excel je zobrazení rovnice řádku a hodnoty R-čtverce přímo na grafu. Tyto možnosti můžete najít a vybrat v dolní části okna. Zvolte obě tyto možnosti.
Řekněme, že chceme, aby naše trendová linie byla na grafu zobrazena výrazněji. Koneckonců, výchozí trendová linie je pouze jeden pixel široká a může někdy zmizet mezi barvami a dalšími prvky na grafu. Na levé straně okna Formát trendůklikněte na tlačítko Vyplnit & amp; Line
V tomto okně změňte hodnotu Šířkaz 0.75pt na 3pt. a změnit možnost Dash Typena možnost Square Dot(třetí v rozbalovací nabídce). Chcete-li ukázat, že tato možnost existuje, změňte volbu Typ koncena šipku.
, klikněte na tlačítko Xna panelu Formát trendůa všimněte si změn v rozvrhu rozptylu. Všimněte si, že rovnice čáry a hodnoty čtverce R jsou nyní zobrazeny v grafu a že trendová linie je prominentnějším prvkem grafu.
Stejně jako mnoho funkcí v aplikaci Excel existují prakticky neomezené možnosti, které máte k dispozici při zobrazování trendové linie na scatter plotu. Můžete změnit barvu a tloušťku čáry a dokonce je možné přidat k ní prvky 3D, jako je například efekt stínování (klikněte na ikonu efekty).
jak výrazně chcete, aby vaše trendová linie vynikla na vašem spiknutí. Zahrajte si s možnostmi a můžete snadno vytvořit profesionálně vyhlížející trendovou linii v aplikaci Excel. Užijte si!