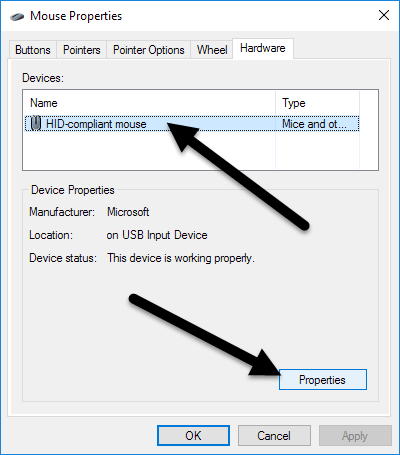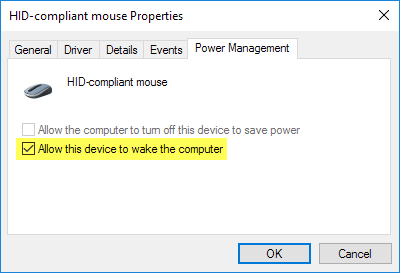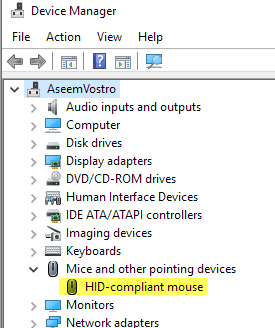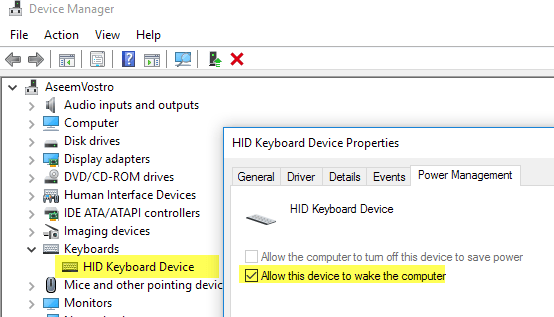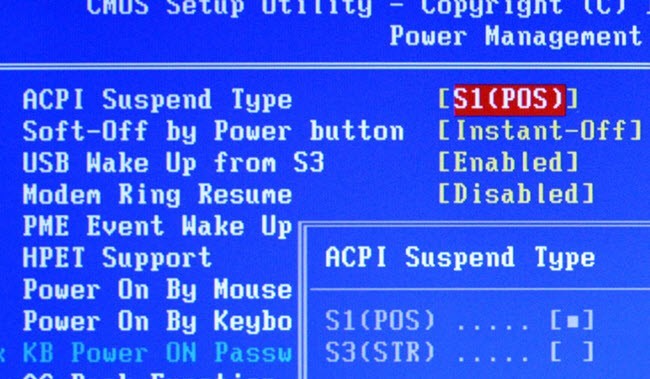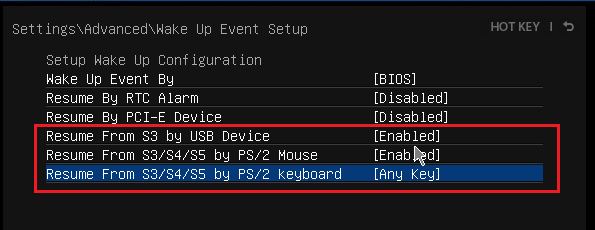Jedna z nejlepších funkcí správy napájení v systému Windows je režim spánku, což je pohodlný způsob, jak šetřit energii a omezit opotřebení hardware vašeho počítače, když se nepoužívá. Za normálních okolností jsou vaše myš a klávesnice ve výchozím nastavení nastaveny na probuzení systému Windows z režimu spánku.
Není to pro většinu lidí problém, ale může být pro některé lidi s velmi citlivou myší obtížný. I mírné vibrace mohou způsobit, že se Windows probudí ze spánku. Naštěstí můžete snadno vypnout myši nebo jakékoli jiné zařízení USB z probouzení systému Windows.
V tomto článku vám ukážeme, jak změnit nastavení napájení myši nebo zařízení USB tak, aby vyhrála Neinterferujte s spánkem systému Windows. Pro mne prostě používám klávesnici, abych probudil počítač, takže se nemusím bát stlačením vypínače.
Zastavit myš z Waking PC
přejděte na Ovládací panely a klikněte na tlačítko Myš. Pokud jste v zobrazení kategorií, klikněte v části Zařízení a tiskárnana Hardware a zvuka potom klikněte na Myš0
V okně Vlastnosti myšiklikněte na kartu Hardwarea vyberte ze seznamu zařízení myši. Běžně zde bude pouze jedna myška, ale to bude záviset na hardwaru, který jste připojili k počítači. Po výběru myši ze seznamu klikněte na tlačítko Vlastnosti.
Vlastnostimyší klikněte na tlačítko Změnit nastavenína kartě Obecné.
Nakonec klikněte na kartu Správa napájenía zrušte zaškrtnutí políčka Povolit toto zařízení probuzení počítače. Klepněte na tlačítko OKa na všech ostatních otevřených oknech klepněte na tlačítko OK. Od této chvíle nemůžete probudit systém Windows z režimu spánku kliknutím na tlačítko myši nebo pohybem myši kolem.
Některé high-end myši , jako herní myši, mají vysokou míru pollingu a vysoký DPI, což znamená, že i ty nejmenší pohyby budou detekovány a způsobí, že se váš počítač probudí. Oprava tohoto nastavení zabrání tomu, aby se to stalo. Upozorňujeme, že se můžete k tomuto nastavení dostat kliknutím na tlačítko Start a zadáním Správce zařízení.
Myšia další polohovací zařízení a potom klepněte pravým tlačítkem na myši a vyberte Vlastnosti.
Tím se dostanete do stejného dialogu se záložkou Power Management, jak je uvedeno výše. Chcete-li zabránit tomu, aby ostatní zařízení USB probudily počítač, klikněte pravým tlačítkem myši na ně, zvolte Vlastnosti a přejděte na kartu napájení. Například můžete také zabránit problikávání klávesnice počítače nebo síťové karty.
Pokud máte bezdrátovou klávesnici / myš a je k počítači připojen vysílač USB, budete muset také tuto možnost vypnout i pro toto zařízení. Mělo by se zobrazovat pod Klávesnice. Pokud se nezobrazí nic jiného než Zařízení HID Keyboard, deaktivujte to také.
Chybějící karta správy napájení
V některých případech se nemusí zobrazit karta Řízení spotřeby pro některé nebo všechna vaše zařízení USB. Navíc je někdy Povolit, aby toto zařízení probudilo počítačpole je šedé a nemůžete jej zkontrolovat nebo zrušit zaškrtnutí.
Pokud chybí záložka Power Management box je šedý, musíte se dostat do BIOSu počítače a ujistit se, že podporuje přebudování přes USB. Obvykle je to možné, pokud máte možnost povolit podporu USB Wakenebo povolit stav spánku vyšší než S1 (normálně S3). Možnost v systému BIOS může být nazývána Typ spánku ACPI.
>Probuzení události probuzenítýkající se pokračování ze zařízení S3 / S4 / S5 pomocí myši / klávesnice / zařízení USB. Ujistěte se, že jsou všechny povoleny.
Pokud máte další problémy se spánkem,. Máte-li jakékoli dotazy, neváhejte a vložte komentář. Užijte si!