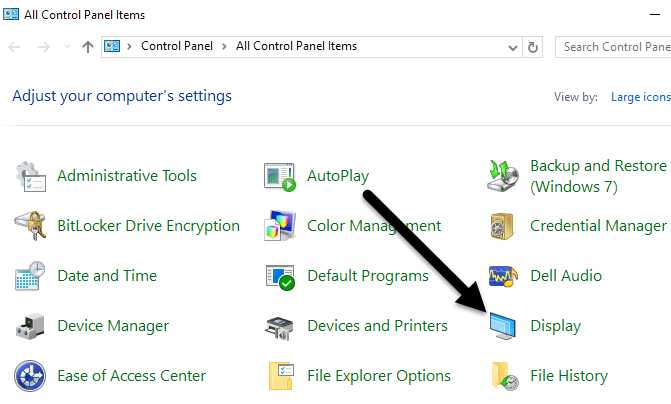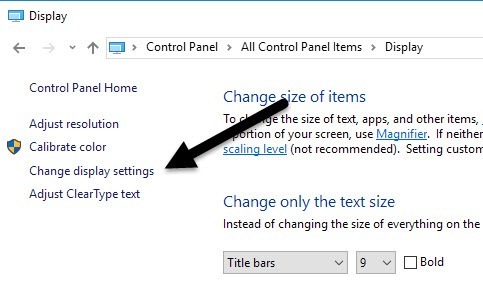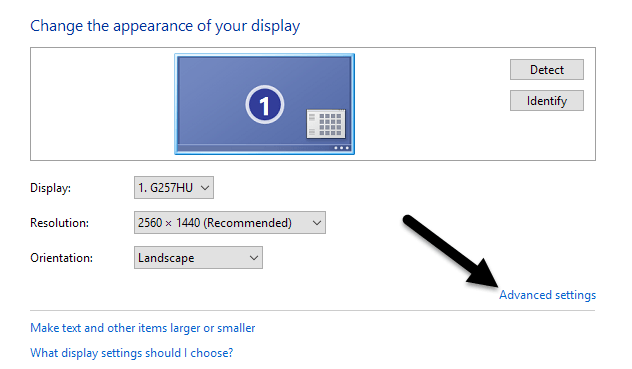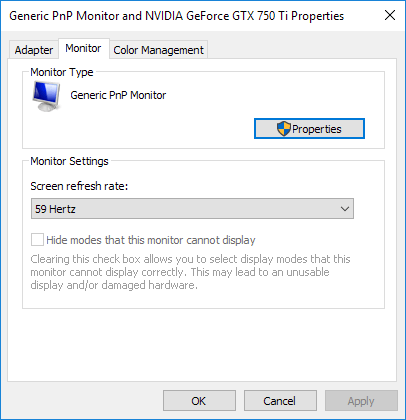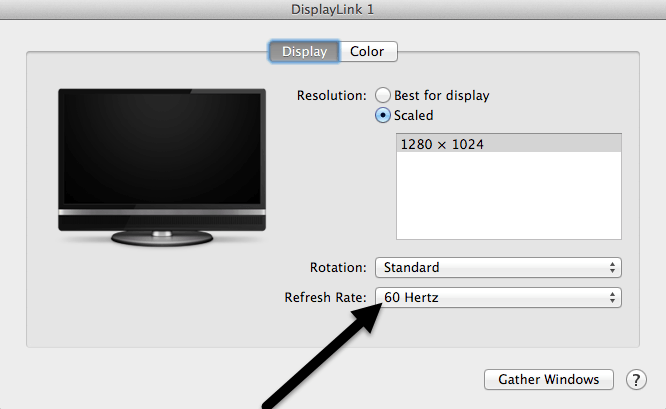LCD monitory jsou ve srovnání se staršími displeji vynikajícím řešením s nízkou spotřebou energie pro potřebu počítačového displeje. Bohužel některé nastavení monitoru mohou způsobit blikání obrazovky LCD.
Blikající LCD monitor je více než jen nepríjemnost. To může způsobit oční napětí, bolesti hlavy a řadu dalších onemocnění, zejména pokud strávíte hodně času před počítačem. Naštěstí existují některé kroky, které můžete provést, abyste zastavili blikání a vyvarujte se těchto problémů. V tomto článku vám ukážeme, jak zabránit blikání vašeho LCD monitoru.
Co způsobuje blikání LCD monitoru
I když se může stát, že monitor počítače se může stát statickým obrazem když ji nikdo nepoužívá, je neustále aktualizován. Stejně jako filmový proužek je jen spousta statických obrazů zobrazených rychle, váš monitor se rychle aktualizuje, aby vypadal, že se věci pohybují hladce na obrazovce.
Rychlost, s jakou se aktualizuje váš monitor měřeno v Hertz. Jeden Hertz se rovná jednomu cyklu za sekundu. Pokud je váš monitor nastaven na aktualizaci rychlostí 100 Hz, pak se obnovuje 100krát za sekundu. Hertz používaný k měření obnovovací frekvence monitoru je podobný Gigahertz použitému k měření rychlosti vašeho CPU, kromě toho, že Gigahertz je měřítko vyjádřené v miliardách cyklů za sekundu.
Pokud je obnovovací frekvence na LCD monitoru příliš nízká, zdá se, že bliká, protože není k dispozici dostatek aktualizací za sekundu. Zatímco někteří lidé jsou spokojeni s asi 30 Hertz, jiní mohou vidět blikání a vyžadují vyšší obnovovací frekvenci. Nejčastější obnovovací frekvence je 60 Hz.
Existují další faktory, které mohou způsobit blikání obrazovky a zmínil jsem se o ní v dolní části tohoto příspěvku.
Nastavení obnovovací frekvence LCD monitor
Obnovovací frekvence, kterou můžete nastavit pro LCD monitor, jsou z velké části určeny schopnostmi vašeho monitoru. Zatímco některé monitory LCD mohou využívat několik různých obnovovacích rychlostí, ostatní jsou omezeny pouze na jednu nebo dvě.
Chcete-li zvolit novou obnovovací frekvenci pro váš LCD monitor v systému Windows, začněte kliknutím na tlačítko Start & gt; Ovládací panel & gt; Vzhled a přizpůsobení & gt; Displej. Pokud používáte systém Windows 8 nebo 10, klepněte pravým tlačítkem myši na tlačítko Start a vyberte položku Ovládací panely. Pokud jste v zobrazení ikon, můžete kliknout přímo na Displej.
klikněte na Změnit nastavení zobrazení.
Nakonec klikněte na >v pravém dolním rohu okna
Klikněte na kartu Monitor. Nejprve si všimněte nastavení s označením Obnovovací frekvence obrazovky. Toto je aktuální obnovovací frekvence pro váš LCD monitor. Klikněte na rozbalovací nabídku a systém Windows zobrazí všechny možné obnovovací frekvence pro monitor.
Je pravděpodobné, že váš monitor může používat pouze jednu nebo dvě obnovovací frekvence, takže tento seznam nemusí být dlouhý. Někteří výrobci vytvářejí monitory, které se mohou zobrazovat od 30 Hz do 200 Hz. Obvykle budou monitory s vyššími obnovovacími frekvencemi dražší. Obvyklá obnovovací frekvence pro herní monitory je 144 Hertz. Pokud se vám cena monitoru zdá být příliš levná, je to pravděpodobně proto, že má nízkou obnovovací frekvenci. Například některé nové monitory 4K jsou levné, ale pouze 30 Hertzů, které mohou na obrazovce vypadat trhaně.
Také hodně monitorů bude ukazovat 59Hz a 60Hz a můžete si vybrat mezi těmito dvěma. Takže jaký je rozdíl? V podstatě má něco společného se zaokrouhlováním a na tom opravdu nezáleží. Zde můžete přečíst přesné podrobnosti o 59Hz vs 60Hz.
zkontrolujte, zda se blikání zastaví. Obvykle to dělá trik. Pokud nefunguje nebo je uvedena pouze jedna obnovovací frekvence, můžete se pokusit o dvě věci.
Nejprve se ujistěte, že používáte nejnovější ovladač pro váš LCD monitor. Pokud je ovladač zastaralý nebo systém Windows používá obecný ovladač, počet dostupných obnovovacích rychlostí může být omezen. Navštivte webové stránky výrobce a stáhněte si nejnovější ovladač pro verzi systému Windows.
Pokud to nefunguje, můžete přinutit systém Windows používat obnovovací frekvenci, která není monitorem technicky podporována. Buďte opatrní, protože je možné poškodit hardware monitoru, pokud tak učiníte.
Na kartě Monitorzobrazené výše je volba, která je ve výchozím nastavení zaškrtnutá Skrýt režimy, které tento monitor nemůže zobrazit. Odškrtnutím této možnosti můžete vynutit systém Windows, aby používal libovolnou obnovovací frekvenci pro váš monitor, který chcete.
Všimněte si, že přímo pod touto volbou vás systém Windows varuje před nepoužitelným nebo poškozeným displejem. Zrušte zaškrtnutí této možnosti a nastavte monitor na nepodporovanou obnovovací frekvenci na vlastní nebezpečí. V závislosti na vaší verzi systému Windows může být tato volba šedá, což znamená, že můžete zvolit pouze obnovovací frekvence uvedené v poli.
Pro uživatele systému Mac OS X můžete přejít na Systém Předvolbya klikněte na Displej. Zde můžete změnit obnovovací kmitočet externího displeje připojeného k počítači Mac.
Další příčiny blikání obrazovky
změna obnovovací frekvence nezpůsobuje blikání na obrazovce, mohlo by to souviset s jinými faktory. Zde je seznam dalších položek, které byste měli zkontrolovat:
Kabel- Pokud je to možné, změňte kabel připojující váš monitor k počítači. V některých případech může vadný kabel způsobit přerušení signálu při přenosu po drátu.
Vstupní port- Dalším řešením je použití jiného portu na monitoru, pokud možný. Například pokud se připojujete pomocí rozhraní HDMI, vyzkoušejte místo toho DVI nebo DisplayPort nebo VGA a zjistěte, zda problém vyřeší.
Okolí- Kromě problémů s hardwarem mohou elektromagnetická pole také způsobují problémy s blikáním na obrazovce. Pokud jste do stejného napájecího proužku připojili něco jiného, jako je ohřívač, ventilátor apod., Zkuste jej odstranit.
Grafická karta- Pokud dojde k potížím s grafickou kartou , bude to samozřejmě ovlivnit výstup na obrazovce. Aktualizujte ovladače a otevřete počítač, abyste se ujistili, že grafická karta je ve slotu správně uložena.
Monitor- Konečně může být samotný monitor poškozen nebo vadný. Zkuste připojit monitor k jinému počítači, abyste zjistili, zda problém zmizí nebo zůstane.
Doufejme, že to pomůže zjistit, co způsobuje blikání s monitorem. Máte-li jakékoli dotazy, neváhejte se k tomu vyjádřit. Užijte si!