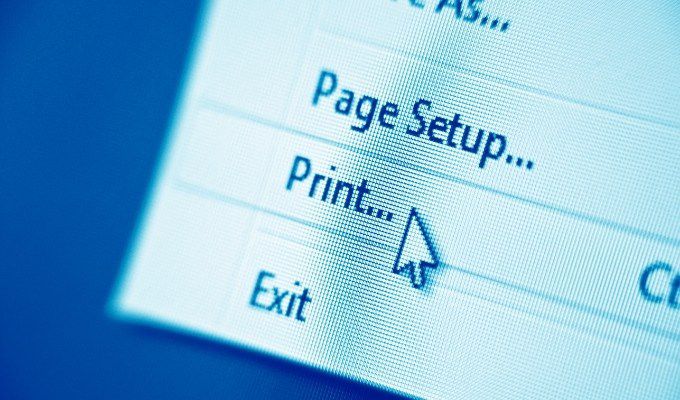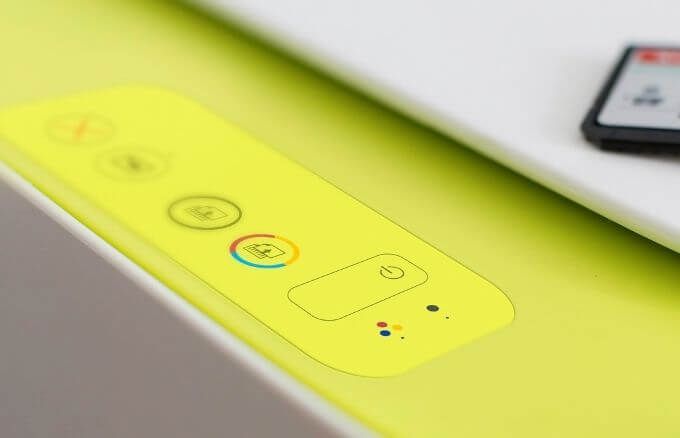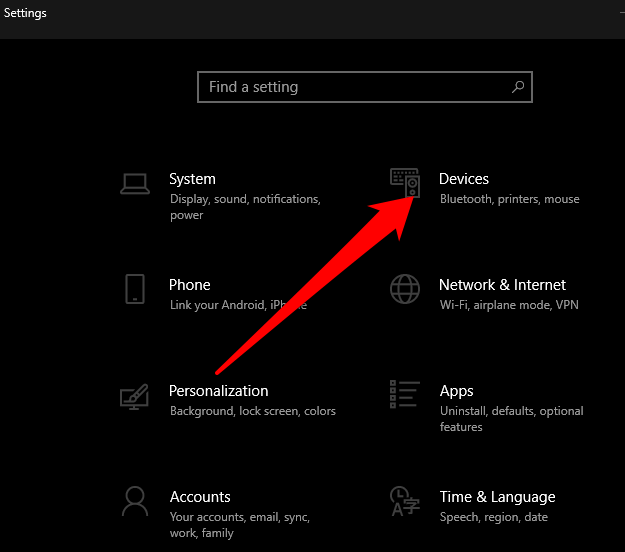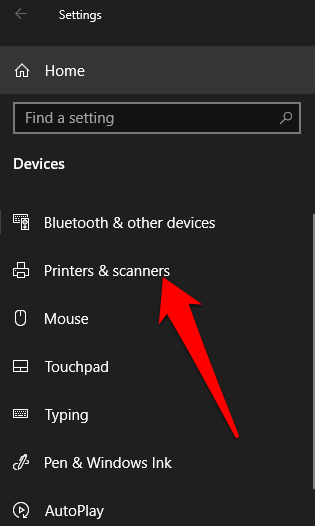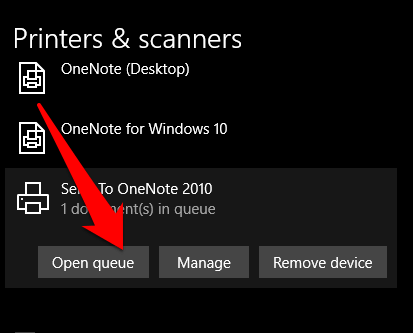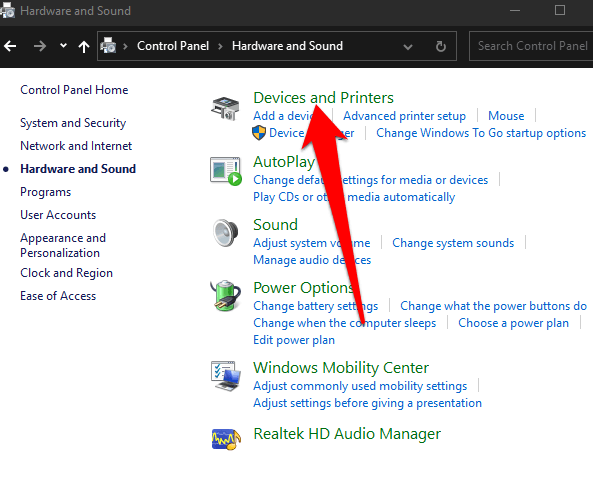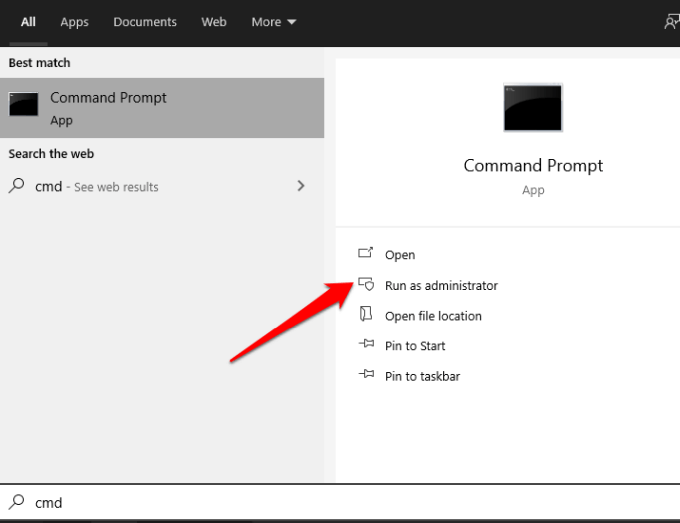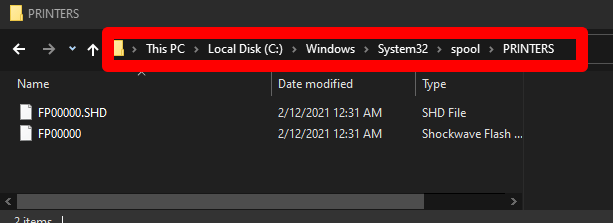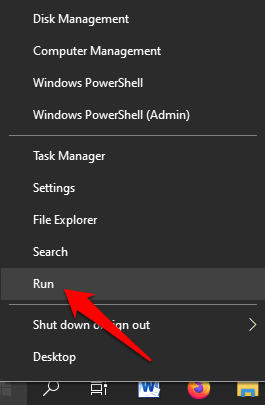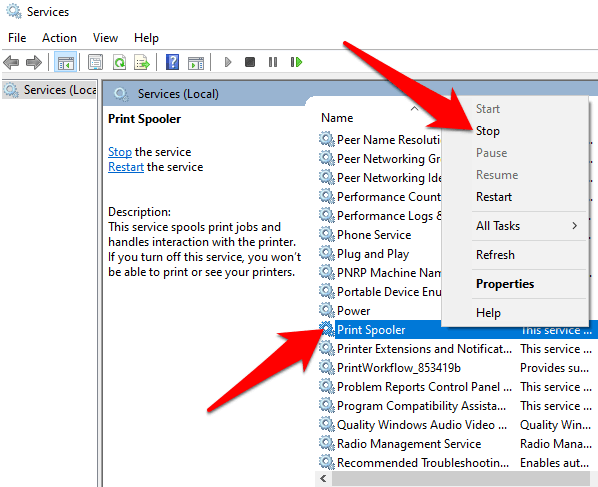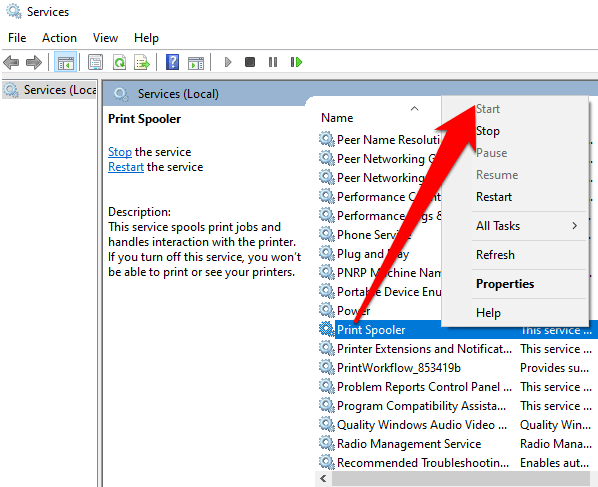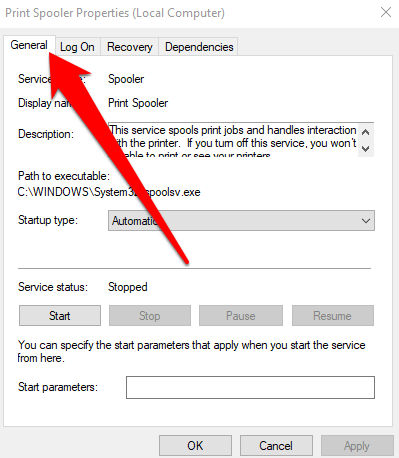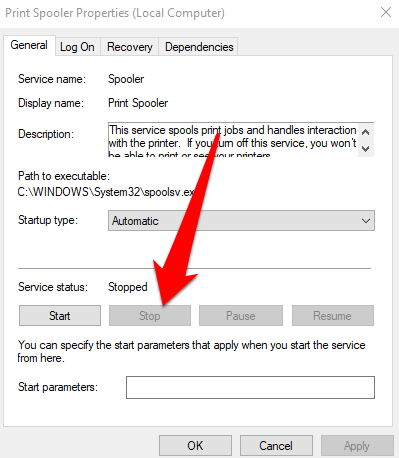Existuje několik druhů problémy s tiskárnou, včetně uvíznutí papíru nebo nedostatku inkoustu, ale jen málo z nich je otravnějších, než když se tisková úloha neodstraní.
Často jednoduše zruší tisk úloha může problém vyřešit, ale existují určité instance, které mohou vyžadovat odstranění nevhodných položek z tiskové fronty pomocí různých řešení.
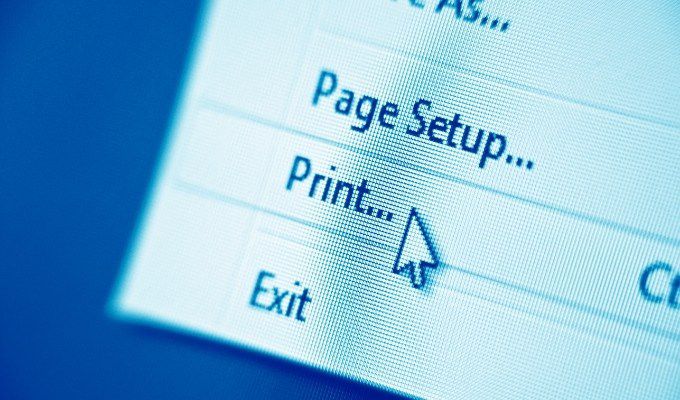
Ať už používáte místní nebo síťovou tiskárnu, a nedokáže odstranit jednu nebo více tiskových úloh, ukážeme vám několik ověřených oprav, které vám pomohou odstranit zaseknutou tiskovou úlohu a začít znovu.
Proč se vaše tisková úloha neodstraní ve Windows
Je to dost špatné, když je vaše tiskárna fyzicky zaseknutá.
Ještě více frustrující je, když se dokument, který tisknete, zasekne ve frontě a zabrání dalším dokumentům tiskárna neustále tiskne stále stejnou úlohu. Ať už je to jakkoli, chcete zrušit nebo odstranit tiskovou úlohu, abyste ušetřili papír a inkoust.
Proces tisku však ve Windows funguje jinak. Když odešlete tiskovou úlohu do tiskové fronty, tiskové soubory nepůjdou přímo na vaši tiskárnu, ale přijdou do zařazovacího modulu, který spravuje všechny tiskové úlohy.
In_content_1 vše: [300 x 250 ] / dfp: [640 x 360]->

Zařazovací služba také umožňuje změnit pořadí nevyřízených tiskových úloh nebo je úplně odebrat. Pokud dojde k problému, tiskové soubory zůstanou ve frontě, protože žádný ze souborů nelze vytisknout.
Když k tomu dojde, prvním řešením by bylo odstranit tiskovou úlohu, aby ostatní tiskové úlohy, které se nahromadily, mohly tisk. Ale to nebude fungovat, pokud nemůžete odstranit tiskovou úlohu.
Chcete-li odlepit frontu a znovu začít pracovat, zde je několik oprav, které můžete vyzkoušet, když konvenční metody nebudou fungovat.
8 Opravy pro odstranění zaseknuté tiskové úlohy v systému Windows
K odstranění tiskové úlohy můžete kromě zrušení tiskové úlohy nebo restartování tiskárny a různých postupů použít různé metody. počítač. Provedeme vás kroky, které musíte podniknout k opravě tiskové úlohy, která se v systému Windows neodstraní.
1. Odstraňte tiskovou úlohu pomocí nastavení nebo tlačítek tiskárny
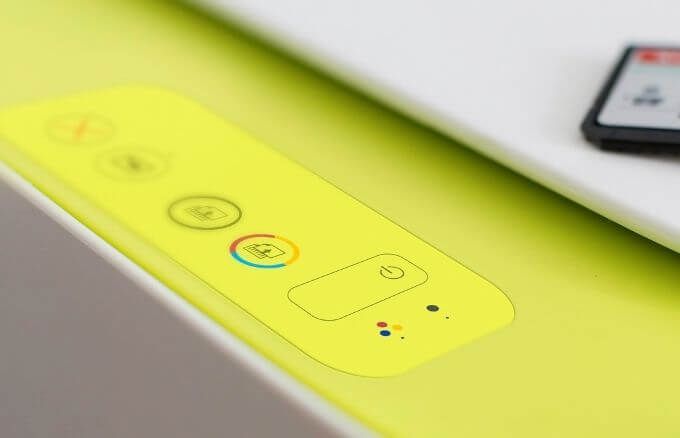
Pokud se tisková úloha z počítače neodstraní, můžete to provést pomocí tlačítek nebo nastavení tiskárny. Většina tiskáren má tlačítko Storno, Zastavit nebo Obnovit, které, pokud se použijí v kombinaci, pomůže odstranit tiskovou úlohu nebo vyčistit frontu.
Můžete také vyjmout zásobník papíru, abyste tiskovou úlohu odložili a pak ji odstranit aby se zabránilo plýtvání papírem. Můžete také tiskárnu vypnout, odpojit ze zásuvky a nechat ji úplně resetovat, než ji znovu zapnete, abyste mohli vymazat tiskovou úlohu.
2. K odstranění tiskové úlohy použijte Nastavení systému Windows
K tiskové frontě můžete také přistupovat prostřednictvím Nastavení systému Windows a rychle tak odstranit tiskovou úlohu.
Chcete-li to provést, vyberte Start>Nastavení>Zařízení.
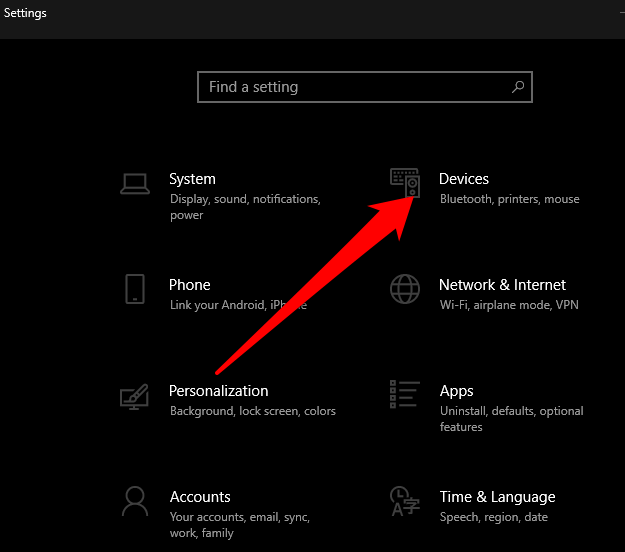
V levém podokně vyberte možnost Tiskárny a skenery.
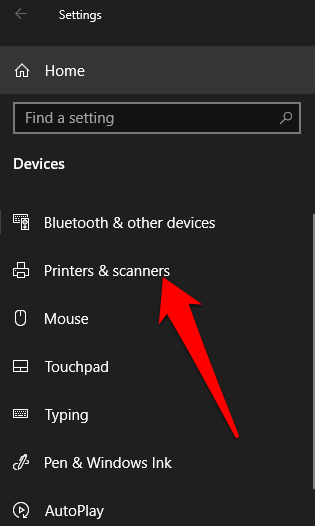
Dále vyberte tiskárnu s tiskovou úlohou, kterou chcete odstranit, a poté vyberte Otevřít frontu.
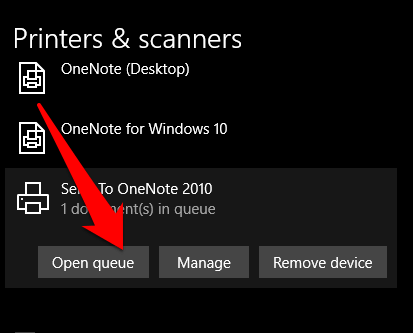
Budete zobrazit všechny tiskové úlohy v tiskové frontě pro vybranou tiskárnu. Vyberte dokument, který chcete odstranit, a poté vyberte Dokument>Zrušit. Případně klikněte pravým tlačítkem myši na tiskovou úlohua vyberte možnost Zrušit. Vyberte Anoa tisková úloha bude odstraněna.
Poznámka: Pokud chcete zrušit všechny tiskové úlohy ve frontě, vyberte Tiskárna>Zrušit všechny dokumenty.
3. Pomocí ovládacího panelu můžete odstranit tiskovou úlohu v systému Windows
Ovládací panel není v systému Windows 10 příliš viditelný, ale můžete k němu přistupovat výběrem možnosti Start, zadáním položky Ovládací panely do vyhledávacího pole Zobrazí se a v seznamu vyberte Ovládací panely.
Chcete-li vymazat nebo odebrat tiskovou úlohu, která se z ovládacího paneluneodstraní, vyberte Hardware a zvuk>Zařízení a tiskárny.
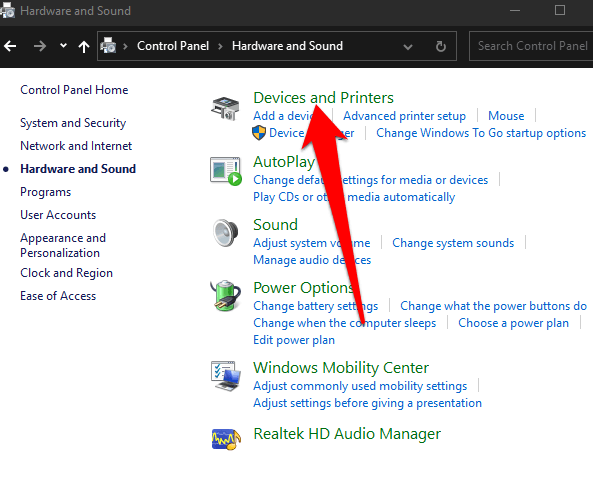
Vyberte tiskárnu, kterou chcete vymazat nebo odstranit tisk úlohu a poté vyberte Zobrazit, co se tiskne. Případně můžete kliknout pravým tlačítkem na tiskárnu, vybrat Otevřít v novém okněa poté vybrat Zobrazit, co se tiskne.

Zrušením tiskové úlohy vyčistěte frontu nebo ji smažte.
4. Chcete-li odstranit tiskovou úlohu, použijte příkazový řádek
Příkazový řádek vám pomůže zastavit a spustit zařazovač tisku, když chcete odstranit tiskovou úlohu.
proveďte to, vyberte Spustita do vyhledávacího pole zadejte CMDa poté pod výsledkem hledání v příkazovém řádku vyberte možnost Spustit jako správce.
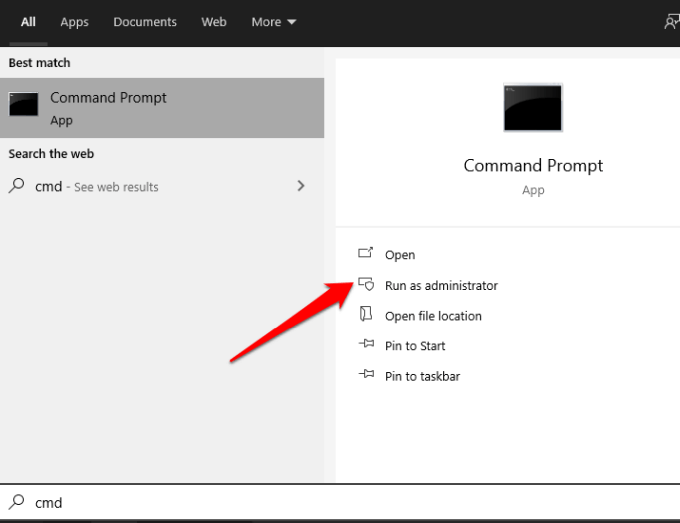
Do pole Příkazový řádek zadejte tento příkaz: net spoolera stiskněte Enter….

Otevřete Průzkumník souborůa klikněte na adresní řádek. Zadejte C: \ Windows \ System32 \ Spool \ Printersa stiskněte Enter….
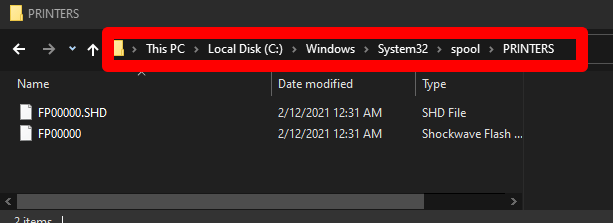
Zvýrazněte soubory, klepněte na ně pravým tlačítkem myši a vyberte možnost Odstranit….
Vraťte se zpět na Příkazový řádek, zadejte net start spooler a stisknutím klávesy Enterrestartujte zařazování tisku.
5. Pomocí služby Windows můžete odstranit tiskovou úlohu
Spooler tisku můžete také zastavit a spustit v okně Služby.
Chcete-li to provést, klepněte pravým tlačítkem Start>Spustita do dialogového okna Spustit zadejte services.msc. Stiskněte Enter….
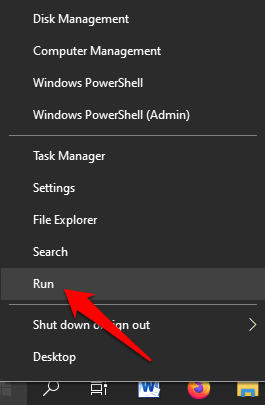
Přejděte dolů a najděte Spooler tisku, klikněte pravým tlačítkem na něm a vyberte Stop….
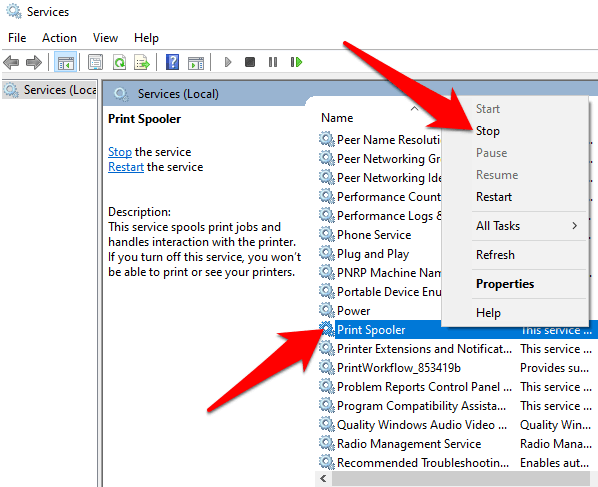
Je stále otevřené okno Služby, přejděte do adresáře Printers a odstraňte soubory v něm, abyste odstranili tiskovou úlohu, která se neodstraní, a všechny další nevyřízené tiskové úlohy ve frontě.
Dále otevřete Průzkumník souborů, vyberte adresní řádek a zadejte C: \ Windows \ System32 \ Spool \ Printers. Stiskněte klávesu Enter>.
Zvýrazněte a klikněte pravým tlačítkem na vybrané soubory a poté vyberte možnost Odstranit. Vraťte se zpět do okna Služby a restartujte službu zařazování tiskáren a dokončete proces kliknutím pravým tlačítkem na zařazovač tisku>Start.
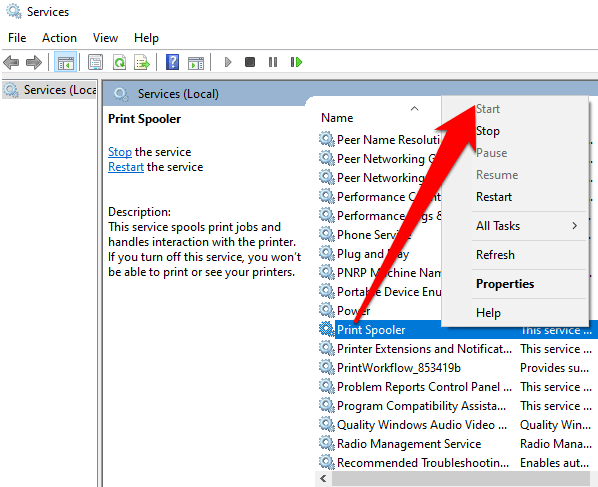
6. Resetujte zařazovač tisku
Pokud vše ostatní selže, můžete resetovat zařazovač tisku, když se tisková úloha v systému Windows neodstraní.
Postup , klikněte pravým tlačítkem na Start>Spustita v dialogovém okně Spustit zadejte services.msc.
Najít Spooler tisku, klikněte pravým tlačítkem a vyberte možnost Zastavit….
Znovu klikněte pravým tlačítkem na Spooler tiskua vyberte možnost Restartovatrestartovat službu.

Zobrazí se dialogové okno o restartování služby, což znamená, že jste úspěšně resetovali zařazovač tisku.
7. Přeinstalujte tiskový ovladač
Pokud tiskovou úlohu v systému Windows stále nemůžete odstranit, můžete tiskové ovladače odebrat a znovu nainstalovat. Tímto způsobem resetujete tiskový softwarový systém.
Chcete-li přeinstalovat tiskový ovladač, odpojte od tiskárny všechny kabely a přejděte na Ovládací panely>Hardware and Sound>Devices and Printersin Windows.
Klikněte pravým tlačítkem na ikonu vaší tiskárny a vyberte možnost Odebrat zařízenía odinstalujte software tiskárny.

Restartujte počítač, přejděte na web výrobce zařízení a stáhněte ovladač tiskárnypro model vaší tiskárny. Nainstalujte jej podle pokynů na webu. Po dokončení zkontrolujte, zda tam tisková úloha stále je, a zkuste ji znovu odstranit.
8. Ruční vymazání a restartování zařazování tisku
Chcete-li odstranit tiskovou úlohu, protože ovlivňuje ostatní položky ve frontě, můžete zařazovač ručně vymazat a restartovat, aby se všechny dokumenty znovu nastavily a tuto tiskovou úlohu smažte.
Chcete-li to provést, klikněte pravým tlačítkem na Start>Spustita zadejte services.mscv dialogovém okně Spustit.
V okně Služby vyhledejte službu Spooler tisku, poklepejte na ni a vyberte kartu Obecnév Okno Vlastnosti.
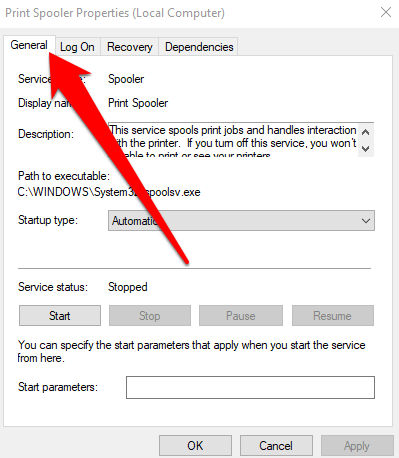
Dále vyberte tlačítko Zastavita poté otevřete Průzkumník souborů.
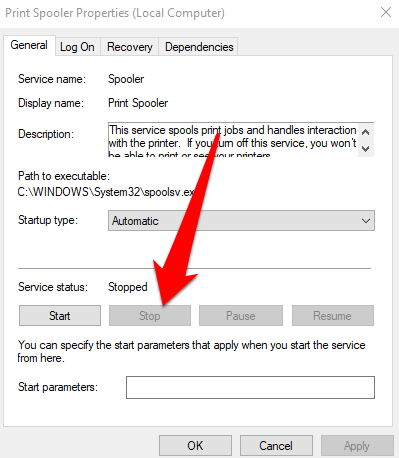
Přejděte do adresního řádku a zadejte % windir% \ System32 \ spool \ PRINTERSa stiskněte Enter>/
Smažte všechny soubory a přejděte zpět na Službyokno. Kliknutím na tlačítko Spustitrestartujte službu zařazování tisku a poté kliknutím na tlačítko OKzavřete a zavřete okno.
Všechny tiskové úlohy ve vašem fronta bude znovu zařazena a odeslána na vaši tiskárnu a vy můžete odstranit požadovanou tiskovou úlohu.
Další možnosti, které můžete vyzkoušet, když se tisková úloha ve Windows 10 neodstraní
Zkontrolujte, zda je tiskárna offline nebo pozastavená, protože to udrží tiskové úlohy ve frontě, dokud nebude tiskárna znovu aktivní. V okně tiskové fronty můžete zkontrolovat, zda jsou vybrány možnosti Pozastavit tisk nebo Použít tiskárnu offline. Pokud ano, zrušte výběr.
Dočasně deaktivujte software brány firewall. Software brány firewall systému Windows může zasahovat do tiskové úlohy, můžete ji však dočasně deaktivovat, abyste vyčistili tiskovou frontu a zjistili, zda je tisková úloha odstraněna. Pokud to není odstraněno, pak firewall není problém. Pokud je však tisková úloha odstraněna, upravte nastavení brány firewall tak, aby umožnila službě zařazování tisku přístup do systému vašeho počítače.
Přihlaste se pomocí jiného účtu Windows. Pokud stále nedokážete odstranit tiskovou úlohu, restartujte počítač a přihlaste se pomocí jiného uživatelského účtu. Pokud můžete odstranit tiskovou úlohu v novém účtu, zkontrolujte, zda není poškozená ta stará nebo zda má požadovaná oprávnění k tisku.
Naskenujte počítač pomocí nástroje Kontrola systémových souborů a zjistěte, zda v systému nejsou nějaké problémy. soubory a opravte je. Chcete-li to provést, otevřete příkazový řádek, zadejte SFC / scannowa stiskněte tlačítko Enter>.
Potvrďte, že adresa IP tiskárny v nastavení portu Windows odpovídá vaší skutečná IP adresa tiskárny. Pokud se neshoduje, zadejte správnou adresu IP a zkuste znovu odstranit tiskovou úlohu.
Vymazat zaseknuté tiskové úlohy
Bez ohledu na tiskárnu, kterou používáte, se pravděpodobně setkáte se situacemi, kdy je třeba odstranit tiskovou úlohu. Systém Windows 10 vám to usnadňuje, ale pokud je tisková úloha zaseknutá ve frontě, možná ji nebudete moci zrušit nebo úplně odstranit, což dále zabrání ostatním tiskovým úlohám v tisku.
Vyzkoušejte opravy a tipy v této příručce a dejte nám vědět v komentáři, co pro vás fungovalo.
Související příspěvky: