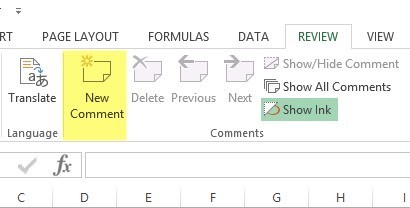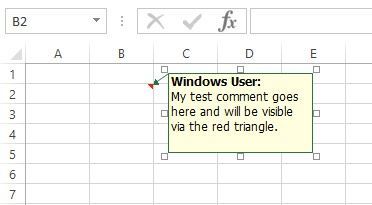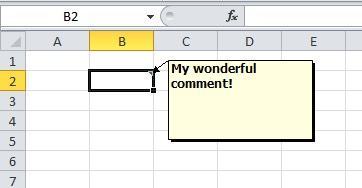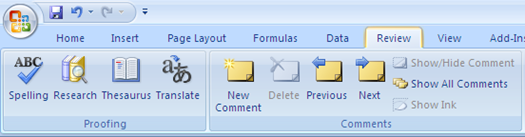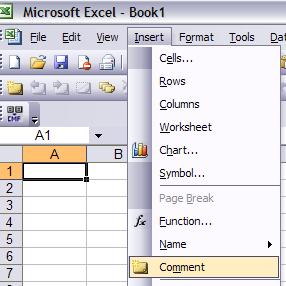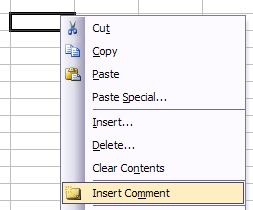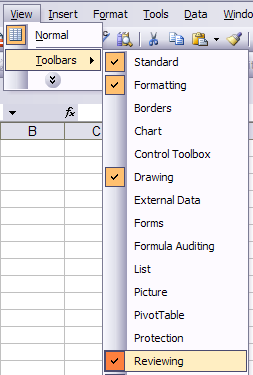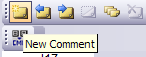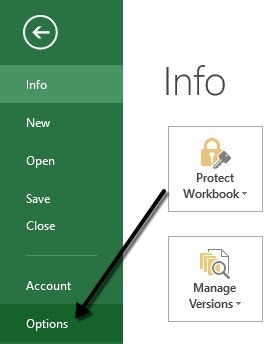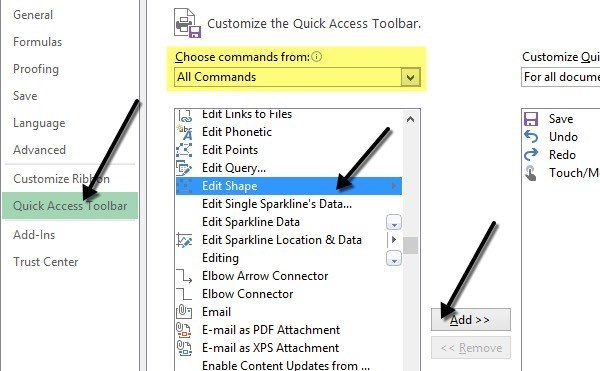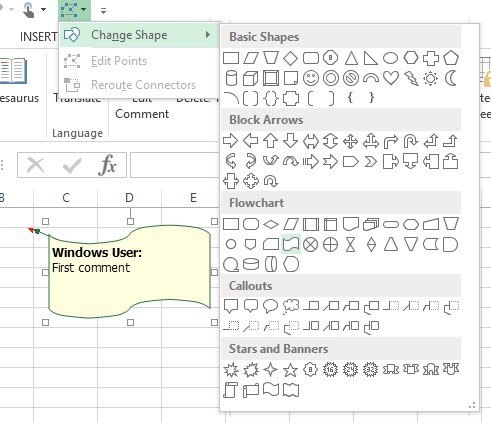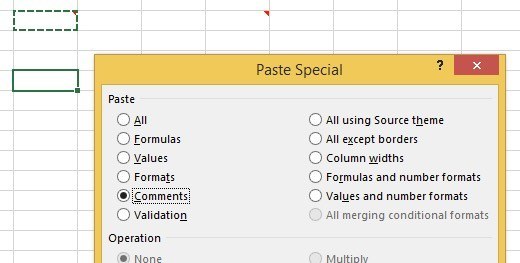Jsem velký uživatel aplikace Excel a vždycky mě udivuje, jak málo lidí přidává komentáře k tabulkám aplikace Excel! Přidávání a používání poznámek v aplikaci Excel je skvělý způsob, jak vysvětlit vzorce, buňky a další údaje v samotné tabulce, čímž ušetříte čas strávený v telefonu s kolegy! Je naprosto snadné přidat komentáře do buněk v aplikaci Excel a vysvětlím, jak to můžete udělat v programech Excel XP / 2003, Excel 2007, Excel 2010 a Excel 2013.
Komentáře jsou v podstatě poznámky, které lze vložit do libovolné buňky v aplikaci Excel. Je to užitečné pro připomenutí, poznámky pro ostatní a pro odkazování na jiné sešity. Upozorňujeme, že novější verze kanceláře mají volbu Zobrazit inkoustna panelu nástrojů Komentářea to je užitečné pouze pro tablety. Funkce v podstatě umožňuje psát komentář namísto psaní jednoho. Na stolních počítačích a na přenosných počítačích je však užitečné pouze pro prohlížení ručně psaných komentářů vytvořených na tabletovém počítači.
Až je přidáte do pracovního listu, můžete s poznámkami udělat spoustu dalších věcí jako je formátování, změna tvaru, změna velikosti a podobně. Přejděte na tyto příspěvky do dolní části příspěvku.
Přidejte komentáře do buňky Excel 2013
Excel 2013 vypadá trochu jinak než 2010, ale celkově je to docela stejné. Chcete-li přidat komentář, klikněte na kartu Přehled a poté klepněte na Nový komentář poté, co jste vybrali požadovanou buňku.
komentář a při odklonu od této buňky se v pravém horním rohu buňky zobrazí malý červený trojúhelník, který označuje, že buňka má komentář.
Přidání komentářů do buňky aplikace Excel 2010
V aplikaci Excel 2010 je přidání komentáře super snadné a stejné jako v roce 2013. Stačí kliknout na kartu Přehled a uvidíte všechny komentáře nástroje. Klikněte na buňku, do které chcete přidat komentář, a klikněte na tlačítko Nový komentář.
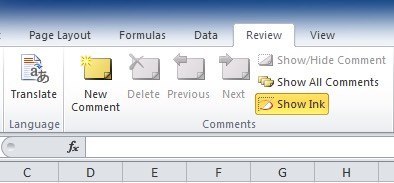 zobrazí se okno, kde můžete začít psát text. Také si všimnete malý červený trojúhelník v pravé horní části buňky, což znamená, že buňka má komentář.
zobrazí se okno, kde můžete začít psát text. Také si všimnete malý červený trojúhelník v pravé horní části buňky, což znamená, že buňka má komentář.
Všechny komentáře v listu můžete rychle zobrazit kliknutím na tlačítko Zobrazit všechny komentáře. To je v pořádku, pokud má hromada komentářů. Můžete také kliknout na tlačítka Předchozía Dalšípro všechny komentáře postupně.
Přidání komentářů do buňky aplikace Excel 2007
p>Postup pro aplikaci Excel 2007 je stejný jako výše. První věc, kterou budete chtít udělat, je kliknout na buňku, do které chcete vložit komentář. Chcete-li zobrazit nástroje pro úpravy komentářů, klikněte na kartě Hodnocenína panelu s páskem.Komentářklikněte na Nový komentář. V tabulce aplikace Excel se zobrazí textové pole s poznámkami, ve kterém můžete zadat nový komentář.
Zadejte svůj komentář a klikněte mimo něj. textové pole, když jste hotovi. Všimnete si, že v pravé horní části buňky je malá červená šipka, což naznačuje, že tato buňka má komentář. Kliknutí na buňku automaticky vyvolá komentář.
do buňky, protože neexistuje žádná páska. Můžete použít nabídky v horní části, v kontextovém menu myši nebo v panelu nástrojů pro kontrolu.
Přidání poznámek pomocí panelu nabídek
Nejprve musíte kliknout na buňku, kterou chcete přidat komentář do. Poté klikněte na možnost nabídky Vložita vyberte možnost Komentovat.
2007 se vedle buňky zobrazí textové pole, do kterého můžete zadat svůj komentář. V pravém horním rohu buňky se objevuje červený trojúhelník.
Přidat poznámky pomocí kontextového menu myši
Další jednoduchý a přitom šikovný způsob vložení komentáře do buňky aplikace Excel je jednoduše kliknout pravým tlačítkem myši na buňku a zvolit Vložit komentář. To skutečně funguje jak v aplikaci Excel 2007, tak v aplikaci Excel 2003.
panel nástrojů Revize v aplikaci Excel přidávat komentáře do buněk. Chcete-li otevřít panel nástrojů Kontrola, přejděte na položku Zobrazit, Panely nástrojů a zvolte možnost Kontrola.
vlevo vlevo je tlačítko Nový komentář. Klikněte na něj a v aktuálně vybrané buňce se objeví nové pole s komentáři.
Změnit velikost komentáře
mluvte o několika věcech, které můžete udělat s komentáři poté, co byly přidány. Za prvé, prostě jednoduše změňte velikost komentáře. Chcete-li tak učinit, klepněte a přetáhněte jednu z rukojetí v rohových nebo bočních směrech.
Formát komentář
Ve výchozím nastavení na komentář není formátování, ale co když chcete změnit písmo nebo zvýšit velikost textu? Chcete-li naformátovat komentář, nejprve klikněte na buňku a potom klikněte na tlačítko Upravit komentář. Potom klikněte pravým tlačítkem myši kdekoliv uvnitř komentáře a zvolte Formát komentář.
změňte rodinu fontů, styl písma, velikost písma, barvu písma a efekty písma. Nyní můžete volné komentáře vypadat jako ošklivé nebo krásné, jak chcete.

Změna tvaru komentáře
Ve výchozím nastavení je rámeček komentářů obdélník, ale ve skutečnosti můžete změnit tvar komentáře. Bylo by hezké přidat tuto možnost do sekce Komentářena kartě Přezkum, ale z nějakého důvodu to není. Namísto toho musíte přidat tlačítko tvaru do panelu nástrojů rychlého přístupu.
Klepněte na kartu Soubora potom na možnost Možnosti.
Nyní musíte nejprve kliknout na Panel nástrojů Rychlý přístup. V horní části se zobrazí rozbalovací nabídka Vybrat příkazy z. pokračujte a vyberte seznam Všechny příkazy. Přejděte dolů, dokud se neobjeví Upravit tvar, klikněte na něj a klikněte na tlačítko Přidat & gt;.
Chcete-li změnit tvar komentáře, klikněte na buňku a nejprve klikněte na položku Upravit komentář. Poté klikněte na tlačítko Upravit tvar v panelu nástrojů pro rychlé přístupy a zobrazí se vám celá řada tvarů, ze kterých si můžete vybrat.
h2>Kopírovat komentáře do různých buněkPokud chcete zkopírovat komentář z jedné buňky do druhé, je to také poměrně přímočaré. Stačí vybrat buňku a stisknutím kláves CTRL + C zkopírujte obsah. Poté přejděte na druhou buňku, klikněte pravým tlačítkem myši a vyberte možnost Vložit zvláštní.
a pouze komentáře budou vloženy do nové buňky. Všechno ostatní, které v současné době sídlí v buňce, zůstanou stejné.
Změňte uživatele systému Windows na vlastní jméno
Možná jste si na obrazovkách obrazovky všimli, že některé komentáře začínají " Uživatel systému Windows "a to proto, že kopie aplikace Office je ve výchozím nastavení registrována na tento název. Můžete to změnit stisknutím Soubor, kliknutím na Možnostia klepnutím na Obecné.
Pokud nechcete, aby se v komentáři objevilo nic, nebo jej změňte na jakýkoli text, který se vám líbí, můžete jej ponechat prázdné. To se objeví v horní části všech komentářů ve výchozím nastavení.
Odebrat indikátor komentářů z buněk
Nakonec co když chcete skrýt ty malé červené trojúhelníky z horní části buněčných bloků i když existuje komentář? No, to je také snadné. Přejděte na Soubor, Možnostia Upřesnit.
p>Přejděte dolů na Displeja potom se zobrazí část nazvaná Pro buňky s komentáři zobrazte:a můžete si vybrat ze tří možností: nebo indikátory, Pouze indikátory a komentáře k ukazateli myšinebo Komentáře a indikátory.
v aplikaci Excel tak doufejme, že to bude vypadat jako Excel pro ve vaší kanceláři. Máte-li jakékoli požadavky, zadejte komentář. Užijte si