V průběhu let se Dokumenty Google staly jedním z nejpopulárnějších způsobů, jak mohou společnosti spolupracovat a synchronizovat své workon dokumenty všech typů. Například autoři, kteří stojí za každým článkem na tomto webu, běžně používají Dokumenty Google!
Hlavní součástí spolupráce je komunikace. Ve vzdálených pracovních prostorech, ať už jde o vaši práci nebo školu, schopnost vyjasnění nebo přidávání komentářů k dokumentu může výrazně zlepšit způsob, jakým jej mohou spolupracovníci získat.
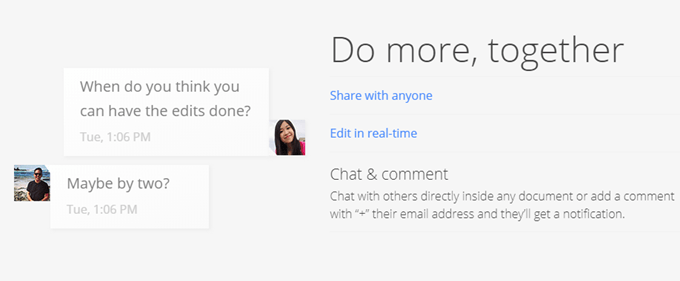
Naštěstí Dokumenty Google tuto funkci podporují. Komentáře mohou být klíčovou součástí některých dokumentů a bez nich by se spolupracovníci a čtenáři mohli ocitnout zmatení do té míry, že musí vyjasnit. To vytvoří v pracovním postupu zlomu.
Komentáře v Dokumentech Google lze také nastavit jako přiřazení k řešení. Téměř stejně jako úkol mohou spolupracovníci marka komentovat, jak bylo rozhodnuto, že se o to postará.
V tomto článku se podívejme, jak můžeme přidat a vyřešit komentáře v Dokumentech Google.
Jak přidat komentáře v GoogleDocs
Chcete-li začít, otevřete nebo vytvořte nový dokument Google. Pokud jste vytvořili nový dokument, musíte v něm mít nějaký text, abyste mohli používat komentáře. Dále vyberte text, na kterém chcete vytvořit doprovod.
Když vyberete text, uvidíte, že se na pravé straně dokumentu objeví ikona. Ikona vypadá jako bublina bublin se znaménkem plus uvnitř.

Kliknutím na tuto ikonu vyvoláte vstupní pole, do kterého můžete zadat svůj komentář.
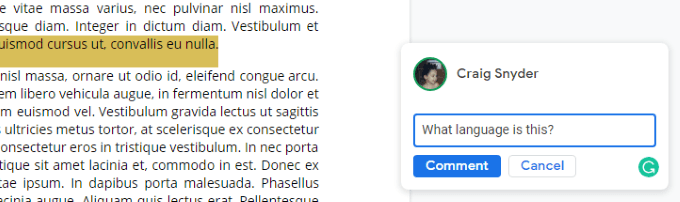
Stisknutím klávesy Enternebo kliknutím na tlačítko Komentářodešlete svůj komentář.
Je to tak jednoduché! Nyní váš dokument zvýrazní text, ke kterému jste přidali komentář. Váš komentář se zobrazí na pravé straně dokumentu, ale kliknutím na oblast zvýrazněného textu se váš komentář zaměří a zobrazí možnosti, o kterých si budeme povídat dále.
Jak vyřešit komentáře v GoogleDocs
Jakmile vytvoříte komentář nebo když si prohlížíte komentáře od ostatních, budete mít několik možností.
Můžete kliknout na komentář na straně práva dokumentu nebo kliknutím na zvýrazněnou část textu dokumentu přinesete komentář do popředí. Jakmile budete v popředí, budete mít možnost odpovědět nebo vyřešit komentář. Pokud máte oprávnění, můžete je také upravit nebo smazat.
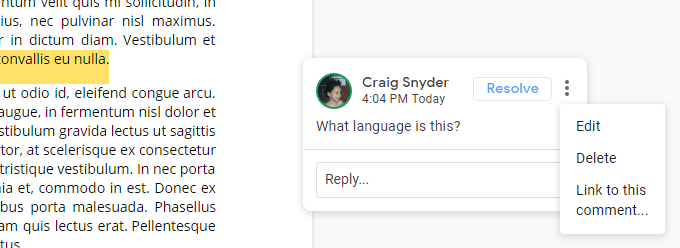
Pokud zjistíte, že jste při čtení komentáře udělali chybu, můžete ji upravit nebo smazat. Upravené komentáře neumožní ostatním vědět, že byly upraveny. Odstranění komentáře odstraní celé vlákno, které obsahuje všechny komentáře pod ním.
Tlačítko Vyřešittaké komentář účinně odstraní, má však speciální informace. Odstraněné komentáře se nepřidávají do historie komentářů v Dokumentech Google, ale vyřešené komentáře jsou. Vyřešené komentáře lze také přenést zpět na dokument.
V pravém horním rohu stránky poblíž zobrazovaného obrázku vašeho účtu GoogleAccount se zobrazí ikona bublinové řeči, která v sobě obsahuje třihorizontální čáry. Kliknutím na tuto ikonu otevřete historii zpracování dokumentu.
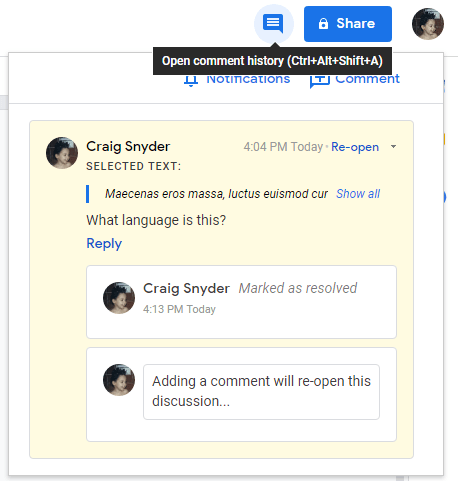
Tato oblast bude sledovat komentáře a řešení kompromisů. Jak vidíte na obrázku výše, váš čas vývoje je časově označen, což může být velmi užitečné pro spolupracovníky.
Vyřešení komentářů také dává dalším spolupracovníkům příležitost znovu otevřít diskusi, pokud zjistili, že více potřeb nebo že komentář nebyl vyřešen. Opět jednoduše odstraníte komentář, jakmile se domníváte, že jste jej vyřešili, nebude ostatním prezentovat tyto možnosti a nezaznamenává jej do historie komentářů v dokumentu.
Jak vidíte, vytváření komentářů v Dokumentech Google je stejně jednoduché protože je to užitečné. Komentáře vám umožňují v rámci vašeho dokumentu vytvářet malé oblasti s diskuzemi, což může být velkým faktorem, který určuje, zda je váš projekt dokončen dnes nebo zítra.
Pokud ale nejste uživatelem Dokumentů Google, don Nebojte se - Microsoft Word také podporuje komentáře a další informace naleznete v našem článku o jak spolupracovat na dokumentu aplikace Microsoft Word.