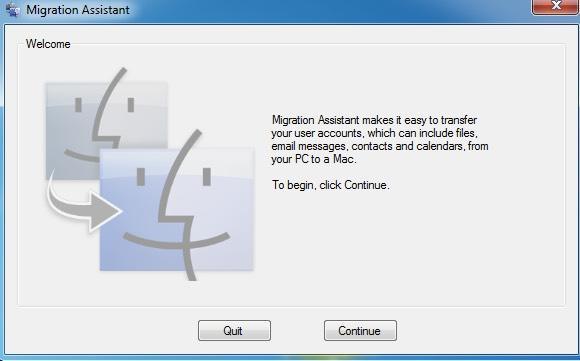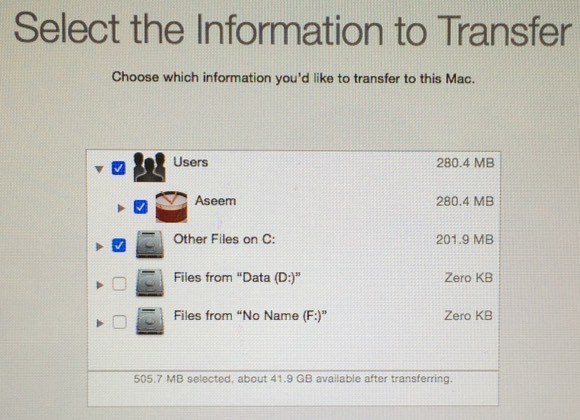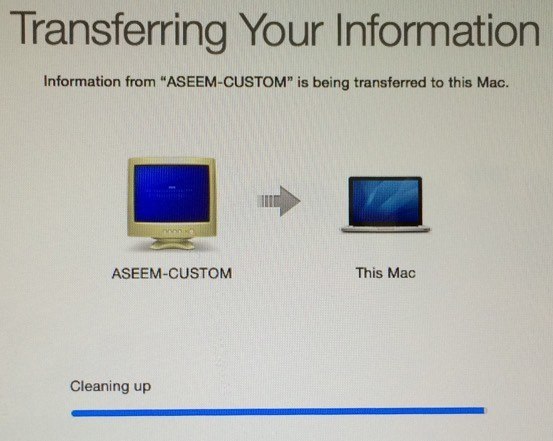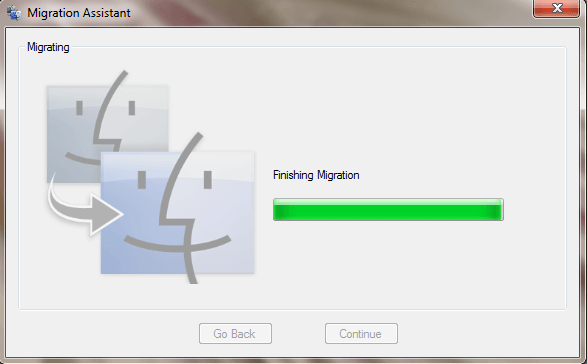Pokud jste nedávno zakoupili nový počítač Mac a chcete přenést data a nastavení z počítače do počítače Mac, existuje několik způsobů, jak tento úkol splnit. V tomto článku budu zmínit různé metody, které jsem použil, od nejjednodušších až po nejvíce technických. Stojí za to také poznamenat, že společnost Apple poskytuje bezplatnou službu přenosu v prodejnách, což by mohlo skončit což vám ušetří spoustu času. Neexistují žádné jasné pokyny o tom, jaké údaje mohou přenést, ale budou dělat to nejlepší, aby se co nejvíce přesunuly co nejvíce. Nastavte schůzku s panelem Genius a přiveďte oba počítače.
Naštěstí chce Apple pomáhat novým uživatelům Mac přesunout data z počítače a vytvořit program s názvem Migration Assistant, který vám usnadní proces . Začneme nejprve s touto metodou.
Asistent migrace Apple
Tento program je ve výchozím nastavení nainstalován na všech počítačích Mac OS X Lion nebo novějších. Aby bylo možné zkopírovat data z vašeho počítače, budete muset do počítače nainstalovat verzi systému Windows.
Nejprve si stáhněte program Asistent migrace systému Windows. Pokračujte a nainstalujte jej a klikněte na možnost Anovždy, když se zobrazí výzva s dotazem, zda chcete povolit programu, aby provedl změny v počítači.
Asistent by se měl načíst automaticky, ne, stačí kliknout na tlačítko Start a program by měl být uveden ve všech programech nebo ve všech aplikacích.
Pokračujtea zobrazí se zpráva, že byste měli zakázat automatické aktualizace systému Windows. Tím je zajištěno, že proces přenesení nebude přerušen náhlým restartováním v důsledku aktualizací. Podívejte se na můj předchozí příspěvek o tom, jak zabránit restartování systému Windows po instalaci aktualizací. Přesuňte se do části Nastavení ovládacího panelu a postupujte podle těchto pokynů.
Klepněte na tlačítko Pokračovata pomocník pro migraci vám pověží otevřít stejný program ve vašem počítači Mac.
Na vašem Mac klikněte na složku Aplikacea pak dolů do Nástroje. Při otevření klikněte na tlačítko Pokračovat.
Může se zobrazit zpráva o tom, že je brána firewall zapnutá a že byste ji měli vypnout. Postupujte podle pokynů pro vypnutí brány firewall ve vašem Macu.
Až to uděláte a klikněte na tlačítko Pokračovat, počítač Mac zavře všechny aplikace a restartuje. Načte speciální program při zavádění a uvidíte dialog, jako je níže. Prosím, omluvte špatné screenshoty, protože musely být pořízeny externí kamerou.
Klikněte na >a potom klikněte na tlačítko Pokračovat. Ujistěte se, že počítač a počítač Mac jsou připojeny k téže síti, jinak se oba počítače nebudou moci navzájem najít. Může to také stát, že vypnete bránu firewall systému Windows i v případě, že narazíte na problémy.
zobrazit můj počítač se systémem Windows. Jakmile se zobrazí, můžete kliknout na tlačítko Pokračovat a zobrazí vám bezpečnostní kód. Musíte jít do počítače se systémem Windows a ujistit se, že kód je stejný.
Zde naleznete několik tipů pro odstraňování problémů. Za prvé, když kliknete na tlačítko Pokračovat, může se vám na tomto počítači zobrazit kód, ale kód v počítači se nikdy nemusí zobrazit. Namísto toho může stále pokračovat Čekání na připojení Mac. V takovém případě opustíte asistenta v počítači a restartujte ho.
Za druhé, z nějakého zvláštního důvodu, v mém nastavení se na počítači zobrazoval jiný kód než počítač Mac. Klepnul jsem na Pokračovat na svém PC a fungoval to dobře, ale nebyl jsem si jistý, proč se to stalo. Mohlo to být proto, že jsem znovu spustil asistenční program na PC. V každém případě to fungovalo s různými kódy.
Konečně, po kliknutí na tlačítko Pokračovat zde může blikat obrazovka kódu na okamžik a pak se okamžitě vrátit na obrazovku zobrazenou výše. Pokud tomu tak je, restartujte pomocnou aplikaci na počítači a problém by měl vyřešit. Po klepnutí na tlačítko Pokračovat v počítači vám řekne, že program je připraven k přenosu dat a že měli byste si vybrat data na vašem Macu.
Pokud se vrátíte zpět na váš Mac, obrazovka kódu by měla být pryč a měli byste vidět v němž si můžete vybrat data, která se mají přenést.
Ve výchozím nastavení vybírá běžné složky jako Obrázky, Dokumenty, Videa atd. Snaží se také najít další potenciálně užitečný obsah, jako jsou kontakty, pošta, kalendáře a záložky. Překvapivě také uvádí seznam ostatních pevných disků, které jsou nainstalovány v počítači, a můžete také snadno zkopírovat data z nich. Ve spodní části popisuje, kolik údajů jste vybrali a kolik je k přenosu k dispozici.
Klikněte na Pokračovata začne přenos dat. Měli byste vědět, že Mac vytvoří nový uživatelský účet a importuje všechna data. Nemění žádné nastavení pro váš aktuální uživatelský účet, což je hezké. Po dokončení se zobrazí zpráva Čištěnía potom tlačítko Ukončit.
Na straně Windows se zobrazí >Dokončení migracea následně zpráva, že přenos byl úspěšně dokončen.
uvidíte nový uživatelský účet a měli byste vidět všechna přenesená data umístěná v tomto profilu uživatele. To je všechno, co je k tomu!
Je také důležité poznamenat, že Migration Assistant vám nemůže pomoci z nějakých důvodů přenést jakékoli aplikace z počítače do počítače Mac. Většina aplikací má verzi pro PC a Mac, například Office a Adobe. Pokud potřebujete na počítači Mac spustit pouze aplikaci Windows, můžete si přečíst předchozí příspěvek na různé programy, které můžete použít k spuštění systému Windows na počítači Mac.
Ruční přenos dat
Pokud chcete ručně přenášet data bez Migration Assistant, můžete tak učinit, ale vyžaduje to trochu víc práce. Musíte vytvořit na počítači se systémem Windows sdílenou složku a poté ji připojit z počítače Mac.
Pamatujte, že pokud máte velké množství dat, které potřebujete k přenosu, může být jednodušší jednoduše používat přenosný pevný disk, jednotka flash nebo síťové úložné zařízení.
Procházením všech kroků ke sdílení a připojení by tento příspěvek byl příliš dlouhý, ale naštěstí jsem již napsal tutoriál na připojení ke sdílené složce Windows z OS X.
Pokud jde o ruční získávání dat kontakty, e-mail, záložky atd., budete muset položky exportovat ručně a importovat je do příslušného programu Mac. Máte-li jakékoli dotazy, neváhejte se k tomu vyjádřit. Užijte si!