V předchozím článku jsme hovořili o různých způsobech použití příkazu dd v Linuxu. Příkaz "dd" je užitečný pro mnoho různých úkolů, jako je vytváření obrazů na disku, zálohování diskových oddílů a zápis diskových obrazů na přenosné flash disky. Samozřejmě, 'dd' je k dispozici pouze prostřednictvím terminálu a je také schopen přepsat celý váš pevný disk bez varování, pokud budete směšovat vstupní a výstupní zdroje. Takže bylo hezké vidět, že existuje GUI pro ty uživatele Linuxu, kteří chtějí uživatelsky přívětivější způsob, jak používat příkaz 'dd'.
Program s názvem gdiskdump se snadno používá , a při používání nebude téměř tak rychlý pro někoho, kdo je pohodlný k Terminálu, je to určitě jednodušší způsob, jak získat přístup k síti, kterou 'dd' nabízí.
Chcete-li stáhnout gdiskdump, 'Musíte jít na jeho Vstup Gtk-apps.org nebo na jeho Stránka Launchpad, kde si můžete stáhnout instalační program Debian / Ubuntu nebo zdrojový kód. V tomto příkladu budeme instalovat gdiskdump v Ubuntu.
Po stažení instalačního programu můžete jednoduše kliknout pravým tlačítkem myši a zvolit preferovaný způsob instalace. Pro soubory DEB používáme GDebi.
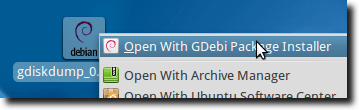
Po otevření klikněte na Install. Pravděpodobně budete muset zadat heslo.
Kterékoli požadované knihovny budou automaticky staženy a nainstalovány a po dokončení se zobrazí toto potvrzení.

Nyní můžete otevřít gdiskdump, který naleznete v nabídce Aplikace v části Příslušenství.

Pravděpodobně budete muset zadat své heslo (pokud jste nedávno dokončili jeho zadání z jiného důvodu), protože příkaz "dd" musí být vždy spuštěn jako root.
Jakmile je dokončíte první obrazovku gdiskdump, která vás požádá, abyste zvolili vstupní formát. Jako vstupní formát můžete vybrat oddíl, pevný disk nebo soubor. Volba souboru bude pouze tak, zatímco oddíl bude úplný oddíl pevného disku a volba pevného disku zahrnuje všechny (všechny oddíly).
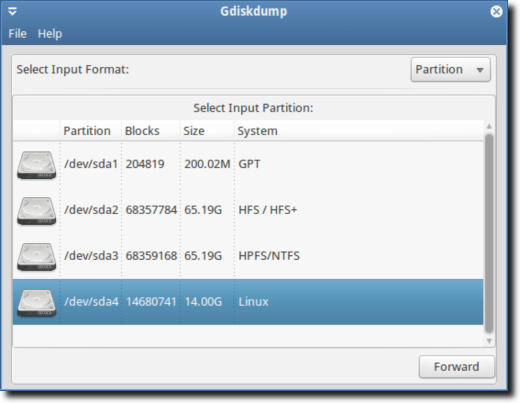
Jakmile vyberete vstupní formát a zařízení / soubor, přejděte na tlačítko vpřed pro přesun na další obrazovku, kde si zvolíte výstupní formát.
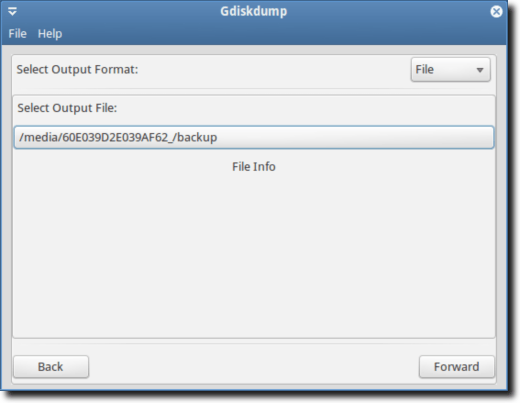
Opět máte možnost výběru výstupu do souboru, oddílu nebo pevného disku. Nejprve musíte vybrat typ a potom fyzické umístění, kam bude uložena vaše záloha.
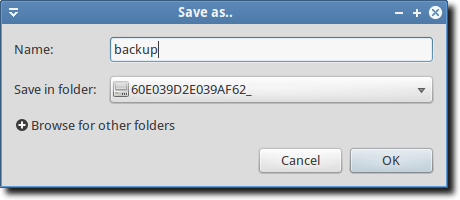
informuje vás, že cílový adresář nemá dostatek místa pro uložení zálohy.
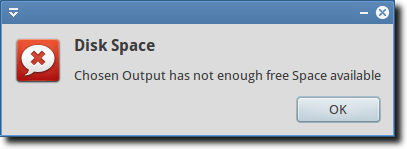
Pokud jste vybrali disk s dostatečným prostorem, můžete klepnutím na tlačítko OK začít proces. Nebo pokud chcete trochu víc kontroly (podobně jako to, co používáte při použití příkazu 'dd' z příkazového řádku), můžete si vybrat Rozšířené nastavení.
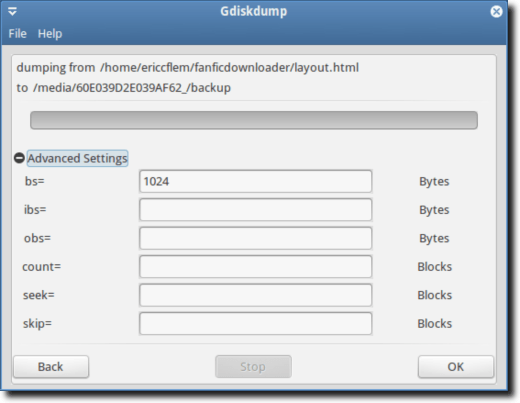
Opět, když jste připraveni, stiskněte tlačítko OK; zobrazí se vždy následující upozornění.
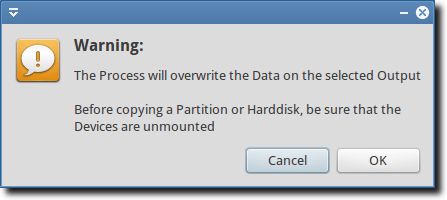
Toto varování nejprve informuje, že vaše záloha přepsá oddíl nebo pevný disk, který jste vybrali jako cílové umístění, a že při kopírování oddílů nebo pevných disků (ale ne jediný soubor) by divice neměla být namontována . Co to znamená v praxi, že nemůžete zálohovat bootovací disk. Chcete-li tak učinit, je třeba spustit příkaz "dd" nebo gdiskdump z jednotky flash.
V závislosti na tom, jak velký je váš soubor, disk nebo pevný disk, proces může nějakou dobu trvat. bez vyskakovacího okna, které vás informuje o tom, že se úloha uskuteční, ukazatel průběhu v horní části obrazovky vám ukáže, kdy je zálohování dokončeno.
A to je do značné míry. Použití "dd" z terminálu je rychlé a výkonné, ale pro ty, kteří chtějí něco trochu více uživatelsky přívětivého, je gdiskdump příjemnou volbou.