Při každém instalaci systému Linux máte možnost rozdělit pevný disk. To je nezbytné, protože Linux potřebuje ve většině případů svůj vlastní oddíl.
Rozdělení pevného disku v podstatě rozděluje pevný disk na samostatné, diskrétní oddíly, z nichž každý je zobrazen počítačem jako jednotného pevného disku. Partitioning umožňuje Windows říci "toto je můj disk" a Linux říct "toto je můj disk" a protože každý operační systém potřebuje svůj vlastní souborový systém, problém je vyřešen. Někdy však možná budete potřebovat rozdělit pevný disk v časech, kdy nenainstalujete. Možná jste zakoupili externí pevný disk a máte připraveni k instalaci, nebo možná stačí převést nějaký nevyužitý prostor na něco užitečného. Pro uživatele KDE je program s názvem KDE Parition Manager fantastickou volbou.
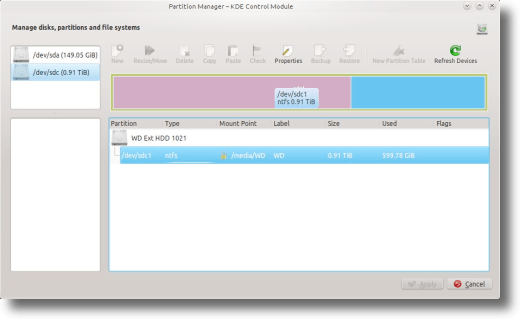
Několik poznámek o rozdělování pevných disků
Předtím, než mluvíte o správci KDE Partition Manager, je třeba mít na paměti pár věcí ohledně rozdělení. Za prvé, nemůžete změnit aktivní oddíl, takže pokud potřebujete upravit oddíl, nejprve jej nejprve zkontrolujte a odpojte. Pokud chcete na spouštěcím oddílu něco změnit, budete muset počítač spouštět pomocí jednotky Flash nebo Live CD.
Za druhé, rozdělení může způsobit poškození souborů, někdy náhodně, ale jindy kvůli chybě uživatele. Převod oddílu z Ext3 na NTFS například účinně vymaže váš pevný disk. Všechny ty soubory? Teplouš. Pryč. Ujistěte se tedy, že máte zálohu vašeho disku předtím, než začnete.
Instalace KDE Partition Manager
Navzdory jeho jménu může být KDE Partition Manager používán na libovolné paletě Linuxu, takže bez ohledu na to, zda používáte GNOME, KDE, xfce nebo jakékoliv jiné pracovní prostředí, bude fungovat KDE knihovna. V Ubuntu je KDE Partition Manager spuštěn příkazem "partitionmanager", takže je to stejně snadné. Nejprve otevřete terminál:
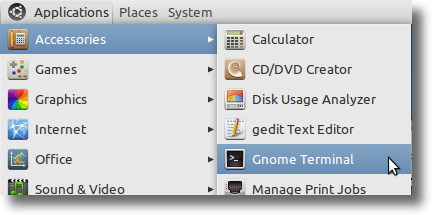
Potom zadejte následující příkaz: sudo apt-get install partitionmanager
Pokud používáte KDE-centric distro, pravděpodobně nebudete muset instalovat mnohem více než skutečný KDE Partition Manager, ale pokud používáte Ubuntu (který používá GNOME) nebo Xubuntu (který používá xfce), budete pravděpodobně muset uchopit několik knihoven KDE - které budou nainstalovány automaticky - aby Správce diskových oddílů KDE fungoval správně). Při instalaci do Ubuntu se dostanete takto:
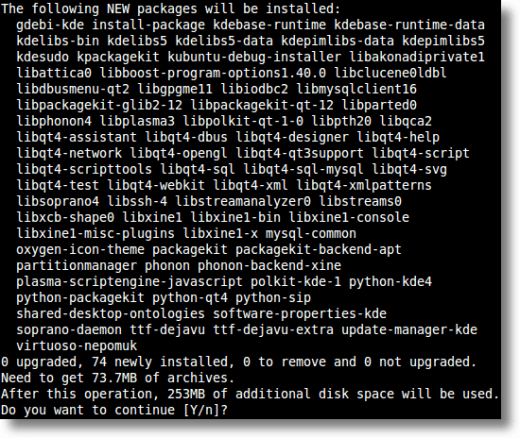
Po instalaci bude KDE Partition Manager nalezen v nabídce System Tools GNOME). V KDE to bude v nabídce System. V libovolném prostředí lze spustit zadáním "partitionmanager" v okně Terminál.
Použití KDE Partition Manager
Co dělá KDE Partition Manager? Může být použit k odstranění oblastí, přesunutí oddílů, změně velikosti diskových oddílů a konverzi diskových oddílů.
Opět nezapomeňte odpojit libovolný aktivní oddíl předtím, než provedete nějakou práci.
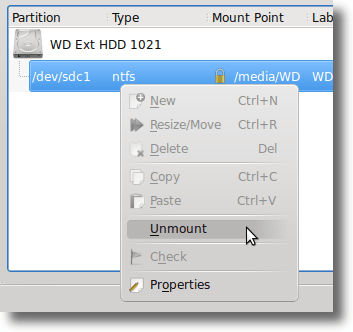
Odstraňování oddílů je to, být. Než začnete, máte na ní oddíl s daty a po dokončení je oddíl (a data) pryč, takže ponecháte pouze nepoužívaný prostor.
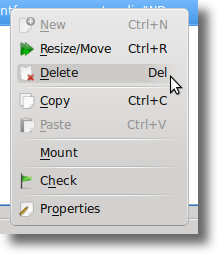 p>
p>
Přesunutí nebo změna velikosti diskových oddílů lze provést z několika různých důvodů. Možná jste právě odstranili oddíl a chtěli byste vyplnit již prázdný prostor s některým ze stávajících oddílů. Nebo možná máte velký, převážně prázdný oddíl, který chcete zmenšit, abyste vytvořili prostor pro další. V takovém případě byste změnili velikost oddílu. Jednoduše zvolte možnost Změnit / přesunout z nabídky, když je zvýrazněna oblast, kterou chcete upravit.
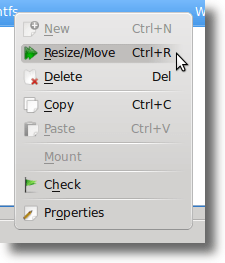
volné místo před oddílem nebo po něm a nová velikost by měla být.
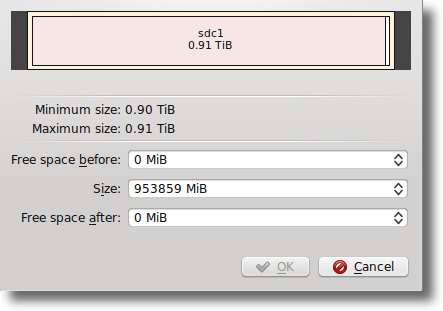
Správce diskových oddílů KDE prohledá vaše disky před jakoukoli operací, takže pokud máte na vaší jednotce větší množství dat, než by se vešly na vaši změněnou jednotku, operace nebude úspěšná a nebude povoleno pokračovat.
Konverze oddílů z jednoho systému souborů na jiný je v podstatě dva kroky v jednom. Existuje mnoho různých typů souborových systémů používaných v počítačích. Systém Windows používá systém souborů NTFS, počítače Mac používají HFS + a většina distribucí Linuxu používá jeden z rozšířených souborových systémů: Ext2, Ext3 nebo Ext4 (a existuje mnoho dalších, například XFS a ReiserFS).
z jednoho na druhého ztratíte všechna data na oddíl, takže konverze souborů systémů obecně znamená, že chcete udržet oddíl na svém místě, ale chcete jej používat jinak. Chcete-li získat přístup k tomuto nástroji, zvýrazněte oddíl, který chcete změnit, a poté klepněte na tlačítko Vlastnosti na panelu nástrojů.
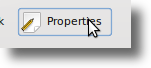
oddíl, který chcete upravit, a vyberte možnost Vlastnosti z zobrazené nabídky.
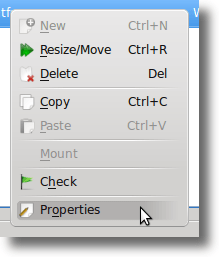
Zobrazí se okno s velkými vlastnostmi (např. bod připojení, UUID, velikost a sektory) a změnit příznaky.
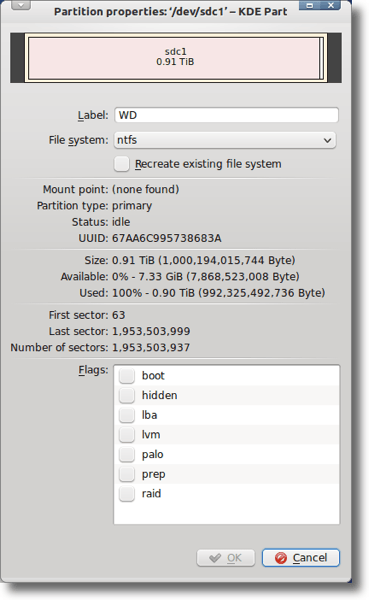 p>
p>
Proveďte změny a klikněte na tlačítko OK, které vyvolá dialogové okno s výstrahami:
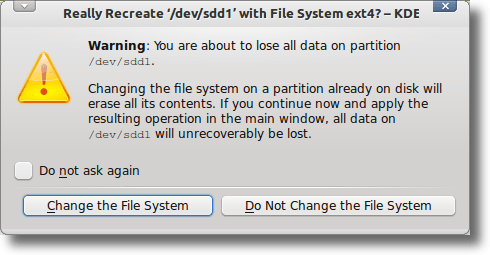
umožňuje vám to všechno udělat a další. Můžete jej použít k práci na místních pevných discích nebo přenosných discích. Může provádět změny, stejně jako zkontrolovat chyby v mechanikách.
Budete požádáni s každým krokem, abyste ověřili, že chcete provést akci, a Správce diskových oddílů KDE poskytuje krok za krokem seznam akcí pro každý proces, takže pokud se něco pokazí, můžete vidět, kde se chyba stala.
Správci diskových oddílů nejsou opět pro slabé srdce. Mnoho lidí nikdy nepoužije, nebo se nebude cítit pohodlně pomocí jednoho, i když je potřeba. Ale to je v pořádku ... dělení není něco, co se dělá na denní bázi.
Ale KDE Partition Manager je tam a je to dobrý software. Pokud používáte KDE jako pracovní plochu a potřebujete něco, co pomůže spravovat a upravovat diskové oddíly systému, je KDE Partition Manger skvělou volbou.