Použití skeneru pro archivaci starých fotografií může být obohacující zážitek. Přivedete své staré snímky do digitálního věku a máte možnost je opravit. Software pro úpravu obrázků, jako jsou Photoshop a The Gimp, mají co nabídnout, včetně oříznutí, narovnání, zvýšení sytosti barev a jasu obrazu a další. V tomto článku budeme hovořit o tom, že pomocí nástroje Heal Selection v The Gimp se zbavíme drobných (a někdy i velkých) nedokonalostí, jako jsou škrábance, skvrny z prachu na skleněném lůžku a další škody.
p>Poznámka: Tento nástroj můžete také použít v systému Windows, ale musíte nejprve nainstalovat Zásuvný modul GIMP Resynthesizer.První věc, kterou budete potřebovat, je obrázek, na kterém budete pracovat. Pro naše příklady použijeme titulní obrázek z knihy, která nebyla v původním stavu. Zjevně se to četlo a přední kryt se trochu ohýbal, což vedlo k čáře, kde se obraz obálky vloupal kvůli nedostatku lepšího výrazu. Zde je detailní pohled na oblast, kterou se snažíme opravit.
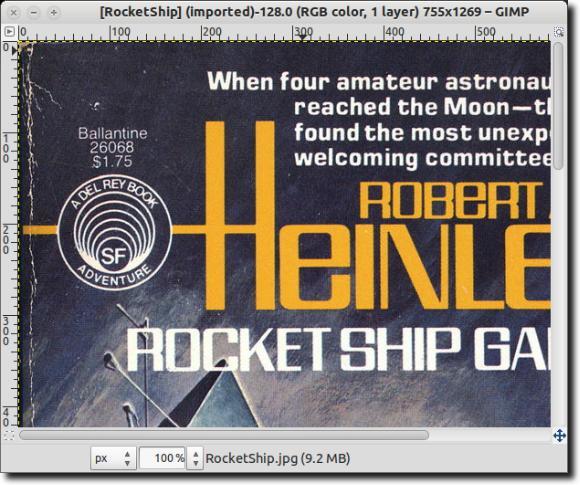
Existuje řada způsobů, jako je nástroj pro rozmazání, nebo kopírování trochu barvy, která odpovídá poškození, a vložení do špatných skvrn. Mohli bychom také pro rychlou, ale hrubou fixaci jednoduše vložit odpovídající barvu do nedokonalostí. Jak již bylo zmíněno, použijeme nástroj Heal Selection v Gimp, abychom opravili kryt (alespoň co nejvíce).
Gimp byl ve výchozím nastavení nainstalován v Ubuntu, ale již není, takže ji budeme muset nainstalovat. Můžete tak učinit zadáním příkazu sudo apt-get install gimp gimp-plugin-registry, který nainstaluje nejen Gimp, ale i celou řadu pluginů, z nichž je jedním z nástrojů Heal Selection.
![]()
Po dokončení instalace pokračujte a otevřete Gimp. Používáme Ubuntu, takže ji otevřeme přes Dash, ale můžete použít Gimp v systému Windows a spustit jej pomocí nabídky Start.
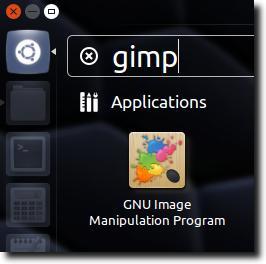
Můžete také kliknout pravým tlačítkem myši na obrázek a poté v nabídce Otevřít pomocízvolit GNU Image Manipulation Program(nebo může být nazýván GIMP>
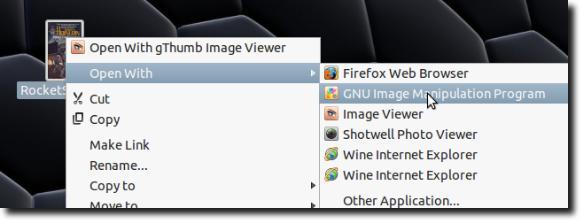
Jakmile je obrázek načten, přejděte do obrazu, dokud nebude snadno vidět některý z nedostatků. Nyní vyberte jej pomocí libovolného ze tří nástrojů pro výběr.
![]()
Pro ty neznámé s nástrojem The Gimp, vybírá obdélníkový tvar; střední je nástroj Ellipse Select Tool (pro kruhy a další eliptické oblasti); nejvyspělejší nástroj je bezplatný nástroj pro výběr, který vám umožní vymezit přesnější oblasti. Budeme to používat. Když je vybrána vaše oblast, měla by vypadat podobně.
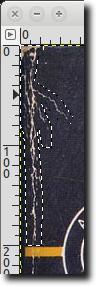
Při použití nástroje Heal Selection pixely jsou s největší pravděpodobností podobné výběru, což pomáhá ve výsledku, který vypadá přinejmenším poněkud blízko k originálu. Jakmile vyberete svoji oblast, jednoduše přejděte do nabídky Filtra potom do podmenu Vylepšita nakonec vyberte nástroj Výběr léčby.
p>Při použití nástroje Heal Selection jsou tři možnosti. První je počet pixelů, které obklopují výběr, z něhož by měl nástroj vybrat. Co dělá nástroj, je zachytit okolní obrazové body a pokusit se sdružovat v oblasti, kterou jste vybrali tak, aby odpovídal jeho okolí. Pokud je oblast kolem vašeho výběru poměrně statická, můžete číslo ponechat ve výchozím nastavení (50 pixelů), ale pokud potřebujete dbát na to, aby nástroj neodpovídal zcela odlišné oblasti, můžete snížit počet pixelů, které
Druhá možnost, kterou máte, je, zda nástroj vzorky pixelů z celého okolí, těsně nad a pod, nebo ze stran.
je, jak má být vyplněna vybraná oblast. Existují opět tři možnosti. Nástroj může náhodně umístit pixely, nebo může vyplňovat vybranou oblast zvenčí a jít dovnitř, nebo naopak začít zevnitř a pohybovat ven.
Jakmile dokončíte volby, klepněte na tlačítko OK. Nástroj by měl trochu přemýšlet (v závislosti na velikosti vybrané oblasti, na které pracujete).

snad se oblast zlepšila. Zde jsme provedli několik oprav.
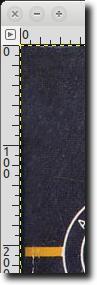
Níže zjistíte, že jsme složili dva snímky o něco větší plochy byl právě změněn ("před" a "po"), aby ukázal, co může být dosaženo s rozumným použitím nástroje Heal Selection. Jak můžete vidět, nástroj Heal Selection je docela dobrý pro odstranění textu a loga (pokud je dostatek prostoru kolem něho, aby nástroj získal nějakou představu o tom, co by jinak bylo "pod" textem nebo logem).
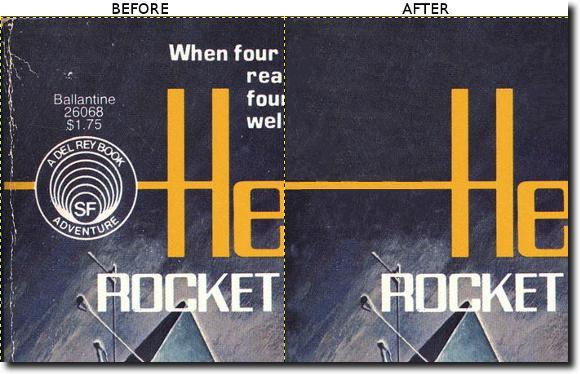
A to je do značné míry. Není to nástroj, který samozřejmě opraví každý problém. Nemůže odhadnout, jaké písmena by mohly být chybějící (pokud by roh stránky byl odtržený) a čím komplikovanější byla zvolená oblast, tím méně pravděpodobné, že výsledek bude vypadat blízké originálu. Nicméně, pro pozadí, méně složité výběry a dokonce i pro odstranění skvrn na kůži, Heal Selection nástroj je hezké, který je znát. Užijte si!