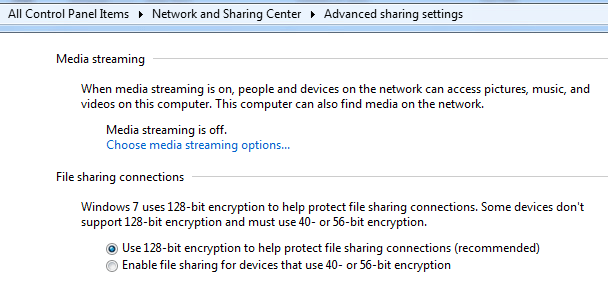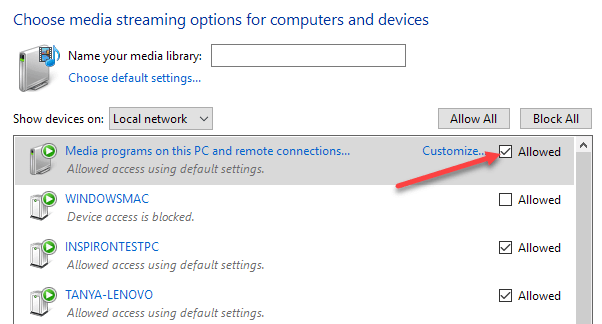Pokud používáte systém Windows a máte konzolu Xbox, pravděpodobně jste se domnívali, že používáte televizor Windows Media Player pro streamování obrázků, videí a hudby. Je to docela sladké nastavení, zejména pro domácí síť. Jediným problémem je, že někdy, pokud máte opravdu velkou sbírku nebo problém s některými vašimi multimediálními soubory, můžete mít problém, kde wmpnetwk proces .exe zabírá 100% vašeho procesoru! Není to legrace!
Pokud otevřete aplikaci Windows Media Player, můžete si všimnout, že celý počítač zpomalí procházení nebo program jednoduše selže. Existuje několik důvodů, proč se to může stát.
Za prvé, pokud máte velkou sbírku videí a obrázků, nechte program Windows Media Player běžet přes noc, pokud je to poprvé, kdy indexuje všechny soubory. Může to trvat dlouho, než budete poprvé aktualizovat knihovnu.
Pokud získáváte toto vysoké využití CPU i po několika dnech, máte jiný problém. Hlavní důvod pro vysoký problém s procesorem wmpnetwk.exe je způsoben poškozeným mediálním souborem.
Obvykle je způsoben poškozeným souborem AVI, ale nemusí to být nutně. Také samozřejmě předpokládám, že chcete použít funkci sdílení WMP. Pokud tomu tak není, vypněte streamování médií (metoda 3) a tento problém by měl vyřešit. Zde je několik způsobů, jak tento problém vyřešit.
Metoda 1 - Přesunout médium z knihovny
Pokud chcete zachovat všechna média v programu Windows Media Player, měli byste zkuste nejprve z monitorovaných složek vše přesunout a potom přesuňte malé části médií a uvidíte, kdy k problému dojde. Nejlepším řešením je odstranit všechny sledované složky z přehrávače Windows Media Player, poté se přesunout všechna média do jiného místa na pevném disku. Nakonec se vraťte zpět a přidejte monitorované složky znovu (měly by být prázdné). Zkontrolujte a zjistěte, zda je využití CPU vysoké.
Pokud tomu tak není, víte, že váš problém je s jedním z mediálních souborů ve vaší knihovně. Musíte je pomalu vrátit zpět do monitorovaných složek a doufat, že zjistíte, který z nich je.
Metoda 2 - Vypnutí streamování médií
V systémech Windows 7 a 10 můžete streaming médií vypnout tím, že přejdete na Centrum sítí a sdílení a kliknete na Změna pokročilých nastavení sdílenína levé straně.
Zobrazí se část nazvaná Media streaming, kterou můžete vypnout. Je-li váš počítač součástí domácí skupiny, nebudete zde zobrazovat možnosti streamování médií. Místo toho budete muset kliknout na tlačítko Start, zadejte mediální vysílání a klikněte na možnost Možnosti streamování médií.
Zde uvidíte všechna zařízení v místní síti a zda se sdílejí nebo ne. V horní části se zobrazí nastavení sdílení médií pro váš počítač. Chcete-li vypnout sdílení médií pro váš počítač v domácí skupině, můžete zrušit zaškrtnutí políčka Povoleno.
Metoda 3 - Nastavit službu sdílení sítě WMP do ručního
druhý způsob, jak to opravit, pokud to nefunguje, je nastavit službu na manuální místo na automatické. Můžete to provést kliknutím na Start, poté na Ovládací panely, Systém a zabezpečení, Nástroje pro správuSlužby.
Přejděte dolů na položku Služba sdílení v síti Windows Media Playera poklepejte na ni
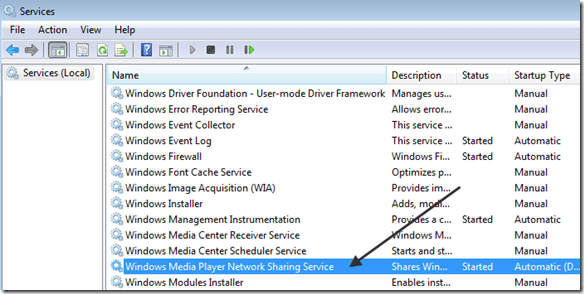
Změňte typ spouštění z Automatickyna Manual. Poté klikněte na tlačítko OK pro uložení nastavení.
Pokračujte a restartujte počítač a zjistěte, zda problém zmizel. Pokud tomu tak není, můžete provést stejné kroky výše, ale místo Ručnězvolte možnost Zakázáno. Nastavte jej však pouze na manuální, pokud se vám nelíbí, že budete streamovat média z počítače do televizoru pomocí programu Windows Media Player. Užijte si!