Navzdory tomu, že používáte Chrome, Firefox nebo jiný prohlížeč třetí strany ve Windows 10 nebo 11, můžete narazit na případy, kdy se výchozí webový prohlížeč změní (nebo se zdá, že se změní) bez vašeho svolení. Důvodů je několik.
Microsoft spoléhá na nátlakovou taktiku, která vás nutí používat Microsoft Edge v různých částech operačního systému. Kromě toho mohou nefunkční konfigurace, únosci prohlížeče a konfliktní nastavení nepříznivě ovlivnit vaše výchozí předvolby programu.
Čtěte dále a zjistěte, co můžete udělat, abyste zabránili změně výchozího prohlížeče na počítači se systémem Windows 10 nebo Windows 11.
Dvakrát zkontrolujte výchozí nastavení prohlížeče
Nejlepší je začít tím, že znovu zkontrolujete výchozí nastavení prohlížeče v počítači. Aktualizace operačního systému může například vrátit vaše výchozí předvolby aplikace a nemůžete s tím dělat nic jiného, než je znovu překonfigurovat.
Windows 10
1. Otevřete nabídku Start a vyberte možnost Nastavení .
2. Vyberte Aplikace >Výchozí aplikace .
3. Přejděte dolů do části Webový prohlížeč .
4. Nastavte preferovaný prohlížeč jako výchozí.
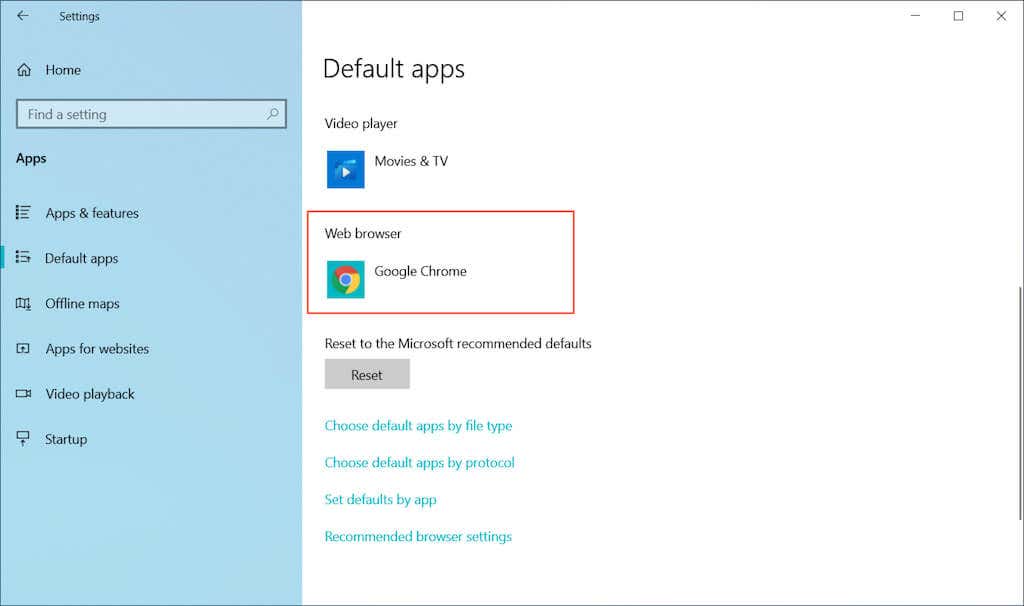
Windows 11
1. Otevřete nabídku Start a vyberte možnost Nastavení .
2. Vyberte Aplikace >Výchozí aplikace .
3. Přejděte dolů a vyberte preferovaný prohlížeč – např. Google Chrome .
4. Nahraďte Microsoft Edge (nebo aktuální výchozí prohlížeč) svým preferovaným prohlížečem pro každý webový protokol a typ souboru.
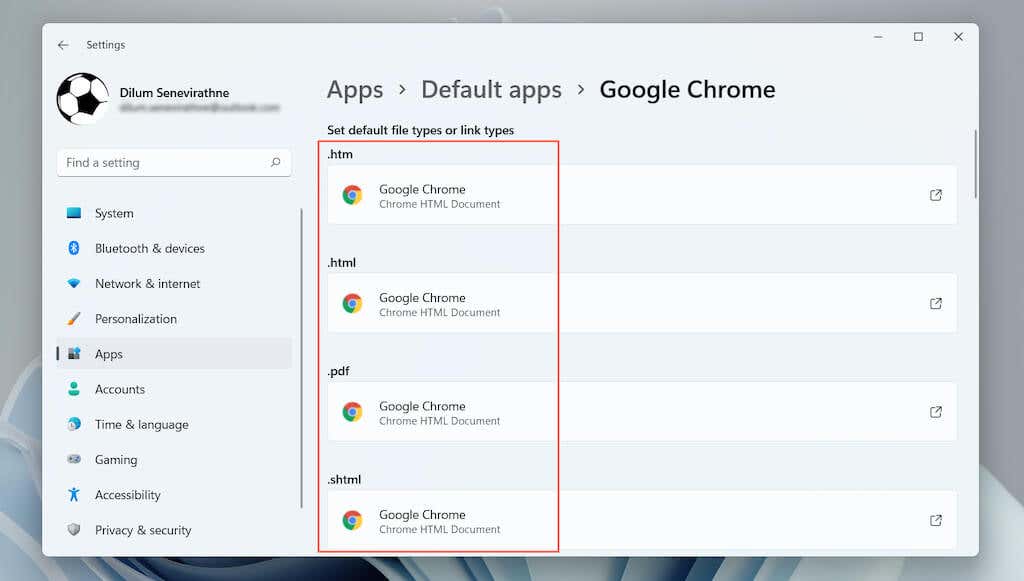
Nastavit výchozí prohlížeč jako správce
Dalším způsobem, jak vyřešit problémy s automatickou změnou výchozího nastavení prohlížeče, je překonfigurování s oprávněními správce.
1. Klikněte pravým tlačítkem na Start a vyberte Správce úloh .
2. Vyberte Další podrobnosti .
3. Na kartě Procesy klikněte pravým tlačítkem na Průzkumník Windows a vyberte možnost Ukončit úlohu .
4. Vyberte Soubor >Spustit novou úlohu v nabídce Správce úloh..
5. Do vyskakovacího okna „Vytvořit nový úkol“ zadejte explorer.exe , zaškrtněte políčko vedle možnosti Vytvořit tento úkol s oprávněními správce a vyberte OK >.
6. Opakováním kroků ve výše uvedené části nastavte preferovaný prohlížeč jako výchozí.
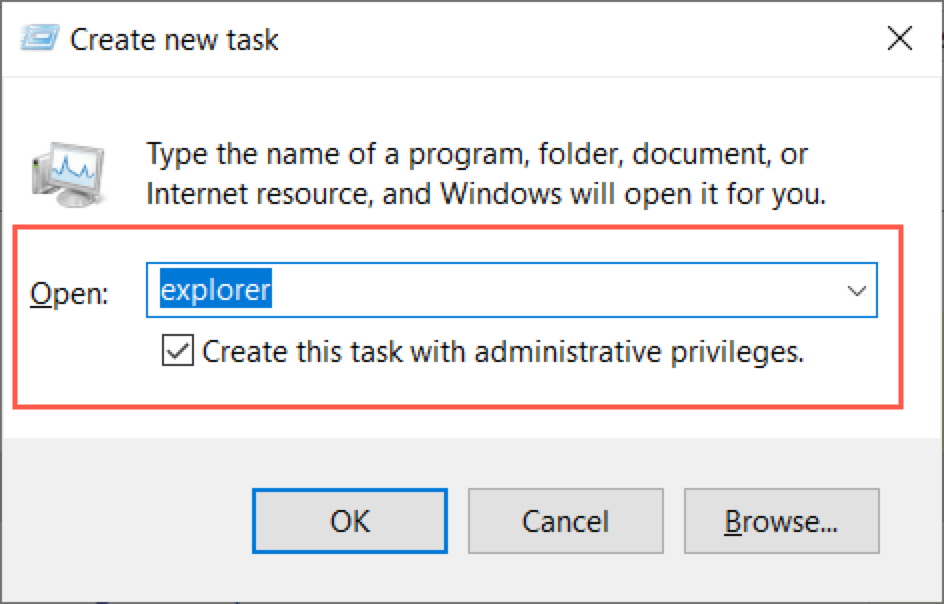
Alternativní způsob nastavení výchozího prohlížeče (pouze Windows 10)
V systému Windows 10 můžete vyzkoušet alternativní metodu nastavení výchozího prohlížeče.
1. Otevřete nabídku Start a vyberte možnost Nastavení >Aplikace >Výchozí aplikace .
2. Přejděte dolů a vyberte možnost Nastavit výchozí nastavení podle aplikace .
3. Vyhledejte a vyberte preferovaný prohlížeč.
4. Nastavte jej jako výchozí pro každý webový protokol a typ souboru.
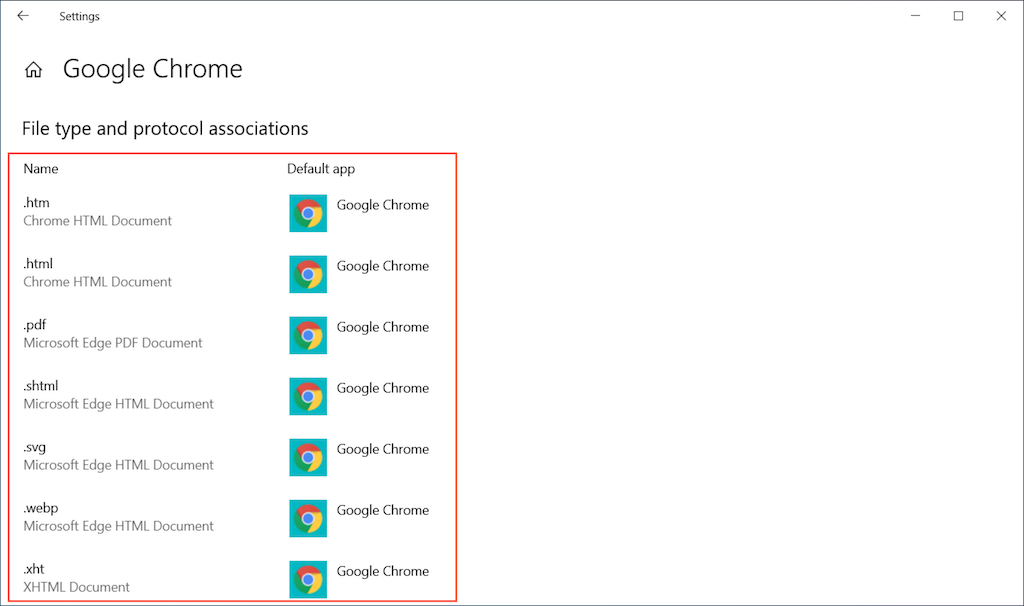
Použijte EdgeDeflector
Navzdory tomu, že je jako výchozí nastaven jiný prohlížeč, systém Windows 10/11 nuceně načte Microsoft Edge, pokud budete pracovat s nativními funkcemi a aplikacemi, jako jsou Widget Zprávy a Počasí a Tvůj telefon. Jediný způsob, jak to obejít, vyžaduje použití pomocné aplikace s otevřeným zdrojovým kódem s názvem EdgeDeflector. V době psaní tohoto článku však funguje pouze v systému Windows 10.
1. Stáhněte a nainstalujte EdgeDeflector z GitHubu.
2. Otevřete aplikaci Nastavení a přejděte na Aplikace >Výchozí aplikace .
3. Přejděte dolů a vyberte možnost Vybrat výchozí aplikace podle protokolu .
4. Vyhledejte a vyberte MICROSOFT-EDGE .
5. V rozbalovací nabídce „Vyberte aplikaci“ vyberte EdgeDeflector .
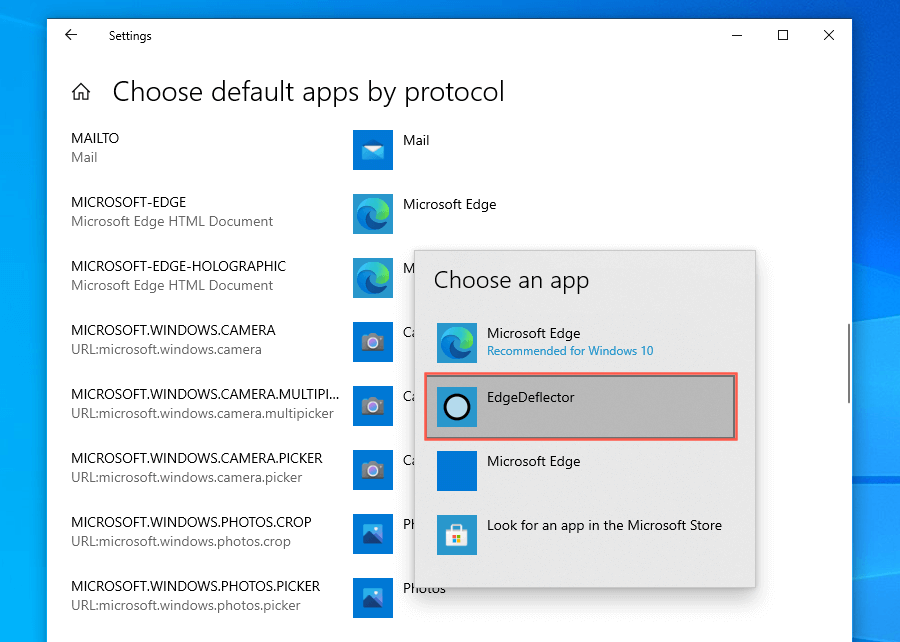
Zakázat Internet Explorer
Pokud se výchozí prohlížeč ve vašem počítači automaticky změní na zastaralý Internet Explorer, stačí jej z počítače odebrat.
1. Otevřete nabídku Start a zadejte Zapnout funkce systému Windows zapnout nebo vypnout . Poté vyberte Otevřít .
2. Zrušte zaškrtnutí políčka vedle Internet Explorer 11 .
3. Vyberte OK .
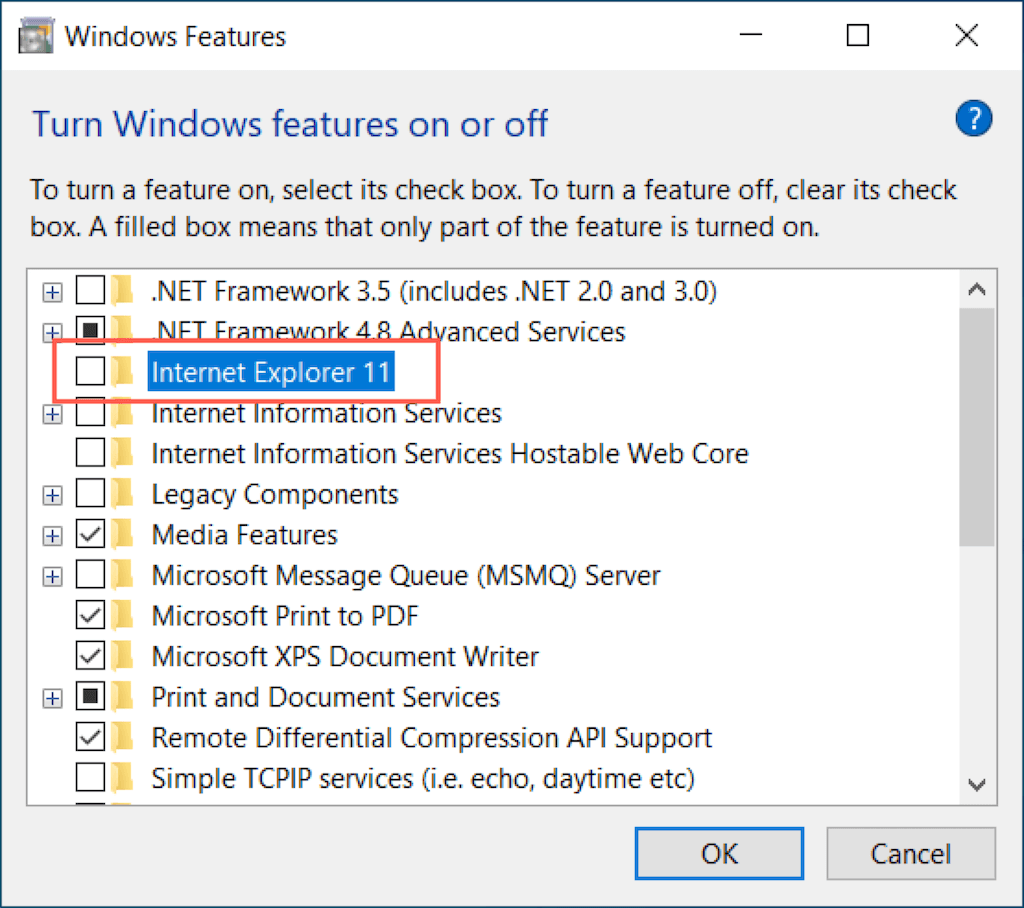
Poznámka : Dialogové okno Funkce systému Windows můžete otevřít také pomocí Kontrolní panel.
Vyhledat malware
Kontrola malwaru ve vašem počítači může pomoci odstranit únosce prohlížeče a další škodlivý software, který mění výchozí nastavení prohlížeče vašeho počítače. Místo pomocí zabezpečení Windows doporučujeme pomocí speciálního odstraňovače malwaru třetí strany nebo antivirový nástroj. Zde je bezplatná verze Malwarebytes v akci..
1. Stáhněte a nainstalujte Malwarebytes.
2. Otevřete Malwarebytes a vyberte Skener >Pokročilé skenery >Konfigurovat skenování .
3. Vyberte primární disk nebo oddíl vašeho počítače a vyberte Skenovat .
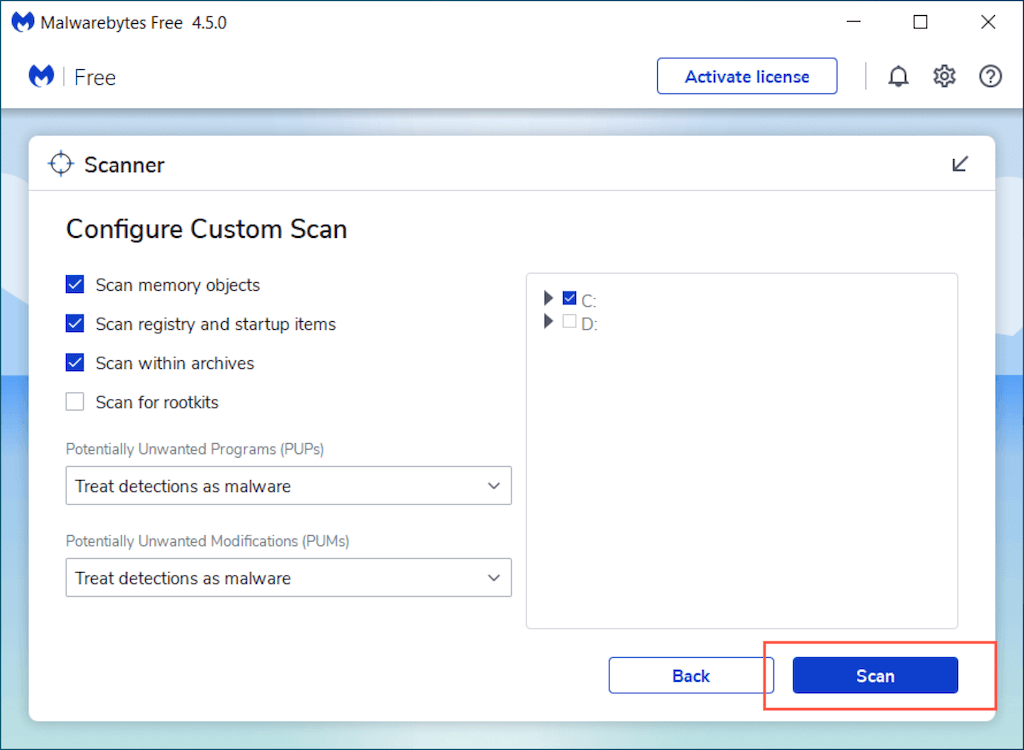
Spusťte kontrolu malwaru přes Chrome
Pomocí prohlížeče Chrome můžete také vyhledávat škodlivý software pomocí integrovaného nástroje pro čištění. Tato funkce není k dispozici ve verzi Chrome pro macOS.
1. Otevřete nabídku Chrome (vyberte tři tečky v pravém horním rohu okna prohlížeče Chrome) a vyberte Nastavení .
2. Na postranním panelu vyberte Pokročilé >Resetovat a vyčistit .
3. Vyberte Vyčistit počítač >Najít .
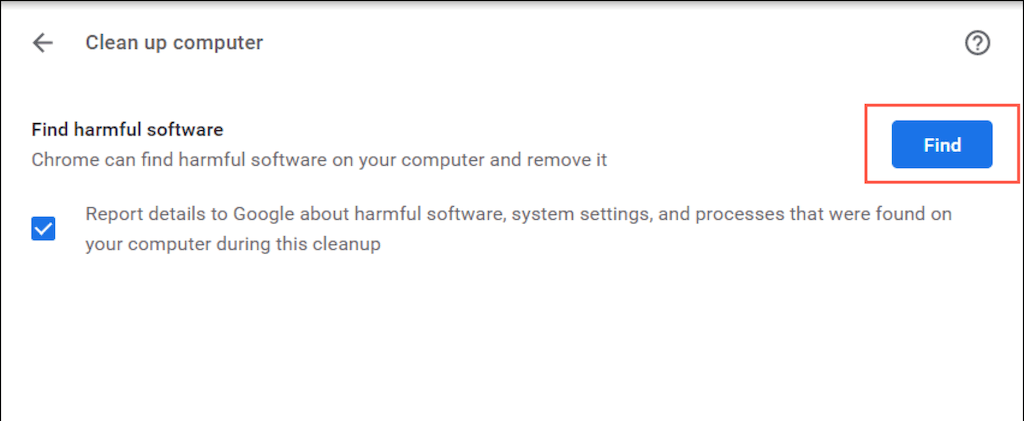
Aktualizujte svůj preferovaný prohlížeč
Pokud problém přetrvává, zkuste aktualizovat preferovaný prohlížeč a překonfigurujte předvolby výchozí aplikace. Zde je návod, jak aktualizovat dva nejoblíbenější prohlížeče třetích stran pro Windows 10 a 11.
Google Chrome : Otevřete Chrome nabídku a vyberte Nápověda >O Google Chrome silný>. Stejným způsobem můžete aktualizovat i další prohlížeče založené na Chromiu, jako je Opera a Brave.

Mozilla Firefox : Otevřete nabídku Firefox a vyberte Nastavení >Obecné >Zkontrolovat aktualizace .
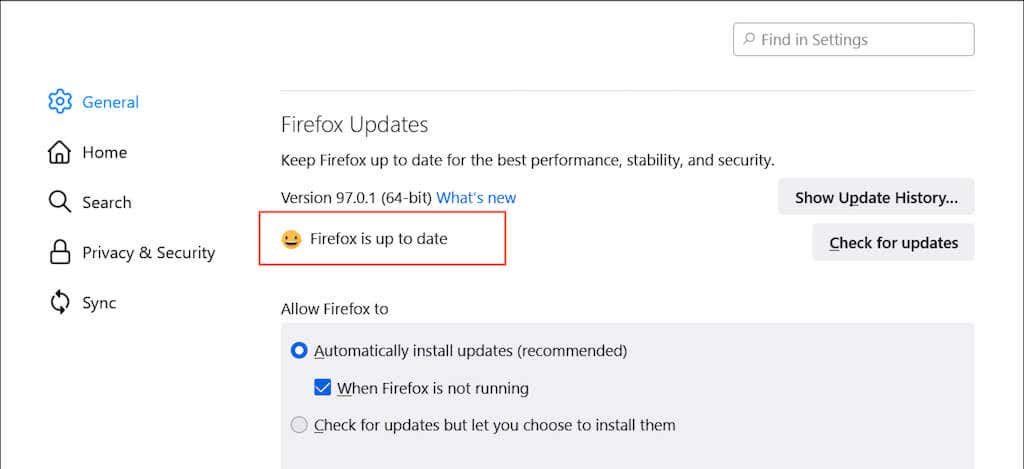
Resetujte svůj preferovaný prohlížeč
Poškozená nebo poškozená nastavení prohlížeče Chrome nebo Firefox mohou také zabránit tomu, aby zůstal výchozím prohlížečem Windows. Zkuste vrátit prohlížeč do továrního nastavení a zkontrolujte, zda to pomůže. Než to však uděláte, nezapomeňte ssynchronizujte svá data procházení s účtem Google nebo Účet Firefox.
Google Chrome : Otevřete nabídku Chrome a vyberte Nastavení >Pokročilé >Resetovat a vyčistit >Obnovit všechna nastavení .
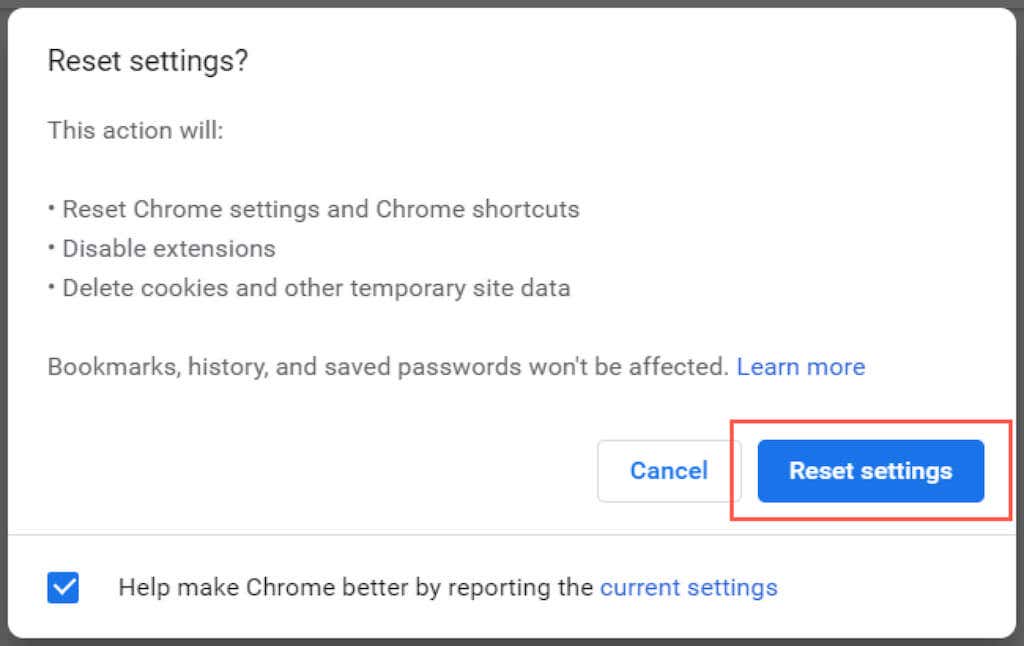
Mozilla Firefox : Otevřete nabídku Firefox a vyberte Nápověda >Další informace o odstraňování problémů . Poté vyberte Obnovit Firefox ..
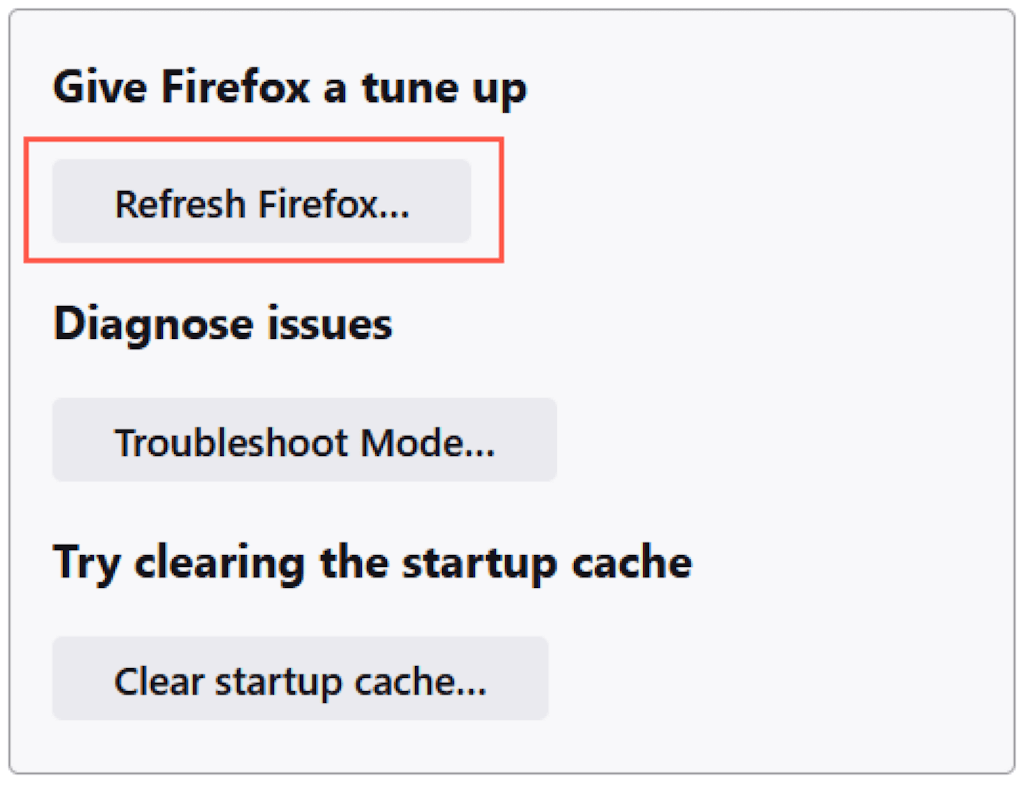
Co dalšího můžete dělat?
Pokud žádná z výše uvedených oprav nepomůže a váš výchozí prohlížeč se stále mění, můžete udělat následující:
Pokud máte také potíže s tím, kde se domovská stránka nebo výchozí vyhledávač neustále mění na Yahoo, naučit se to opravit.
.