Bez ohledu na to, jak jste omylem smazali poštovní schránku osoby na serveru Exchange, můžete ji pravděpodobně obnovit pomocí PowerShell (PoSh). Klíč to dělá, jakmile zjistíte, že schránka byla odstraněna.
Je to srdeční chvíle, kdy jsme si uvědomili, že jsme to omylem udělali. Pokud jste smazali pouze několik e-mailových zpráv, můžeme vám také zobrazit jak obnovit smazané e-maily v Office 365.

Než začneme, uvědomte si, že toto je určeno k obnovení smazaných poštovních schránek v Exchange Onlinepro Office 365 prostředí a Exchange 2010. Předpokládáme také, že máte administrátorská práva k použití popsaných metod a udělali jste nějaké základní skriptování PowerShell.
Co se stane, když je poštovní schránka odstraněna?
Poštovní schránka bude přesunuta do recyklace Azure Active Directory(AD) bin v Exchange Online nebo v adresáři Odpojené poštovní schránkyv Exchange 2010.
Může tam sedět až 30 dní v závislosti na platných zásadách uchovávání. To nám poskytuje období odkladu, abychom rozpoznali naši chybu a zotavili se z ní.
Obnovit smazanou poštovní schránku ve službě Exchange Online
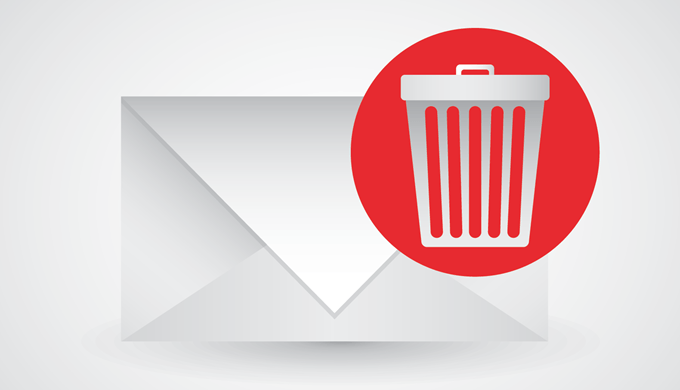
Připojit se k výměně online přes PowerShell
V místní relaci otevřete konzolu Powershell a pomocí následujícího příkazu nastavte přihlašovací údaje do proměnné.
In_content_1 all: [300x250] / dfp: [640x360]->$userCredential
Zjednoduší to práci s dalšími skripty později.
$userCredential = get-Credential
Otevře se okno, do kterého můžete zadat vaše uživatelské jméno a heslo pro správu serveru Exchange Online.
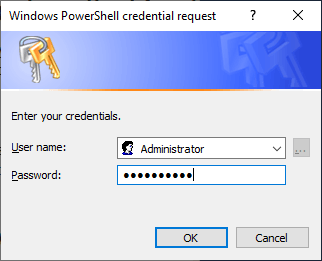
Dále nastavte úroveň zásad provádění, abychom mohli v naší relaci skutečně dělat věci. To nám umožňuje spouštět naše nepodepsané příkazy. Možná se však budete chtít také naučit osvědčené postupy pro podepisování skriptů PowerShell.
set-ExecutionPolicy Unrestricted
Až budete vyzváni, stiskněte Ypro Yes.
Nyní vytvoříme proměnnou $ session, která bude použita k otevření spojení mezi místním počítačem a Exchange Online.
$session = New-PSSession -ConfigurationName Microsoft.Exchange -ConnectionUri https://outlook.office365.com/powershell-liveid/ -Credential $userCredential -Authentication Basic -AllowRedirection
Powershell-liveidje ID vašeho webu Office. Obvykle se jedná o změnu názvu vaší společnosti.
Následující příkaz otevřete PoSh relaci na Exchange Online:
import-PSSession $Session -DisableNameChecking
Nyní pracujeme s PowerShell přímo v Exchange Online, i když sedí u vlastního počítače.
Obnovit poštovní schránku pomocí PowerShell
Další část je super jednoduchá. Vytvoření spojení nás bude trvat mnohem déle.
Vše, co musíme udělat, je spustit cmdlet zobrazený níže:
undo-SoftDeletedMailbox [email protected] -WindowsLiveID [email protected] -Password (ConvertTo-SecureString -String 'newpassword' -AsPlainText -Force)
Změňte obě instance [email protected]na příslušný název poštovní schránky a Windows LiveID poštovní schránky, kterou chceme obnovit. Upozorňujeme, že nemusí být stejné.
Musíme také nastavit nové heslo pro poštovní schránku. Ve skriptu změňte nové heslona heslo podle vašeho výběru. Budete je muset předat uživateli a požádat je, aby si při příštím přihlášení změnili heslo.
Nakonec pomocí následujícího rutiny cmdlet zkontrolujte, zda to fungovalo.
get-Mailbox [email protected]
Pokud byl obnoven, cmdlet vrátí informace o obnovené poštovní schránce. Pokud vrátí chybu, projděte znovu příkazy a ujistěte se, že jsou používány správné poštovní schránky a Windows LiveID.
Pokud to stále nefunguje, musíme poštovní schránku obnovit ze systémové zálohy. Existuje mnoho typů systémových záloh, takže to je nad rámec toho, co děláme dnes.
Když skončíme, musíme ukončit relaci PoSh. Počet probíhajících relací PoSh je omezený. Ponechání otevřeného používá jednu z těchto relací. Pokud to nezavřeme, budeme muset počkat, až relace vyprší, než můžeme začít další.
remove-PSSession $Session
To je vše. Možná to budete chtít skriptovat do modulu PowerShell, aby se snadno použilo, pokud se to stane znovu.
Obnovit smazanou poštovní schránku na serveru Exchange 2010
t práce pro Office 365 nebo hybridní prostředí. Funguje pouze pro Exchange 2010 v areálu.
Na poštovním serveru otevřete Exchange Management Console(EMC).
Přejděte na Konfigurace příjemce>Odpojená schránka. Měli bychom tam vidět poštovní schránku uživatele.
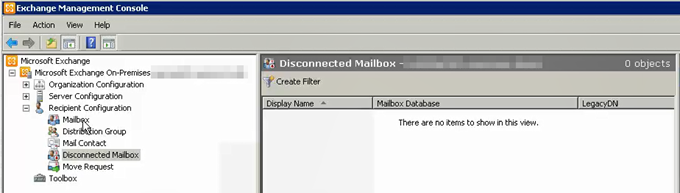
Pokud to neuděláme, proces čištění databáze poštovní schránky se ještě nestalo. To je v pořádku, můžeme to vynutit.
Get-MailboxDatabase | Clean-MailboxDatabase

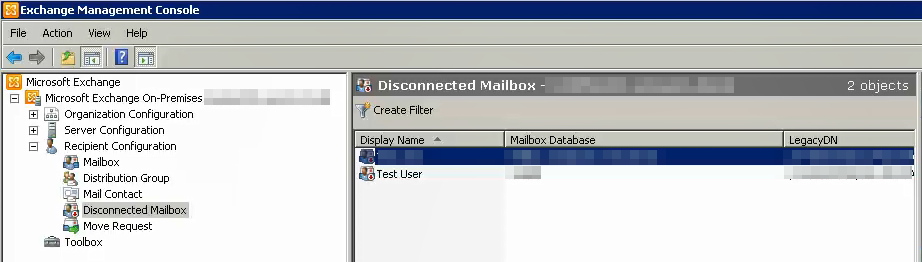
Connect-Mailbox -Identity "username" -Database "Mailbox Database" -User "username"
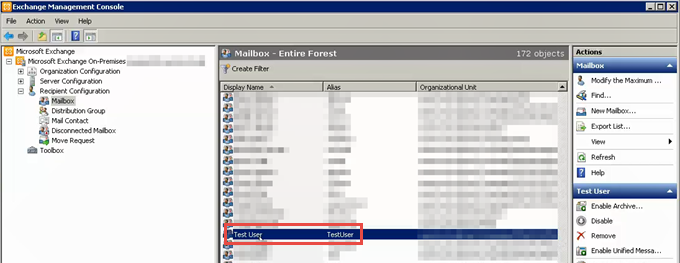
Zkontrolujte, zda jsou všechna nastavení správná, jako je e-mailová adresa a alias . Pokud to vypadá dobře, při příštím otevření aplikace Outlook bude vše v pořádku.
Poštovní schránka obnovena
Takto se používá PowerShell k obnovení poštovních schránek v Exchange Online a Exchange 2010. Pokud máte hybridní prostředí, je to trochu složitější, ale lze to udělat.
Jenom s vědomím, že tyto různé rutiny cmdletů vás staví do dobré pozice pro práci se serverem Exchange, bez ohledu na verzi nebo konfiguraci.