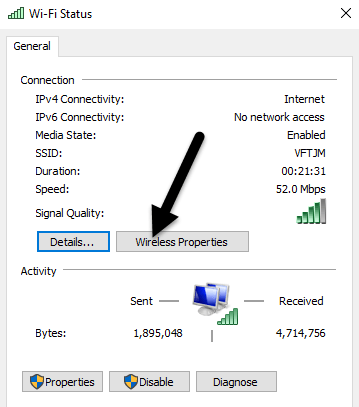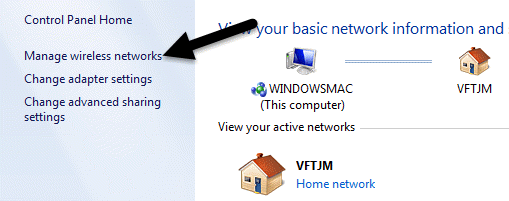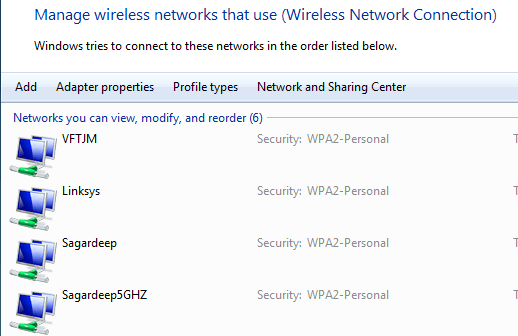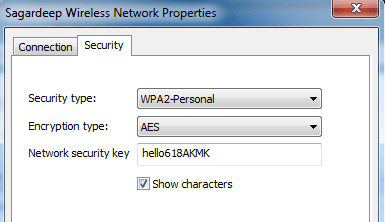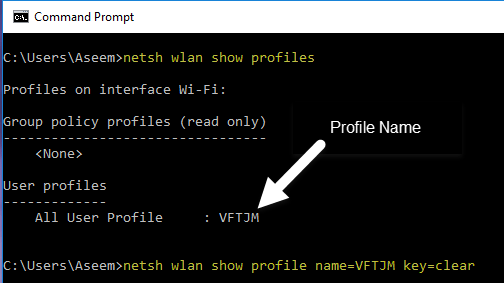Používáte stále heslo WiFi, které je napsáno na zadní straně směrovače, který vám poskytl váš ISP? Pokud ano, je to pravděpodobně nějaká opravdu dlouhá kombinace písmen, čísel a symbolů, které si nikdy nevzpomínáte.
Většina lidí se pokusí někde zapsat heslo nebo prostě zkontrolovat směrovač pokaždé, když to potřebují někomu jinému. Naštěstí, pokud už máte počítač připojený k WiFi síti, můžete tam heslo snadno vidět.
Už jsem napsal o jak zobrazit hesla WiFi na počítači Mac av tomto článku jsem napsal, mluvím o tom, že dělám to samé ve Windows. Všimněte si, že postup je stejný pro Windows 7, 8 nebo 10.
Zobrazit heslo WiFi v systému Windows
Chcete-li zobrazit heslo WiFi na vašem počítači se systémem Windows, ujistěte se, že jste již připojeni k síti WiFi nebo jste již dříve připojeni k síti WiFi. Pokud ano, pokračujte a klikněte pravým tlačítkem myši na ikonu WiFi v systémové liště a zvolte Otevřít centrum sítě a sdílení.
Nyní pokračujte a klikněte na tlačítko Změnit nastavení adaptéruv levém menu. Nezapomeňte si také přečíst můj předchozí příspěvek, pokud chcete Další informace o centru sítě a sdílení.
>Wi-Fi, klikněte pravým tlačítkem na něj a vyberte možnost Stav.
v dialogovém okně Stav WiFi, kde naleznete některé základní informace o připojení k bezdrátové síti.
Vlastnosti bezdrátového připojenía potom klikněte na kartu Zabezpečení.
viz textové pole s názvem Klíč zabezpečení sítě. Pokračujte a zaškrtněte políčko Zobrazit znakya nyní budete moci vidět bezpečnostní heslo WiFi. Všimněte si, že toto je pouze heslo WiFi aktuálně připojené WiFi sítě. Co když chcete vidět hesla WiFi sítí WiFi, ke kterým byl předtím připojen váš počítač?
Naštěstí je to také velmi snadné v systému Windows 7. V systémech Windows 8 a 10 musíte použít příkazový řádek, což je docela nepříjemné. Každopádně v systému Windows 7 otevřete Centrum sítí a sdílení a poté klikněte na Správa bezdrátových sítí.
nyní uvidíte pěkný seznam všech bezdrátových sítí, ke kterým byl počítač kdy připojen. Jednoduše poklepejte na ten, který vás zajímá.
Stačí kliknout na kartu Security
V systémech Windows 8 a 10 musíte otevřít okno Zobrazit znakypříkazového řádku přejděte na příkaz Spustit a zadejte příkaz CMD. Po otevření příkazového řádku zadejte následující příkaz:
netsh wlan show profiles
uvedené v části Profily uživatelů. Název sítě WiFi je vpravo. V mém případě mám pouze jednu WiFi síť uvedenou v seznamu. Nyní pro zobrazení hesla pro profil zadejte následující příkaz:
netsh wlan show profile name=profilename key=clear
Pokračujte a nahraďte jméno_profiluskutečným názvem sítě WiFi uvedené v předchozím příkazu. V mém případě je síť WiFi pojmenována VFTJM.
Když spustíte druhý příkaz, dostanete spoustu výstupů, ale máte zájem pouze o nalezení řádku, který začíná na klíčový obsah. Vpravo bude heslo WiFi. Nejsem si jistý, proč Microsoft odstranil pohodlí vidět všechny vaše dříve připojené WiFi sítě v systému Windows 8 a 10, ale naštěstí existuje stále způsob, jak získat všechny informace. Máte-li jakékoli dotazy, neváhejte se k tomu vyjádřit. Užijte si!