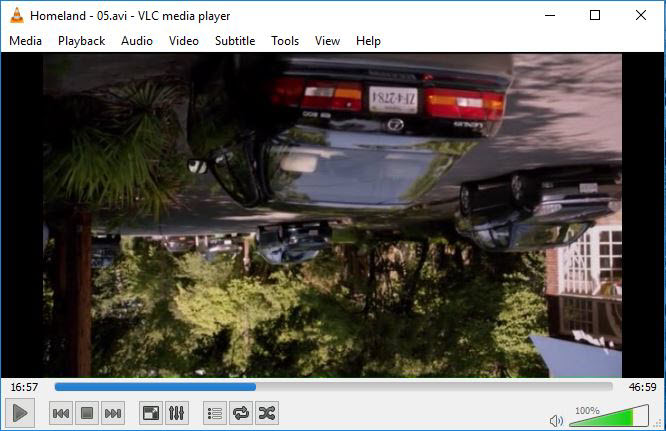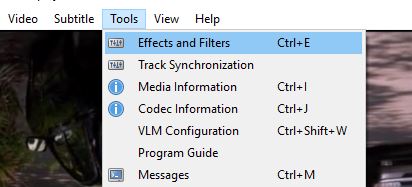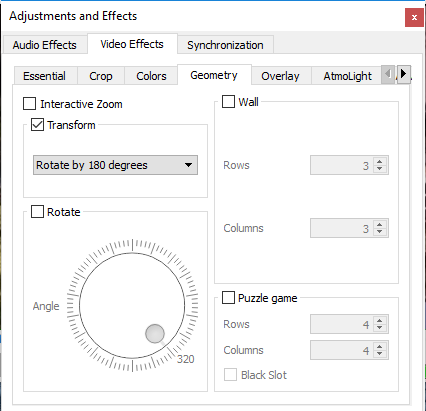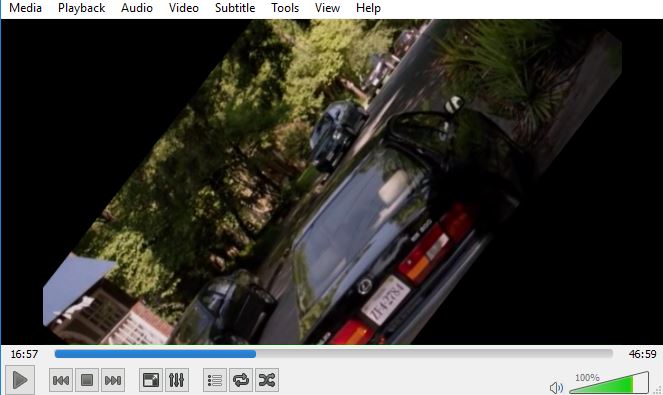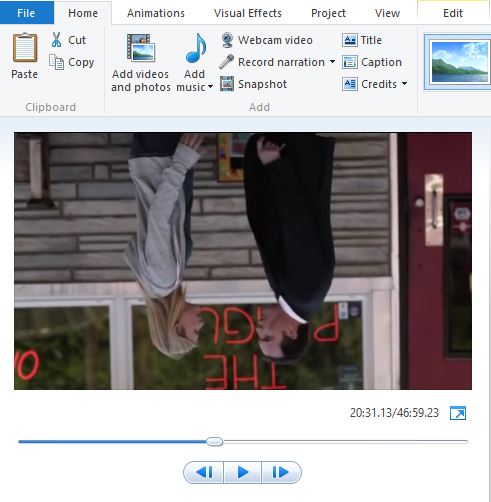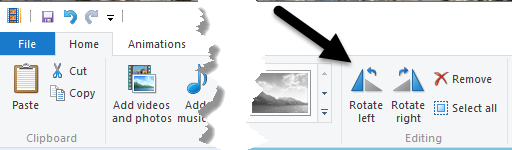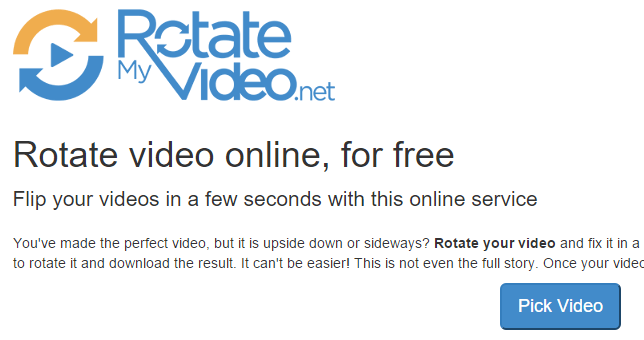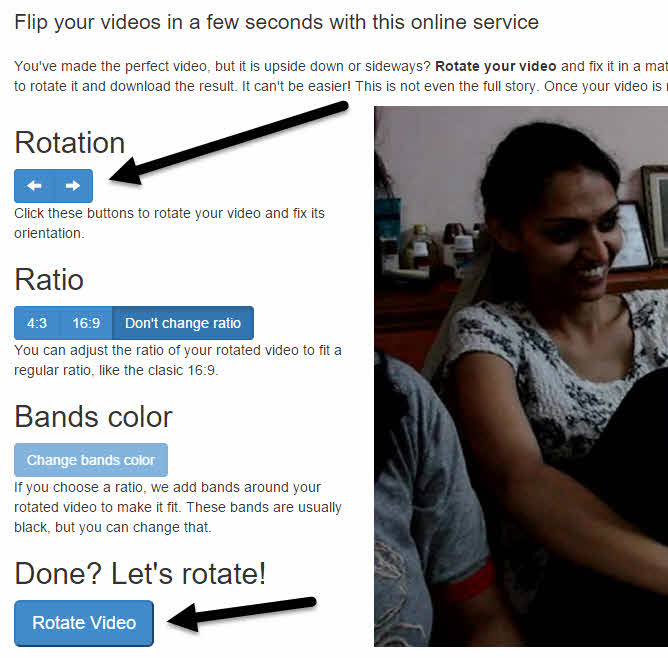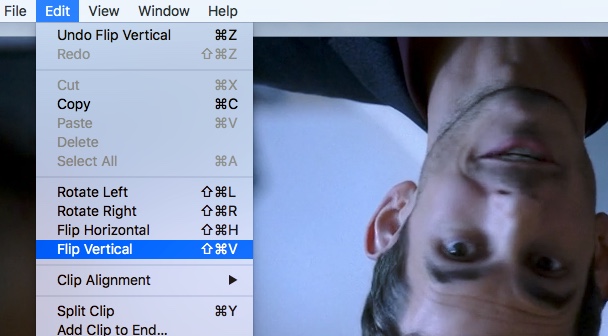Někdy nahráváte video se smartphonem, pak jej přehrajte na počítači a zjistíte, že video je vzhůru nohama nebo 90 stupňů vypnuto? Měl jsem to při několika příležitostech a nakonec jsem musel manuálně opravit videa pomocí různých softwaru jiných výrobců.
V tomto příspěvku budu mluvit o dvou volných programech Windows, které můžete použijte k upevnění obrácených videí: VLC Media Player a Windows Movie Maker. Rozdíl mezi těmito dvěma je, že s tím, že změna je dočasná a provedena za běhu v programu. Pomocí programu Windows Movie Maker můžete změny do souboru natrvalo uložit.
Pokud chcete sledovat pouze video na vašem počítači, dočasná oprava je pravděpodobně nejlepší řešení. Pokud potřebujete nahrát video nebo ho sdílet s někým jiným, měli byste program Movie Maker natrvalo vyřešit.
Kromě toho také uvedu, jak můžete tuto úlohu vykonat na počítači Mac a pomocí bezplatné online služby.
VLC Media Player
Začneme s VLC, což je můj oblíbený přehrávač médií nejen proto, že může přehrávání poškozených souborů videa ale také proto, že má vestavěný video kodek již vestavěný. Chcete-li otočit video ve formátu VLC, nejprve otevřete soubor videa tak, aby se přehrával.
Nyní klikněte na Nástrojea potom Efekty a filtry.
klikněte na kartu Video Effects a klikněte na kartu Geometrie.
Zde můžete upravit orientaci videa dvěma způsoby. Nejjednodušší způsob, jak převrátit video, je pouze zkontrolovat políčko Transformovata v rozevírací nabídce zvolit možnost Otočit o 180 stupňů. Jak jsem již uvedl, bude to jen opravit problém ve VLC. Pokud přehrajete video v jiném programu, bude to i nadále dolů.
Pamatujte si, že to musíte udělat pouze jednou ve VLC. Zavřete-li video a poté jej znovu přehrajte ve VLC, zapamatuje si nastavení a použije je na video, takže nemusíte dělat to znovu a znovu.
Také můžete zaškrtněte tlačítko Otočita nakreslete video v libovolném ohledu, který se vám líbí. Je to trochu divná možnost, ale existuje!
Windows Movie Maker
snadné otočení videa do správné orientace. Jakmile načtete svůj klip, měli byste vidět náhled vlevo a scény vpravo.
Pokračujte a klikněte na tlačítko <Domovská stránkaa zobrazí se vpravo vpravo od pásu karet Otočit vlevoa Otočit doprava.
Chcete-li tuto opravu natrvalo uložit, musíte soubor filmu uložit. Klikněte na Soubora potom na Uložit film.
Windows Movie Maker má hodně možností pro ukládání souboru filmu v závislosti na tom, na kterém zařízení jej budete prohlížet. Vyberte možnost, která nejlépe vyhovuje vašim potřebám. Nezapomeňte si také přečíst příspěvek na vypalování video DVD pomocí programu Windows Movie Maker.
RotateMyVideo.net
Pokud nemáte pocit, že stahujete program do počítače, můžete vyzkoušet bezplatný nástroj pro rotaci videa. Ten, který jsem použil, je RotateMyVideo.net.
Klikněte na Pick Videovyberte video soubor. Maximální velikost souboru pro tuto službu je 250 MB. Také nepřijímá všechny typy video souborů, pouze populární formáty jako MP4 a AVI.
Po nahrání videa , uvidíte náhled vpravo. Vlevo můžete kliknout na tlačítka pro změnu otáček, poměru a barevných pásem. Po dokončení klikněte na tlačítko Otočit video.
Přehrávač QuickTime
Pokud používáte počítač Mac a chcete opravit video obrácené vzhůru nohama musíte použít QuickTime Player. Otevřete video soubor a klikněte na nabídku Upravit.
Otočit doprava, otočit horizontálně a otočit vertikálně. Pokud soubor exportujete, změna se vyskytne pouze dočasně během přehrávání videa. Chcete-li jej uložit pomocí aplikace QuickTime, přejděte na Soubor- Zavříta pokud se vás zeptá, zda chcete změny uložit, klikněte na tlačítko Uložit.
Jedná se o nejjednodušší způsob, jak otočit video, pokud máte jeden, který je obrácený vzhůru nohama. Máte-li jakékoli dotazy, neváhejte se k tomu vyjádřit. Užijte si!