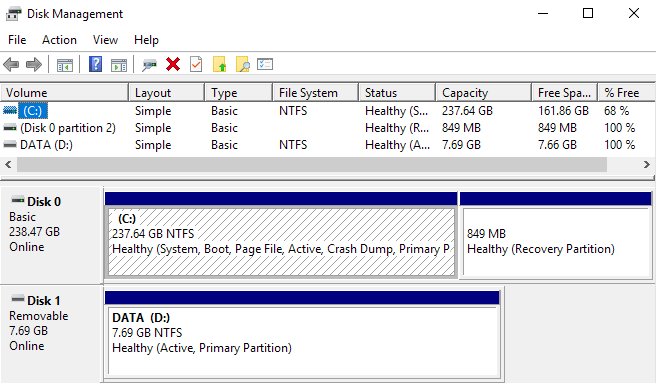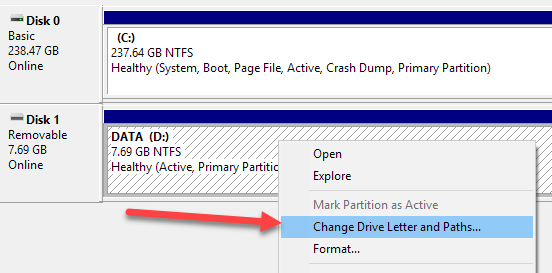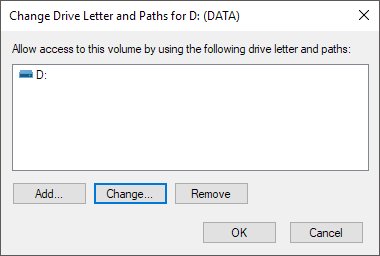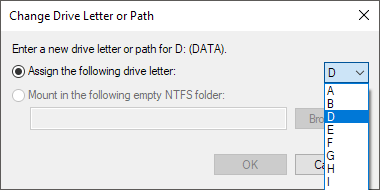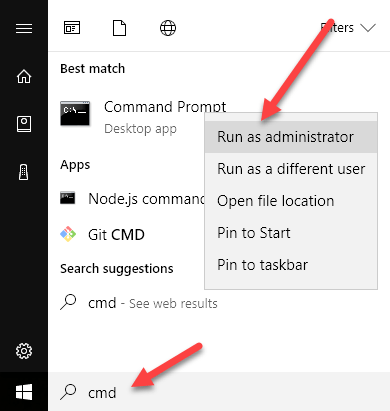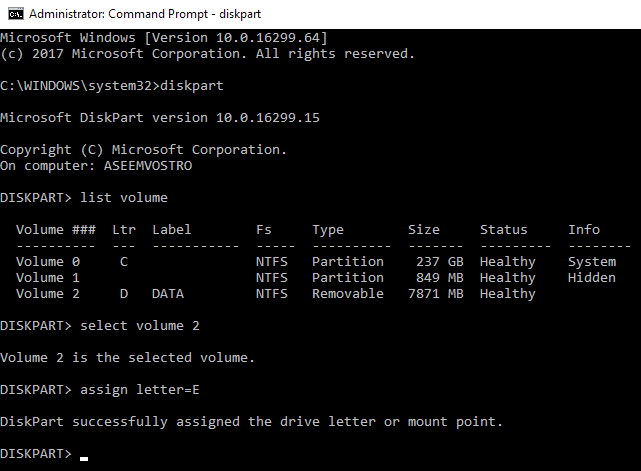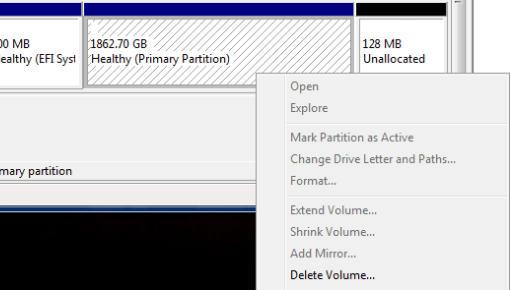Úloha, kterou budete s největší pravděpodobností muset v systému Windows provádět několikrát, mění písmeno jednotky pro externí pevný disk, mapované síťové jednotky nebo jednotku DVD. Někdy, když připojujete jednotku USB flash, nebude automaticky přiděleno písmeno jednotky a nemusí se zobrazit ve vašem počítači.
V takových případech je nutné změnit písmeno jednotky pro zařízení a bude normálně vyskočit nahoru. V tomto článku vám ukážeme, jak změnit písmeno jednotky pro tato zařízení pomocí grafického uživatelského rozhraní a také prostřednictvím příkazového řádku.
Změnit písmeno jednotky pomocí správy disků
otevřete správu disku na počítači se systémem Windows buď klepnutím pravým tlačítkem myši na ikonu Počítačnebo Tento počítačna pracovní ploše a výběrem položky Spravovatnebo klepnutím Začněte a zapište diskmgmt.msc.
Zobrazí se seznam svazků v horní části disky a oddíly ve spodní části. Na bílé ploše se zobrazí jakýkoli oddíl s písmenem jednotky. Pokud jste připojili jednotku USB a uvidíte, že je uvedena v seznamu, ale nemá písmeno jednotky, můžete ji nyní přiřadit.
Chcete-li přiřadit nebo změnit písmeno jednotky disku nebo oddílu, -klikněte na něj a vyberte možnost Změnit písmeno a cesty
dopis, pokud existuje, a několik možností. Chcete-li kliknout na Změnit.
. Můžete si vybrat z písmen A až Z.
To je o tom. Klepnutím na tlačítko OK zavřete všechna dialogová okna a jednotka se nyní zobrazí v systému Windows s novým písmenem jednotky. Pokud máte problémy s rozhraním GUI nebo se jednoduše cítíte pohodlněji pomocí příkazového řádku, přečtěte si níže uvedené pokyny, jak používat diskpart.
Použijte DiskPart k přiřazení písmena disku
Pokud potřebujete změnit nebo přiřadit písmeno jednotky prostřednictvím příkazového řádku, musíte použít příkaz diskpart. Napsal jsem to na jak používat diskpart, což je opravdu užitečné pro mnoho úloh správy disků.
Chcete-li začít, otevřete v systému Windows příkazový řádek pro správce kliknutím na tlačítko Start v CMDa poté klikněte pravým tlačítkem myši a vyberte možnost Spustit jako správce.
zadejte následující příkazy, z nichž každý následuje klávesa Enter.
diskpartlist volume select volume x assign letter=x
Nahoru nahrazujete x číslem svazku v seznamu odpovídá jednotce, kterou chcete změnit, a písmenem, které chcete přiřadit jednotce. Zde jsou příkazy, které jsem spustil pro externí USB disk:
Také si všimnete, že pod Typsloupec, budou externí jednotky zobrazeny jako Vyměnitelné. To je dobrý způsob, jak zkontrolovat, než vyberete hlasitost. Můžete také zjistit, který pohon je správný tím, že se podíváte na velikost a také na sloupec Info. Svazek 0 v mém případě je systémový oddíl, takže bych se nechtěl s tím nepořádek náhodou.
Celkově je to poměrně jednoduchý proces a doufejme, že nebudete mít žádné problémy. Existují chvíle, kdy věci nefungují správně. Níže jsou některé možné důvody.
Odstraňování problémů s písmenem jednotky nelze měnit v systému Windows
Jeden problém, který jsem viděl, je, že volba Změnit písmeno jednotky je prostě šedá. K tomu může dojít z několika důvodů. Jedním z hlavních důvodů je, že svazek není formátován ve formátu FAT nebo NTFS. Například pokud připojíte disk z počítače Mac, nebudete moci změnit písmeno jednotky, pokud naformátujete disk do kompatibilního formátu.
Dalším důvodem je, pokud je jednotka nastavena na pouze ke čtení. Pokud tomu tak bude, budete muset Googlu provést kroky k změně jednotky, která umožní přístup ke čtení a zápis.
t potřebují data na daném objemu, jednoduchým řešením je odstranění hlasitosti, která není normálně nikdy šedá. Po odstranění svazku můžete opět kliknout pravým tlačítkem myši a vytvořit novou jednoduchou hlasitost. Nyní budete moci změnit písmeno jednotky.
Přečtěte si další tipy, jak skrýt disk ve Windows a jak mapovat složku na písmeno jednotky v systému Windows. Máte-li jakékoli dotazy, neváhejte se k tomu vyjádřit. Užijte si!