Můžete snadnoa rychleručně změnit velikost jedné fotografie, ale co když potřebujete ručně změnit velikost fotografie?
V tomto článek, projdeme proces manuální změny velikosti více fotografií na jeden snímek pomocí systému Windows 10. Budeme také hovořit o jednom bezplatném nástroji, který může tento problém vyřešit také.
Použijte Hack Recipient Hack
Snadným způsobem, jak ručně změnit velikost více fotografií, je obrátit se na Průzkumníka Windows 10. I když neexistuje žádná funkce, která vám přímoumožňuje „hromadně měnit velikost“ vašich fotografií, stále ji můžete dokončit. Stačí myslet mimo krabici.
Zde je to, co jste udělali.
Nejprve shromážděte všechny fotografie, které plánujete na změnu velikosti. Nezapomeňte je umístit do stejného adresáře.
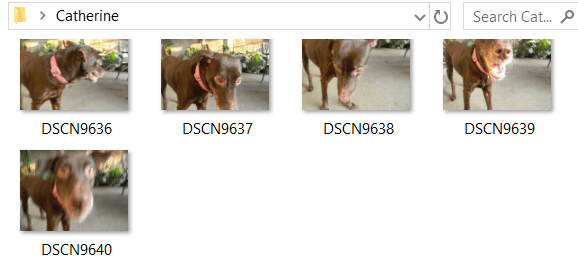
Vyberte všechny z těchto fotografií. K tomu můžete stisknout ctrl+ A. Klikněte na ně pravým tlačítkem myši a vyberte možnost Odeslat do. Poté vyberte možnost Příjemce pošty.
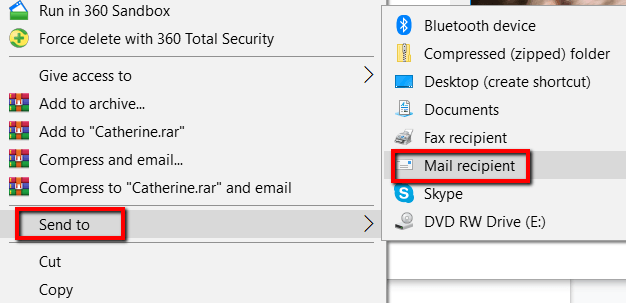
Otevře se okno Připojit soubory. Zde můžete zadat požadovaný velikost obrázku. Vaše volby jsou Menší, Malý, Střední,a Velký.
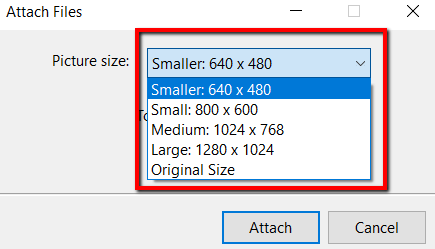
Jakmile změníte velikost svých fotografií, můžete zkontrolovat celkovou odhadovanou velikostfotografií, které jsou Chystáte se změnit velikost. Dokončete tento proces kliknutím na Připojit.
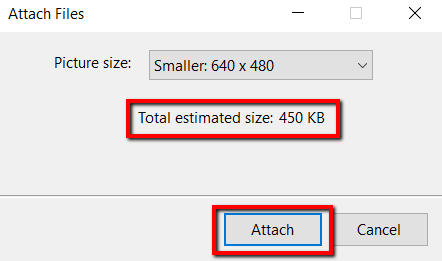
Protože tyto fotografie odesíláte příjemci pošty, objeví se aplikace Microsoft Outlook. V programu uvidíte přílohy se změněnou velikostí.
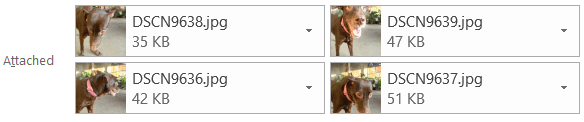
Klikněte na šipku na některou z těchto příloh. To umožní rozevírací nabídku přijít. V tom vyberte Vybrat vše.

Jakmile vyberete všechny fotografie, proveďte postup znovu. Klikněte na šipku na anyselection a tentokrát zvolte Uložit jako.
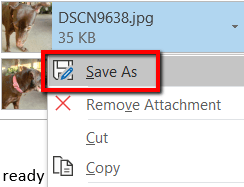
Vyberte, kam si přejete uložit tyto fotografie se změněnou velikostí. Poté klikněte na tlačítko OK.
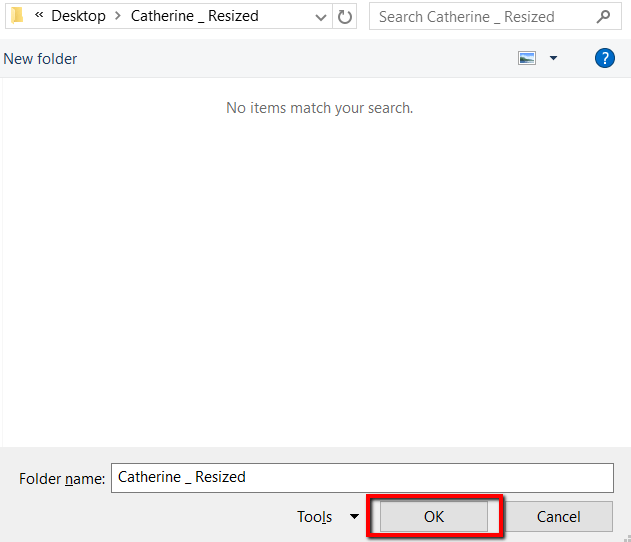
Použijte freewarový nástroj
Nástrojem pro tento účel je Image Resizer pro Windows . Je to zdarma, malý a zcela malware.

Po stažení klikněte na Instalovat.
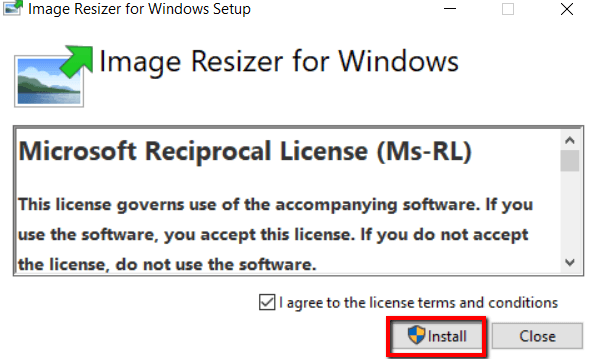
Jakmile je programje nainstalován ve vašem počítači, je dobré jít. Nyní přejděte do složky obsahující fotografie, které chcete změnit velikost.
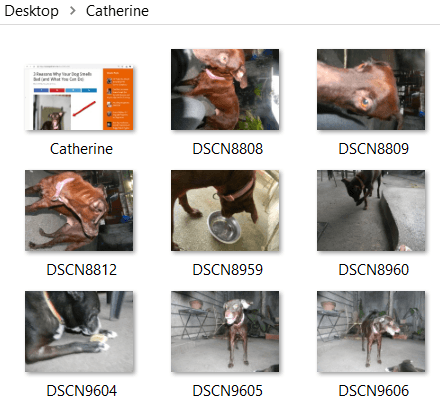
Vyberte své fotografie. Poté na ně klikněte pravým tlačítkem a vyberte z možností Změnit velikost obrázků.
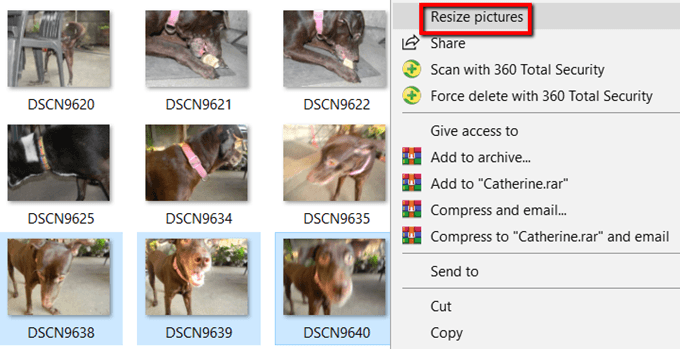
Objeví se okno. Zde můžete upravit základní nastavení obrázků, které budou zpracovány.
Můžete vybrat velikost obrázků. Pokud se vám nelíbí velikosti Malé, Střední, Velké,a Telefon, vyhledejte vlastní velikost. Volba vlastního je způsob, jak můžete upravit poměr zobrazení určité dávky obrázků.
Můžete také Zmenšit obrázky, ale ne větší, změnit původní obrázky,a Ignorovat teorientaci obrázků. Když jste hotovi, vyberte příslušnou volbu a stiskněte tlačítko resize.
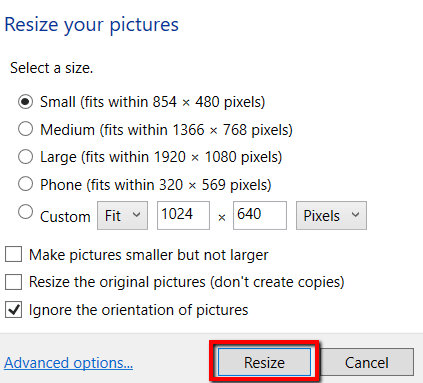
A pokud chcete vyladit výchozí velikost obrázků, podívejte se na Pokročilé možnosti.

Zde můžete upravit výchozí velikost obrázků. Tato výchozí nastavení se zobrazí poté, co tento program použijete.
Kromě velikostí obrázků vám Pokročilé možnostitaké umožňuje dělat více. Můžete prozkoumat karty Kódování, Soubor,a Informace.
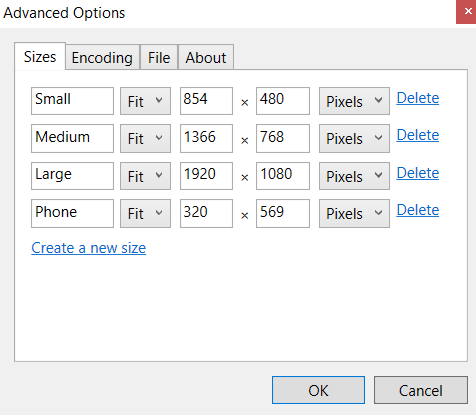
Toto jsou dva jednoduché a snadné způsoby, jak změnit velikost mnoha fotografií v systému Windows 10 bez větších potíží.