Existuje několik způsobů, jak pořídit snímek obrazovky pro Android, ale nejjednodušší a nejzákladnější z nich drží sekundu tlačítka Power and Volume Down, a to je vše.
Typický snímek obrazovky pouze zachytit to, co se však objeví na aktivní obrazovce. Pokud chcete v sociální síti zachytit dlouhou konverzaci, webovou stránku nebo více příspěvků, možná budete muset tento proces několikrát opakovat, což je zdlouhavý proces.
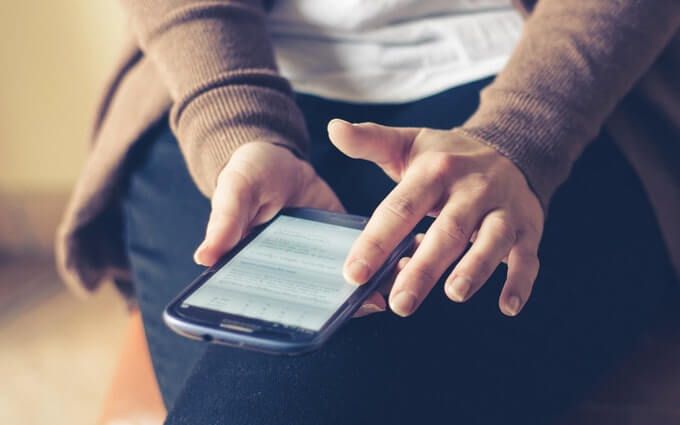
Naštěstí můžete na zařízení Android zachytit posouvající se snímek obrazovky a ušetřit si potíže s tím abyste pečlivě spojili snímky obrazovky dohromady.
Většina zařízení Android se špičkovým rozsahem má vestavěnou možnost Scroll Capture, ale pokud to vaše není, můžete použít aplikaci třetí strany, která „ Udělám tu práci v pohodě. Ukážeme vám, jak toho dosáhnout pomocí obou možností.
Jak zachytit posouvající se snímky obrazovky v systému Android
Používání funkce nativního snímání obrazovky
Posuvné snímky obrazovky nebyly součástí zařízení Android až do uživatel požádal Google o jeho implementaci. Google zpočátku uvedl, že tato funkce je neuskutečnitelná, ale později potvrdila, že ji lze ve skutečnosti implementovat.
Vybraný počet zařízení Android, jako jsou Samsung, OnePlus, LG a Huawei, nabízí funkci posouvání screenshotů pod různí moniciři.
Pro uživatele Samsung byla tato funkce, nyní nazývaná Scroll Capture, poprvé představena pomocí nástroje šikovného Capture morena sluchátku Note 5 , což jim umožnilo pořídit dlouhé snímky obrazovky v jednom souboru. Na jiných zařízeních, jako je Huawei, je známá jako Scrollshot, LG má možnost „Extended“, MIUI má možnost Scroll a OnePlus to nazývá „Scrollling“ nebo Expanded screenshot '.
Ukážeme vám, jak k zachycení dlouhých snímků obrazovky pomocí vestavěných nástrojů v zařízeních Samsung a Huawei.
Zachycení posouvání snímků v Samsungu
1. Aktivujte na svém zařízení funkci Smart Capture tak, že otevřete Nastavení. Klepněte na Pokročilé funkce.
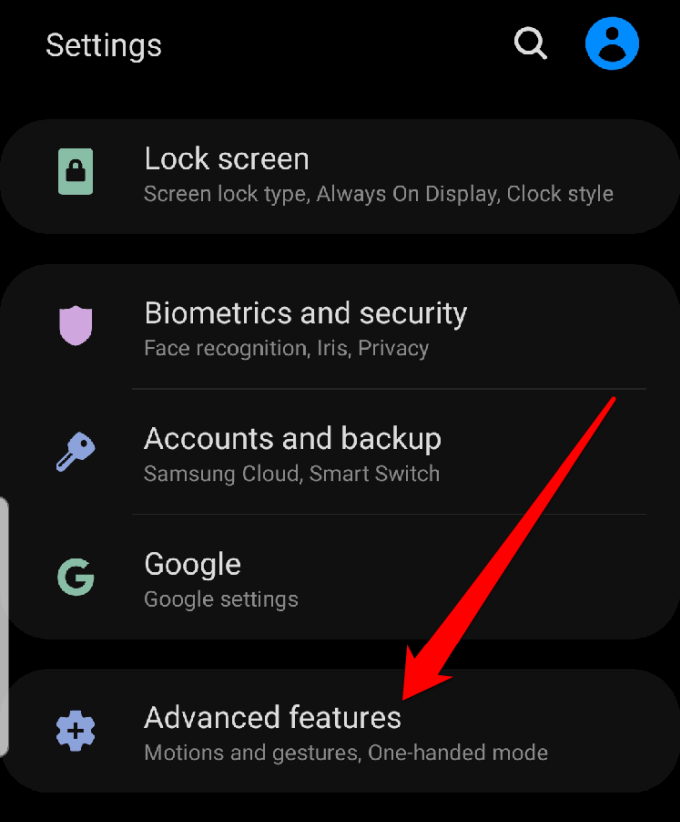
2. Najděte Inteligentní zachycenía přepnutím přepínače povolte.
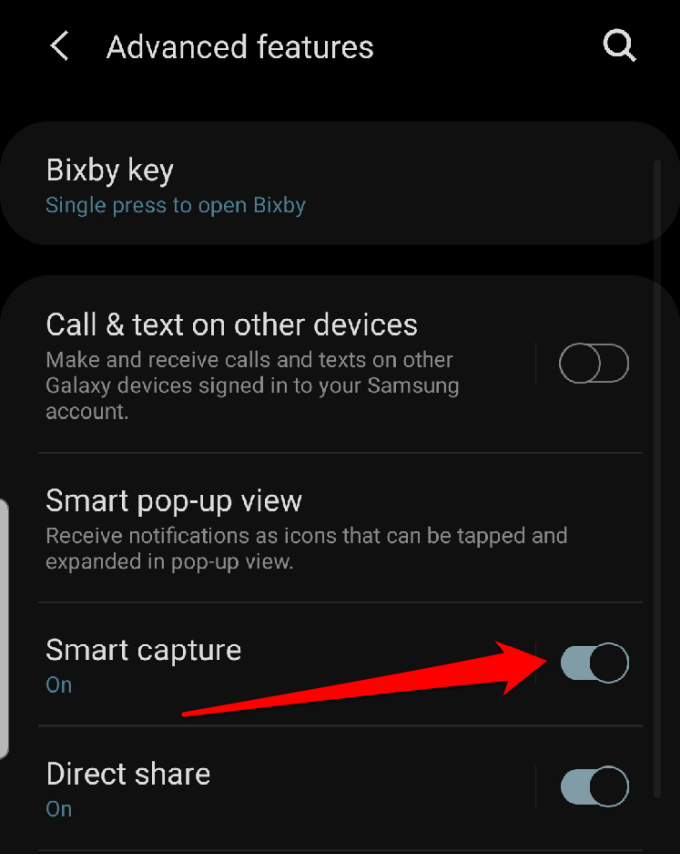
3. Přejděte na obrazovku, kterou chcete zachytit, a vyfotografujte snímek obrazovky. Vedle ikon Oříznout, Upravita Sdíletse zobrazí ikona Zachycení posunu. Klepněte na něj a přejděte na místo, kde chcete, aby to skončilo.
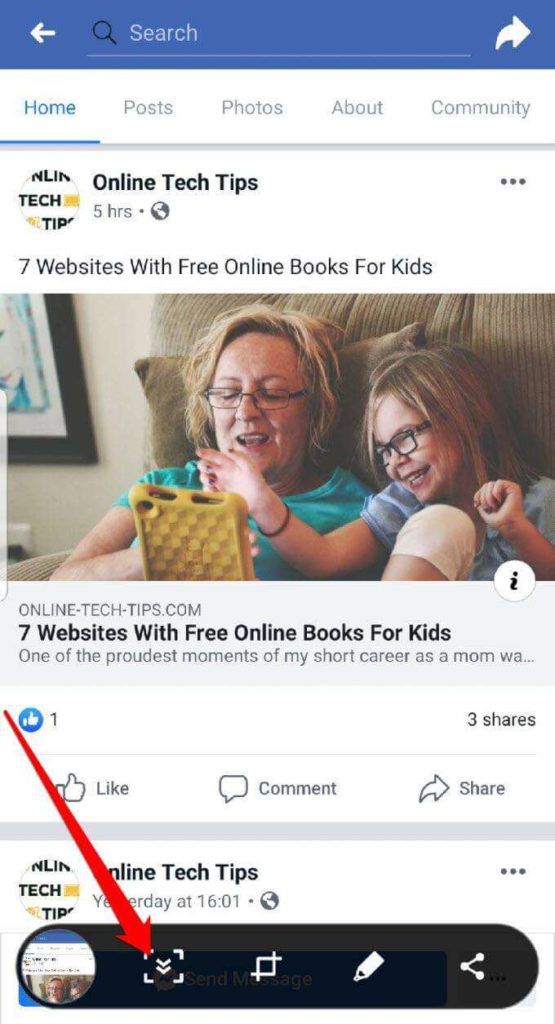
4. V levé dolní části obrazovky uvidíte malý náhled zachyceného snímku obrazovky. Pokud chcete snímek obrazovky upravit, můžete jej otevřít z Galerie ve složce Screenshots, provést potřebné změny a uložit jej pro pozdější použití.
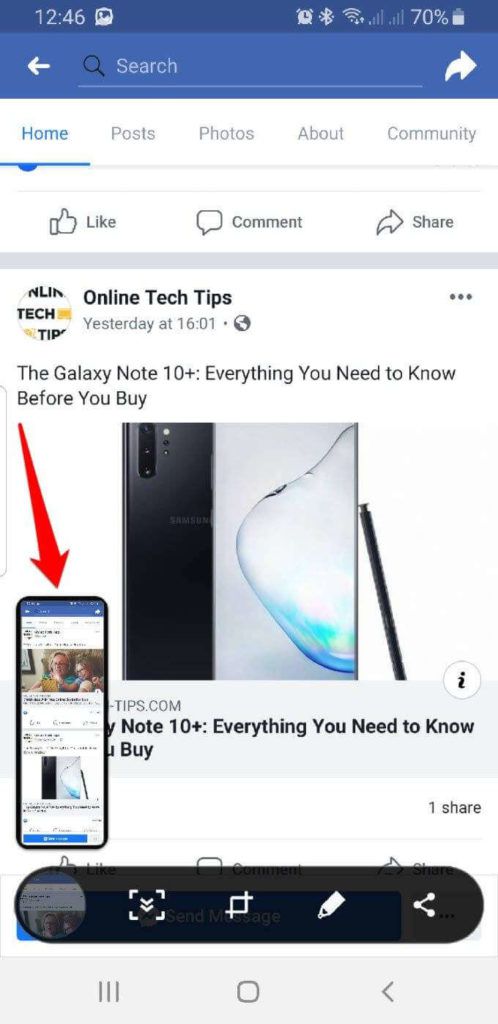
Zachycení posouvání snímků na Huawei
1. Otevřete obrazovku, na které chcete pořídit snímek s rolováním, a podržte tlačítka Snížení hlasitosti a napájení, abyste snímek pořídili. Krátce se objeví animace, která vás informuje, že byl snímek pořízen úspěšně. Klepněte na možnost Scrollshotve spodní části obrazovky těsně před zmizením animace.
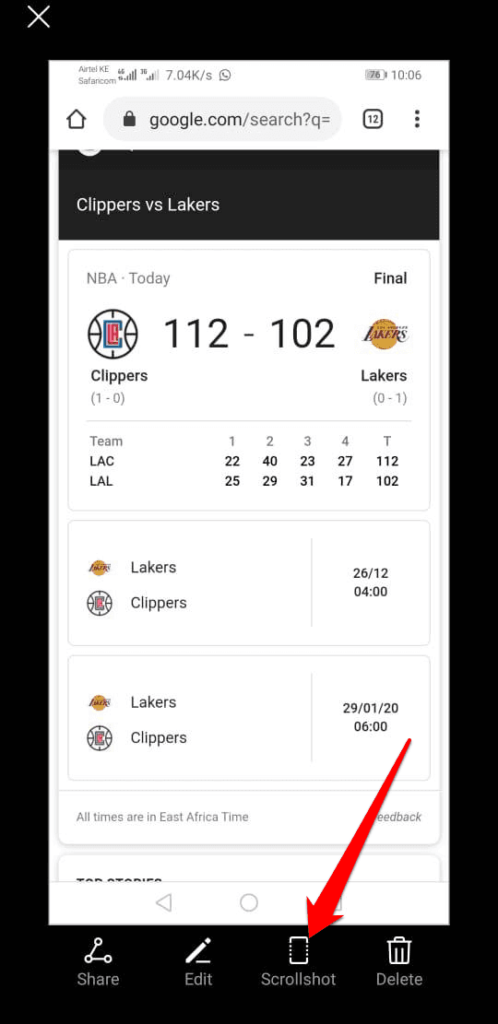
2. Váš telefon se začne posouvat dolů, ale můžete klepnutím na obrazovku zastavit v místě, kde byste chtěli snímek obrazovky skončit. Výsledek obrázku se zobrazí na displeji a poté můžete upravit, sdílet nebo odstranit snímek obrazovky.
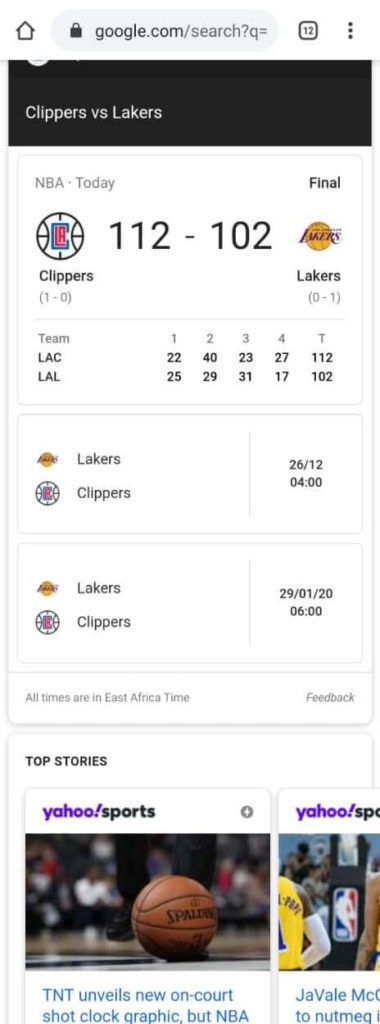
Používání aplikace třetí strany
Pokud vaše zařízení Android nemá nativní nástroj pro snímání snímků nebo snímání , můžete použít aplikaci třetí strany k zachycení posouvajících se screenshotů.
V obchodě Google Play existuje několik aplikací, které vám pomohou zachytit dlouhé snímky obrazovky. V této příručce však budeme používat aplikaci LongShot.
Jak používat aplikaci LongShot k zachycení posouvajících se snímků
Tato bezplatná aplikace vám umožňuje na pořizovat snímky webových stránek, konverzace, vlákna a další, v jednom zásahu. Snadno se používá a má různé možnosti pro zachycení celých stránek. Pokud například chcete zachytit webovou stránku, stačí do aplikace zadat adresu URL a vybrat počáteční a koncový bod.
LongShot je ideální pro snímání screenshotů dlouhých článků nebo zpravodajských kanálů a přináší bezchybné výsledky s perfektními pixely v jednom postupném snímku obrazovky.
Na rozdíl od jiných aplikací nepřidává LongShot nepříjemné vodoznaky. na vašich screenshotech. Bezplatná aplikace je podporována reklamami, i když nejsou rušivé a můžete je kdykoli zavřít. Ale za malý poplatek (asi 2 $) je můžete nechat odstranit a užít si zážitek bez reklam.
1. Stáhněte si a nainstalujte LongShot. Spusťte aplikaci a udělejte snímek obrazovky.
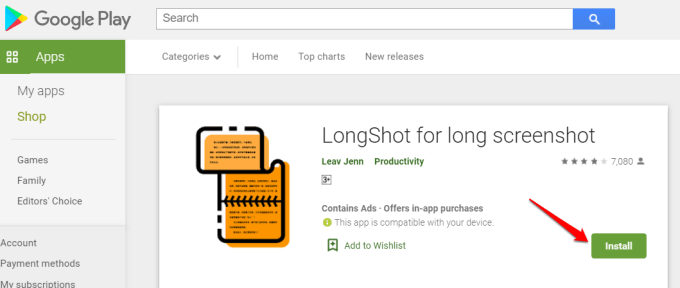
2. Pokud chcete, aby aplikace automaticky snímala posuvný snímek, klepněte na zaškrtávací políčko vedle položky Automatické posouvání.
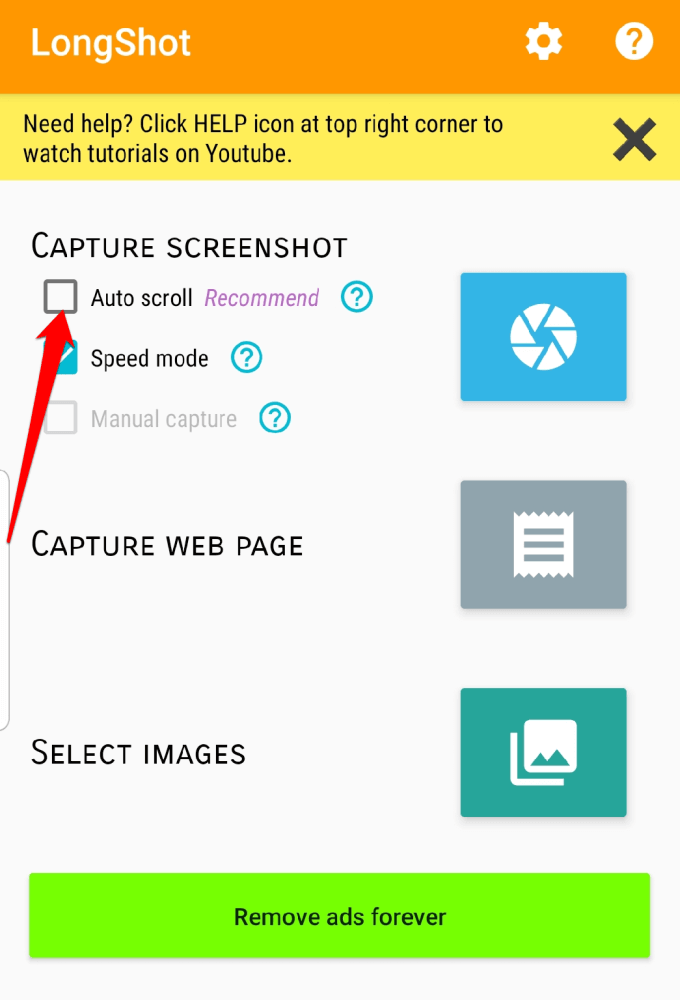
3. Přejděte do zařízení Nastavení>Usnadnění>Nainstalované služby>LongShota přepnutím přepínače povolte automatické posouvání. Požadovaná oprávnění udělete klepnutím na OK.
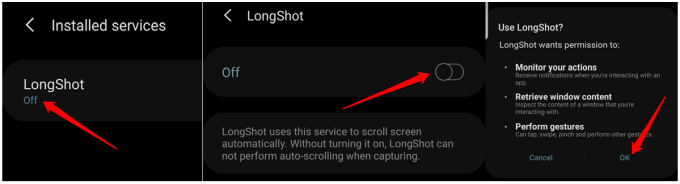
4. Poté klepněte na modré tlačítko napravo od tlačítka Zachycení snímku. Aplikace bude vyžadovat povolení k zobrazování věcí nad ostatními aplikacemi, které používáte. Přepněte přepínač Povolit oprávnění.
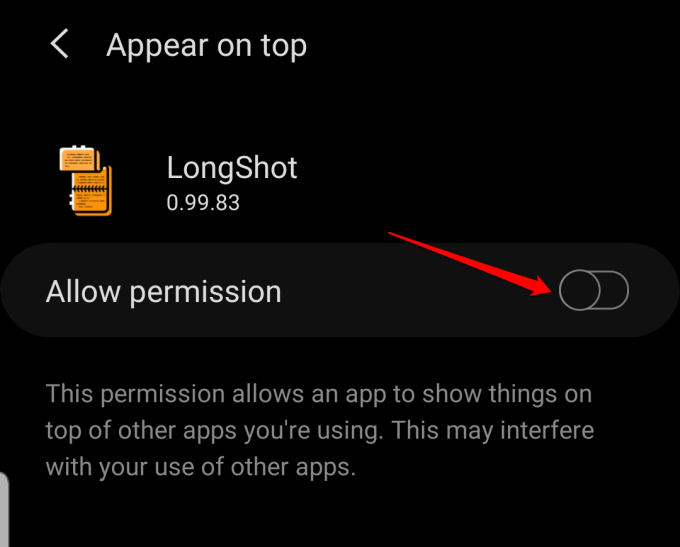
5. Objeví se vyskakovací okno upozorňující na to, že LongShot začne zaznamenávat vše, co se zobrazuje na obrazovce. Klepnutím na Spustitpokračujte v pořizování obrazovky.
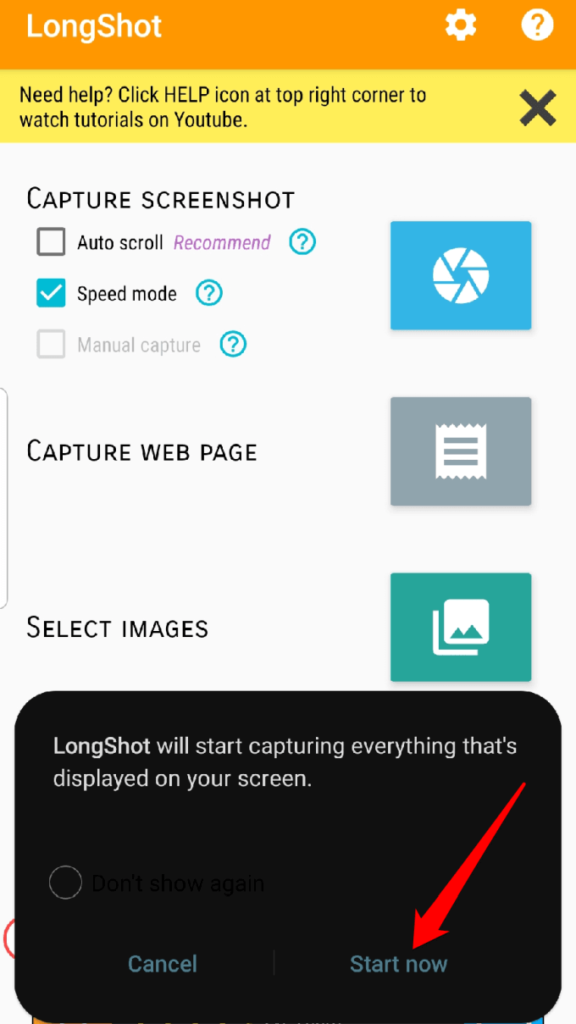
6. Uvidíte dvě plovoucí tlačítka: Start(zelená) a Cancel(červená). Otevřete aplikaci, pro kterou chcete pořídit snímky obrazovky, a potom klikněte na zelené tlačítko Start.
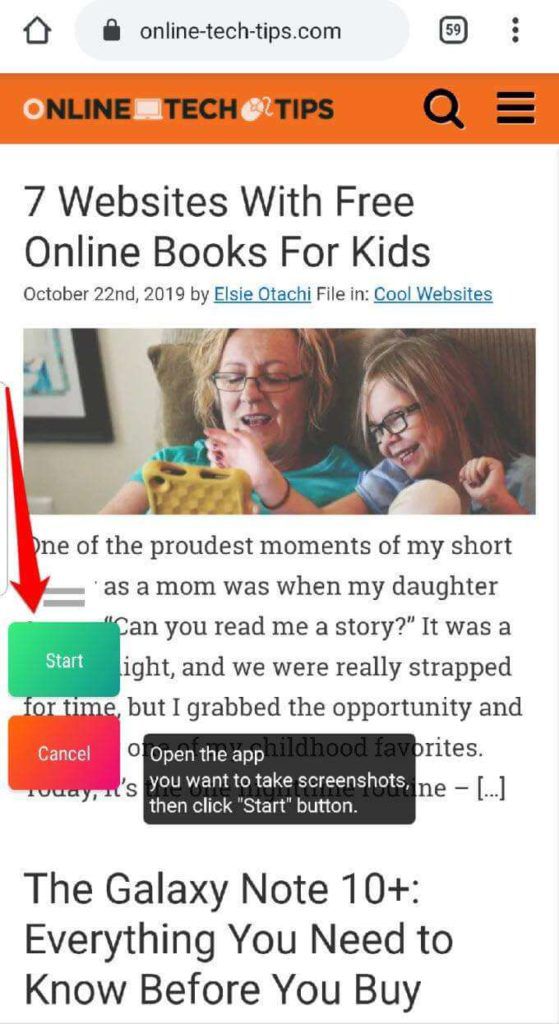
7. Na obrazovce se objeví červená čára, která vám pomůže při výběru koncového bodu. Klepnutím na plovoucí tlačítko Hotovo(červené) zastavíte snímání posuvných snímků.
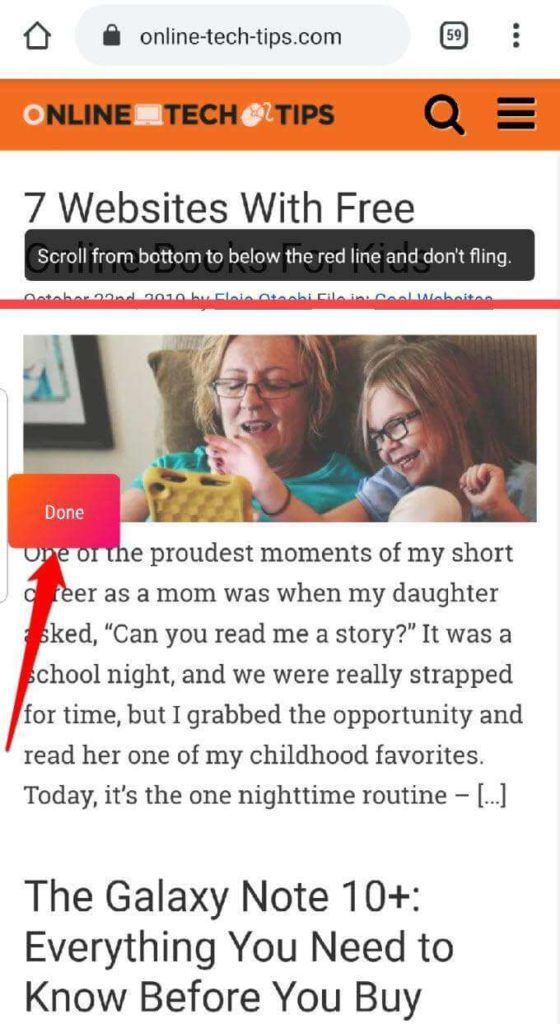
8. Na nové obrazovce můžete upravovat nebo upravovat pořízený snímek obrazovky. Pokud chcete, můžete zachovat původní snímání obrazovky zaškrtnutím políčka Také zachovat původní snímky obrazovky při ukládání.
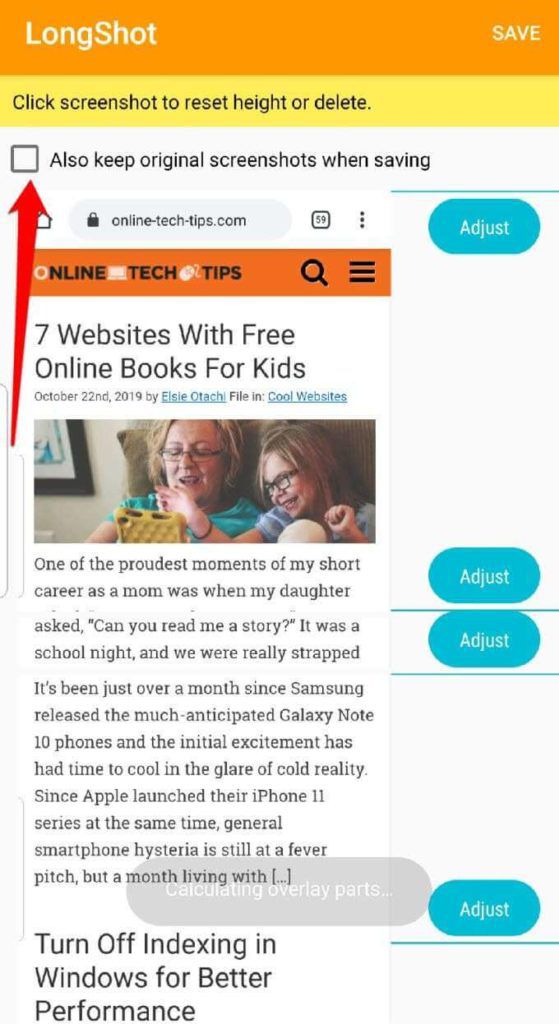
9. Po dokončení úprav klepněte na Uložit.
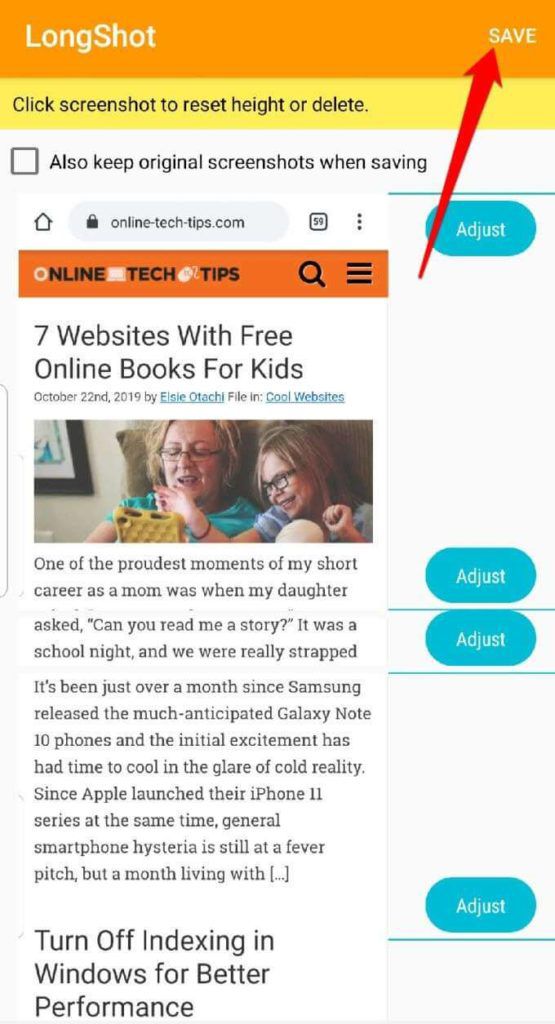
10. Výsledný obrázek se zobrazí na obrazovce se třemi možnostmi pod ním: Procházet(pro otevření umístění obrázku ve složce LongShot), Hodnotit(pro ohodnocení app) a Nový(chcete-li pořídit nový posuvný snímek obrazovky).
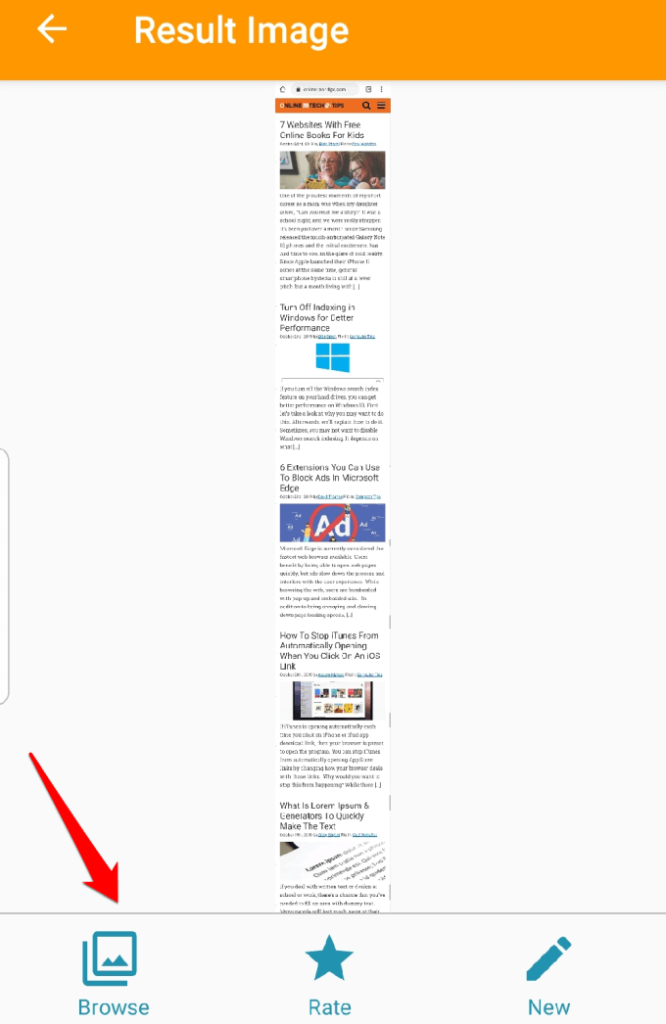
Kromě pořizování dlouhých snímků obrazovky má aplikace LongShot také několik dalších užitečných nástrojů, jako je například nástroj prošívání, který umožňuje propojit více snímků obrazovky.
Závěr
Až budete příště chtít odeslat snímky obrazovky konverzace, vlákna, dlouhého článku nebo zpravodajského kanálu, nemusíte se snažit zachytit několik snímků obrazovky. Použijte na svém zařízení Scrollshot nebo Scroll Capture nebo nainstalujte aplikaci LongShot a ušetřete si čas a úsilí.